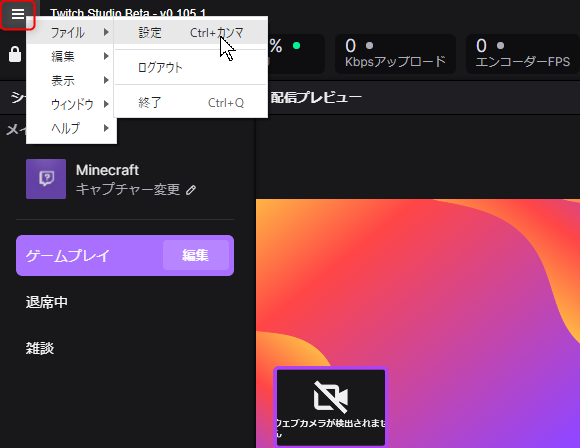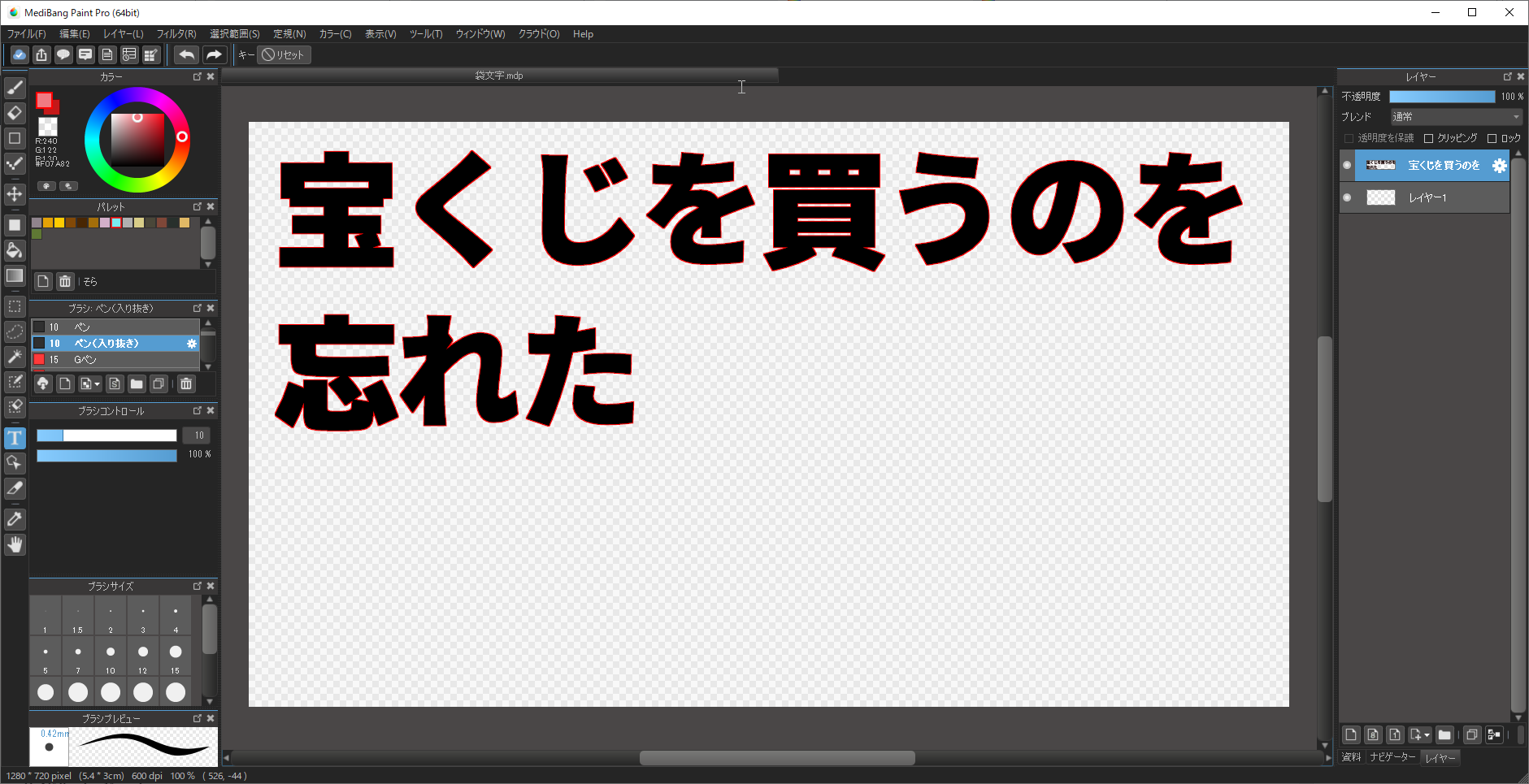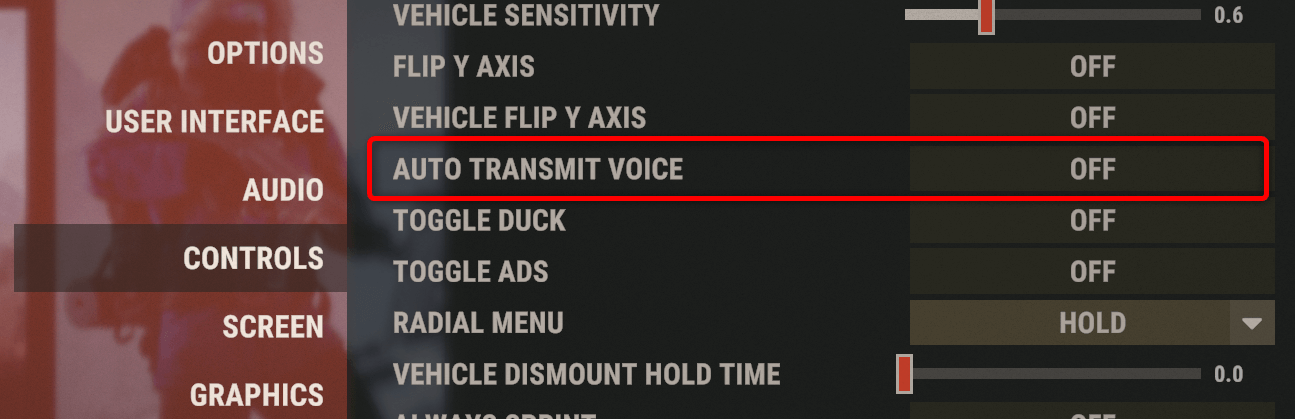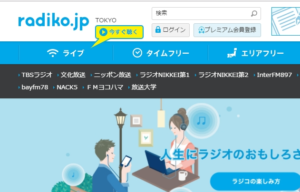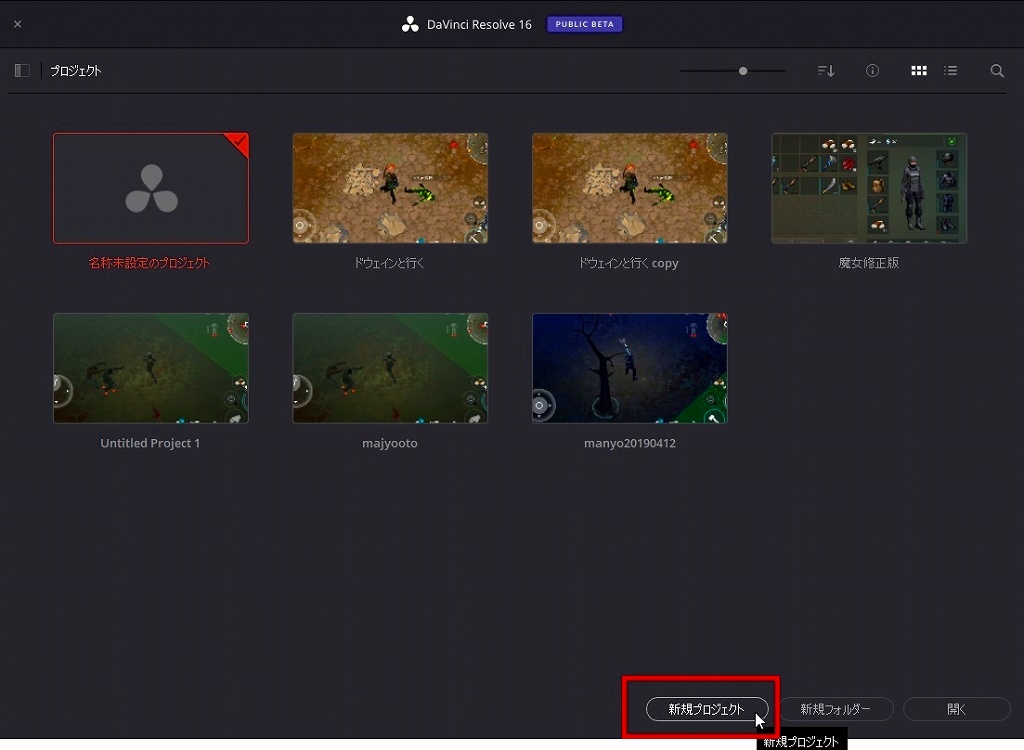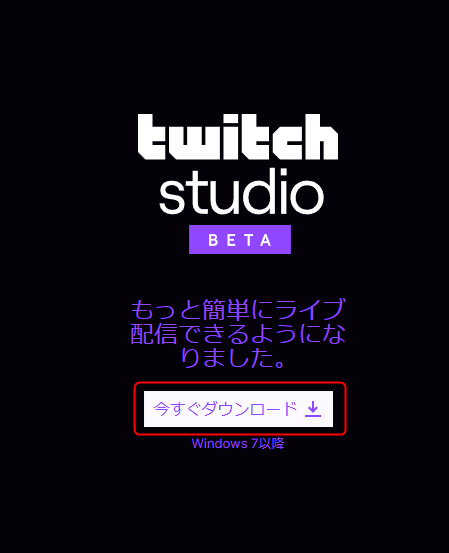wordやexcelみたいに、図形を入れて強調表示をしたい。
DaVinci Resolve 17 で何度もやり方を調べるので、ちゃんとまとめることにした。
DaVinci Resolve 17 で 赤枠図形を挿入して動画の一部を強調表示したい人
DaVinci Resolve Fusionページへ遷移
図形を表示したい映像を選択して、
Fusionページに遷移する。下の赤枠の箇所をクリック。

DaVinci Resolve Node(ノード)の追加
Fusionページに行くと、こんな感じ。
このMediaIn1と、MediaOut1は絶対に消さないこと。
消した場合は、復活することができます。
右クリックでAddtool →I/O→MediaIn か MediaOut
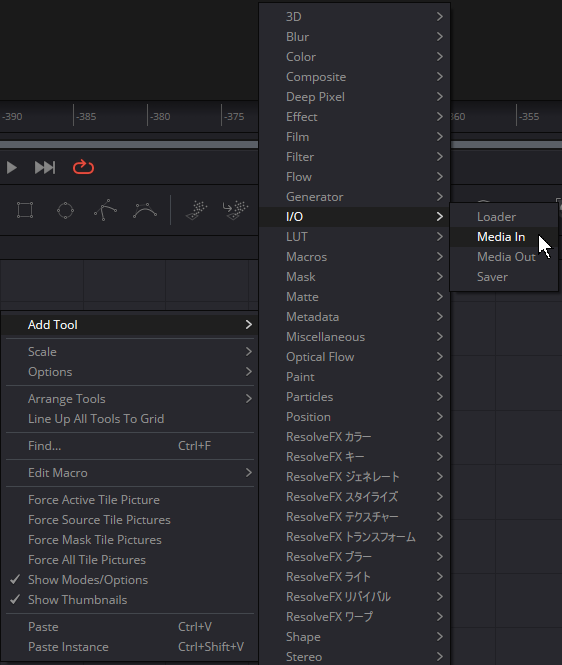
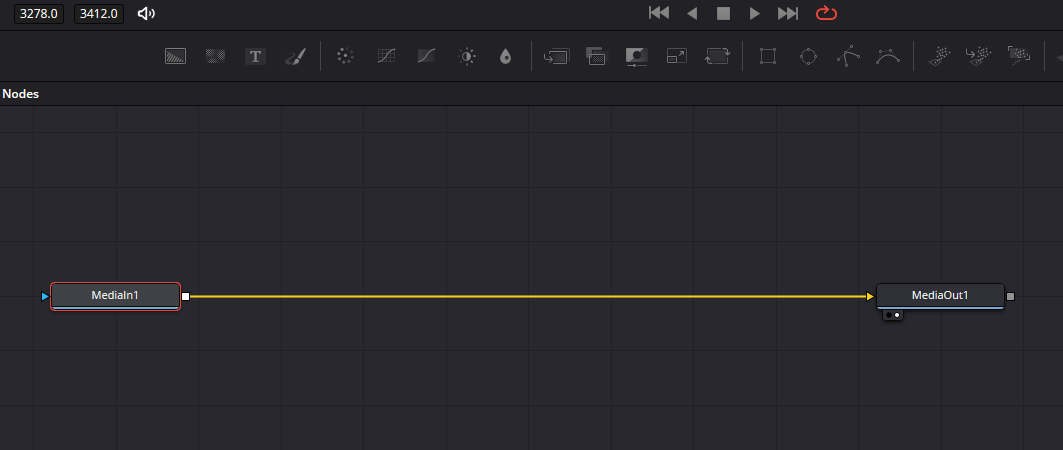
BackGroundをクリックすると、Background1とMerge1ができます。
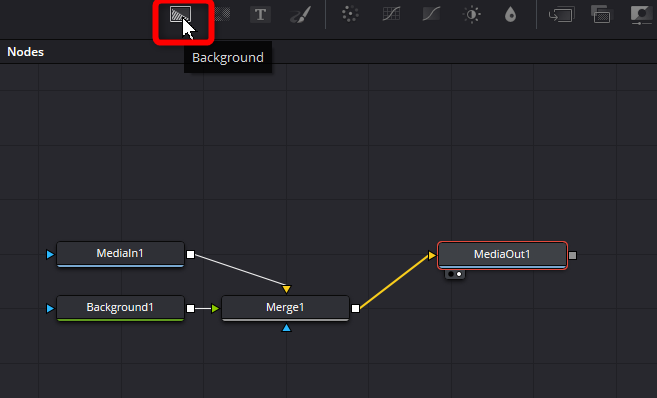
BackGround を選択し、今回は□を追加したいので
□をクリック。
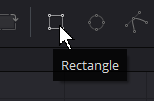
○を追加したい場合はEllipseをクリック。
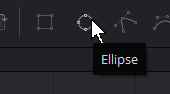
Nodeはこんな感じになっている。

MediaOut1はこんな感じ。
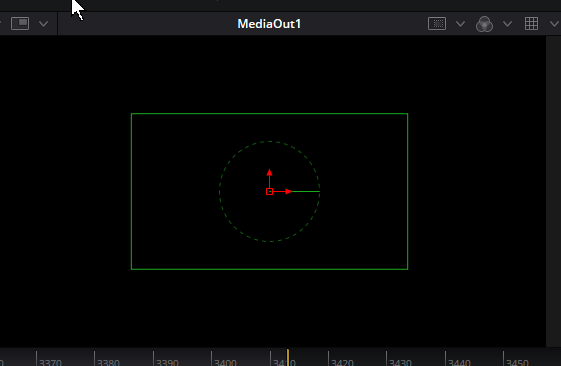
Rectangle1から、Background1へ矢印を追加する。
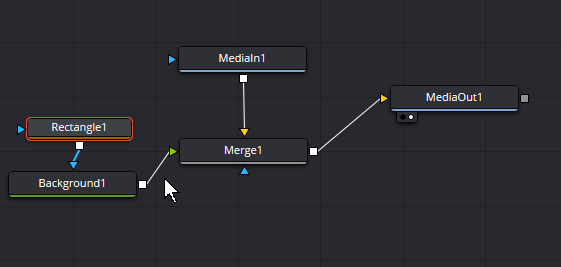
MediaOut1 はこんな表示になる。
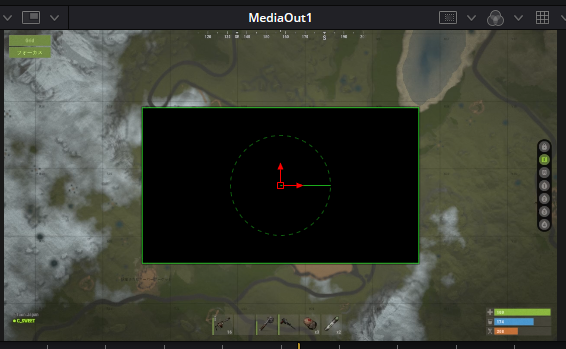
Rectangle1 のインスペクタ 設定
Rectangle1 のインスペクタの「Contorols」のSolid(中身の詰まった、の意味)のチェックを外す。
すると以下のようになる。
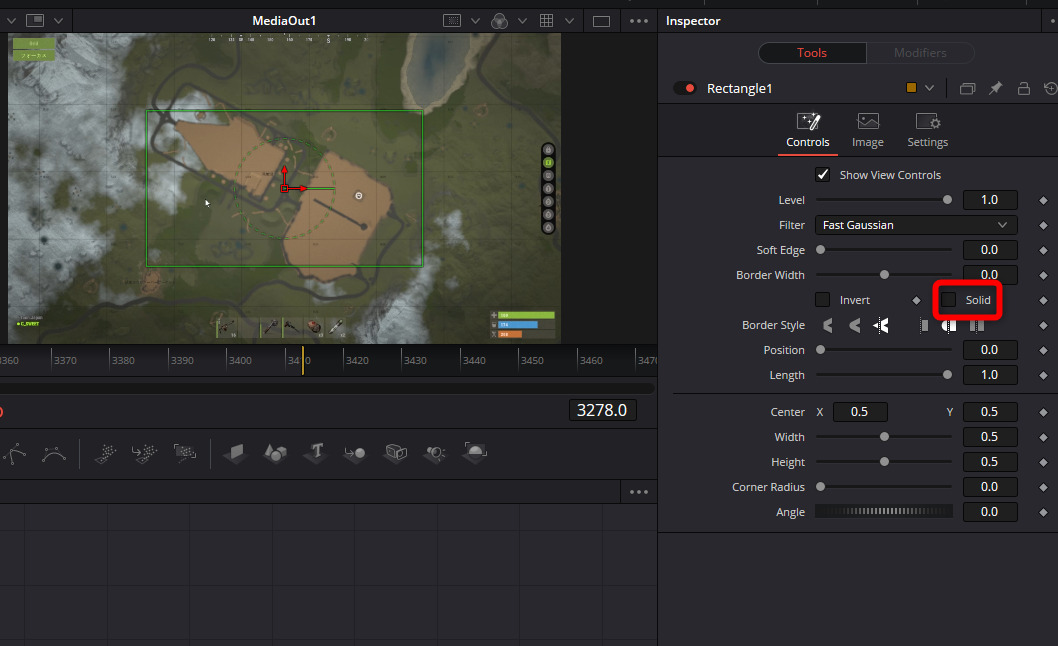
今回は、赤枠で目立たせたいので、Background1を選択して
(下の図は並べ替えてます)
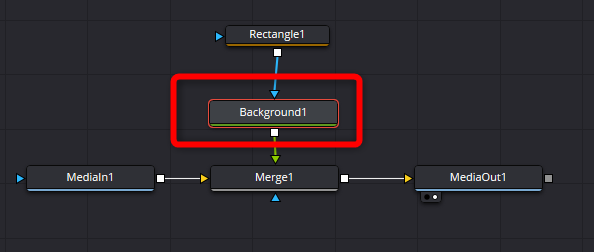
右側のインスペクタのColorをクリックして、赤を選択してOKをクリック。
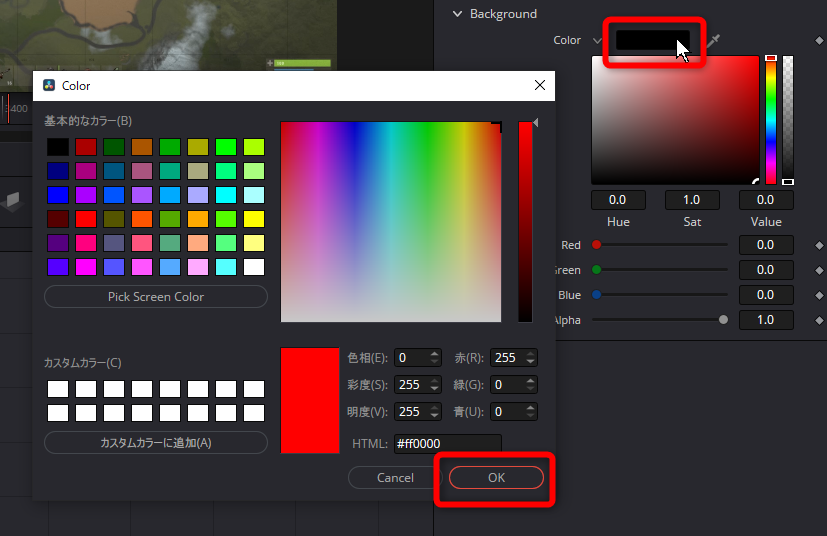
Colorが赤になったらOK
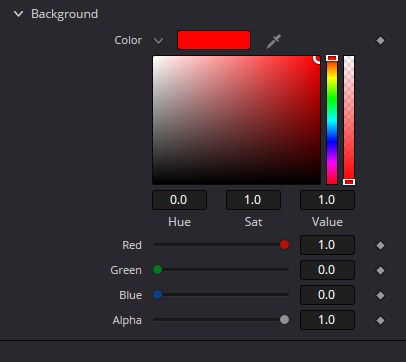
Rectangle1 を選択して、

右側のインスペクタのControlsの「BorderWidth」のバーを右に動かして赤枠の太さを選択します。
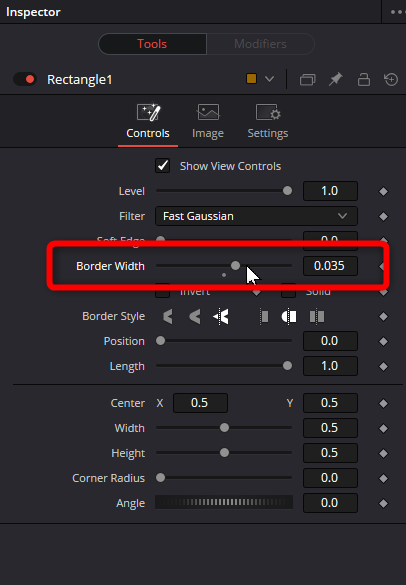
こんな感じ。
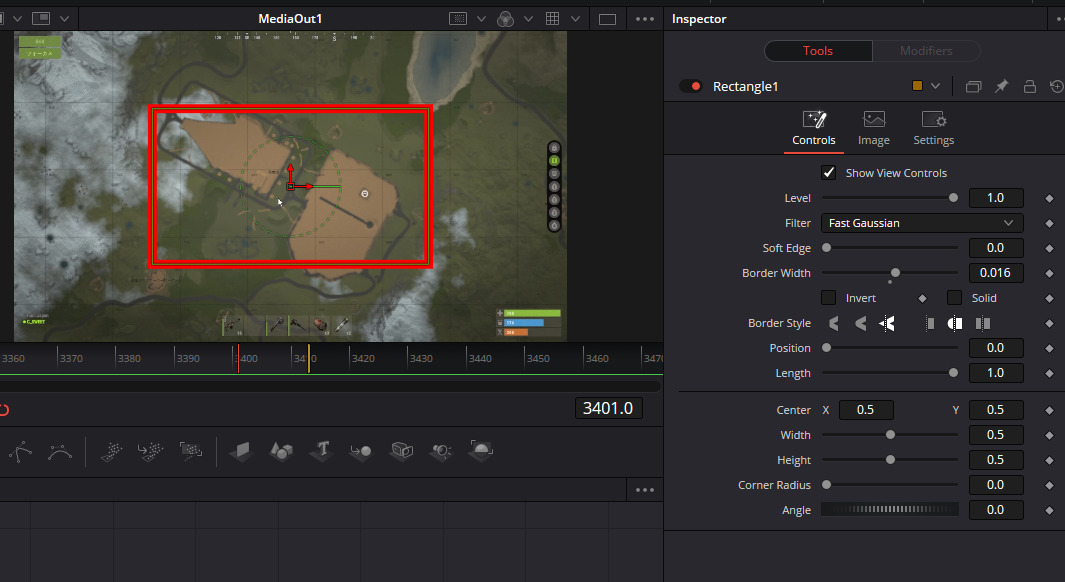
斜めにしたい場合は、Angle(アングル)を動かす
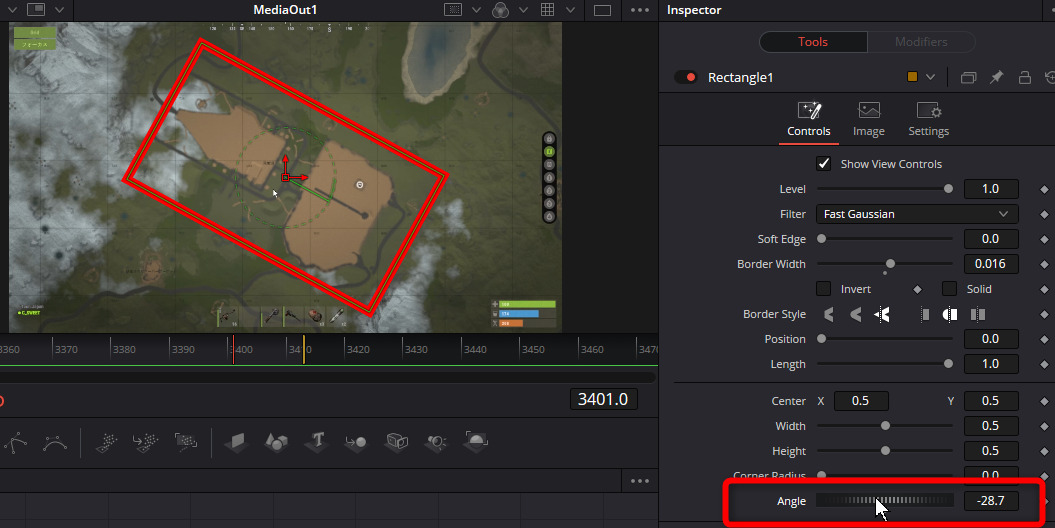
図形の大きさを変えたい場合は、右側のCenterやWidthで変更する。
以下のように、ちょうどよくなったらOK。
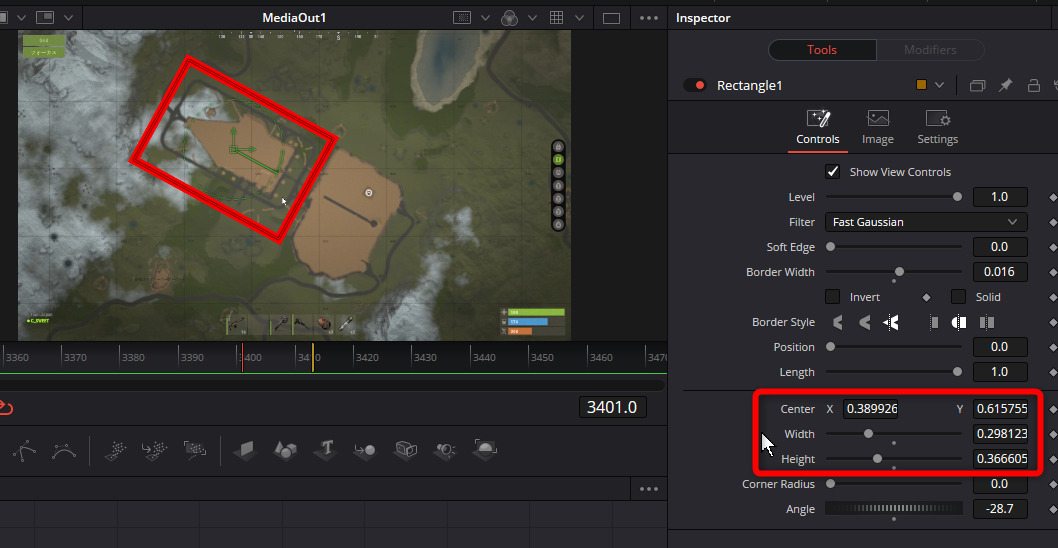
慣れたらすぐにできます。赤枠での強調表示は動画が見やすくなるので
視聴者さんのためにも積極的に設定していきましょう。