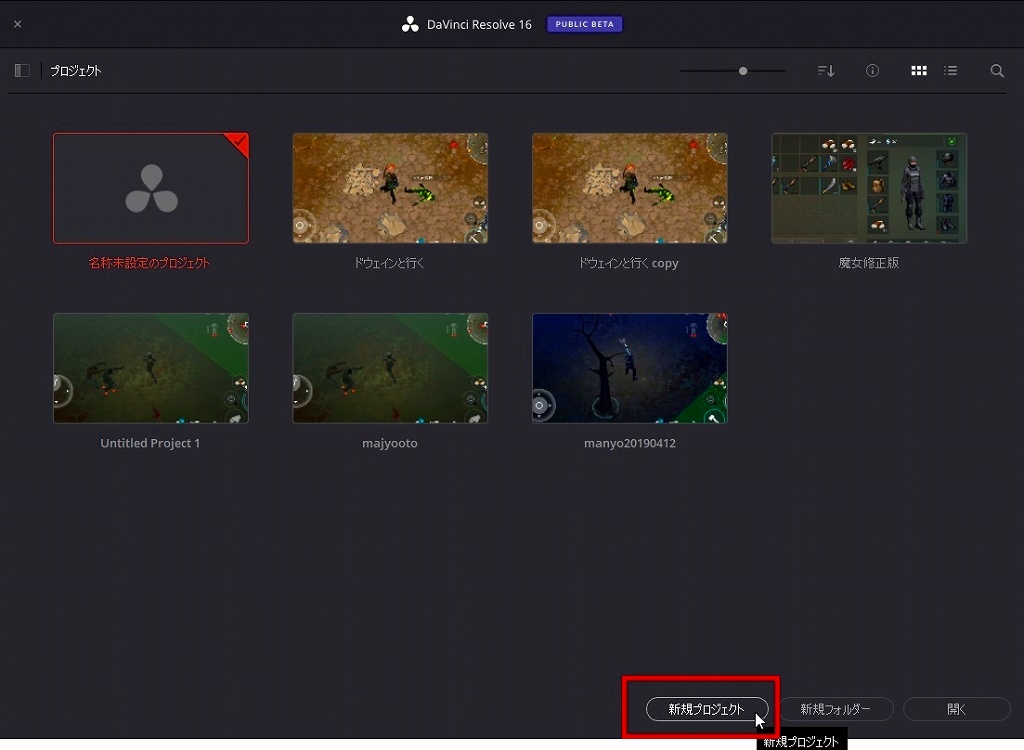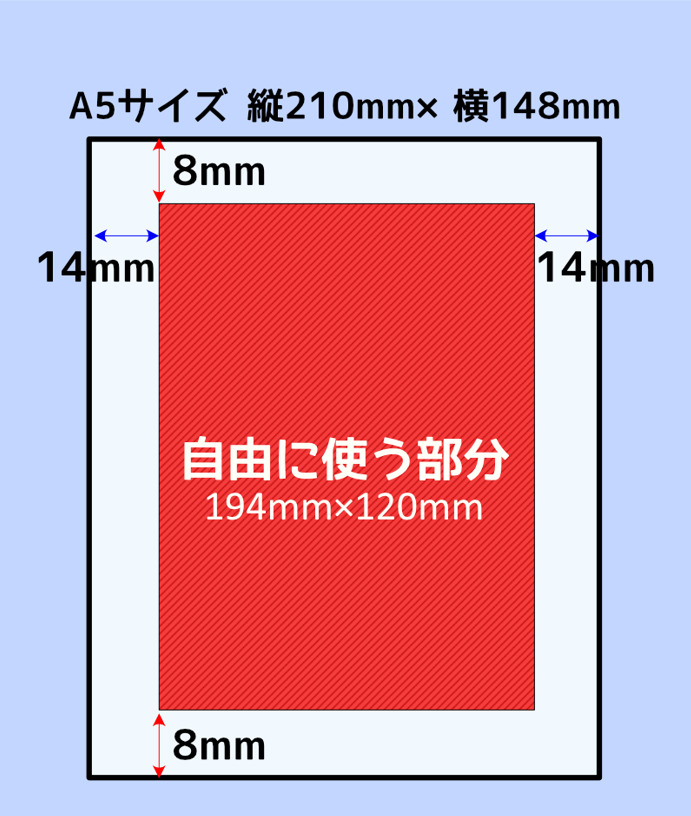DaVinci Resolve(ダビンチリゾルブ)で動画の中から静止画を保存する
DaVinci Resolve(ダビンチリゾルブ) 17を使って動画編集をしています。
動画の中からスクリーンショットを撮ってYouTubeのサムネイルにする方法です。
すごく簡単ですのですぐできます。
①ダビンチリゾルブのエディットページで矢印マークをクリックして選択モードにする
エディットページに行き、矢印マークをクリックします。
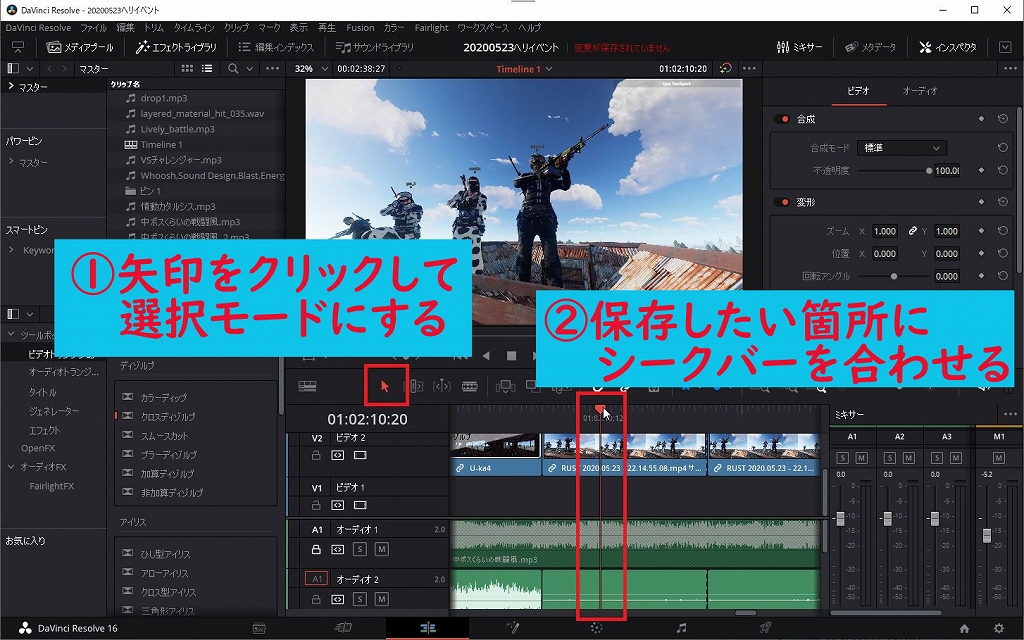
②ダビンチリゾルブの静止画として保存したい箇所に赤いシークバーを合わせる
選択モードになったら、
タイムラインで、静止画として保存したい所に赤いシークバーを合わせます。
マウスで移動することができますよ。
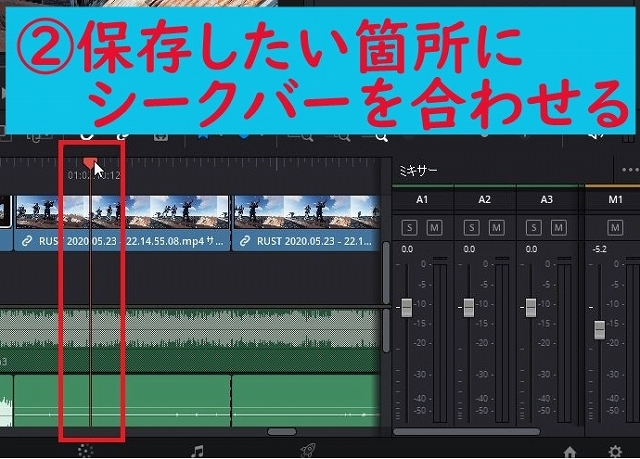
③ダビンチリゾルブのカラーページに移動する。
一番下のこのマークをクリックして、カラーページに移動します。
絵の具のパレットみたいな形のものですね。
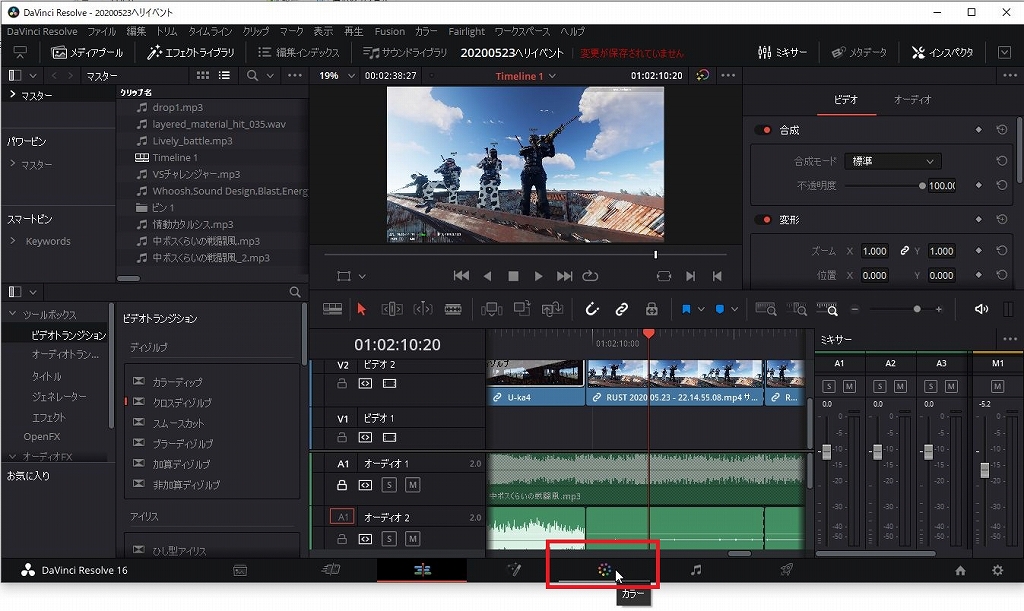
カラーページは、このパレットのマークです。
かわいいです。
![]()
④ダビンチリゾルブのカラーページで表示されている画像を選択して右クリック
カラーページが表示出来たら、中央に表示されている画像の上にカーソルを移動して、右クリックです。
スポイトのマークになってから右クリックしましょう。

⑤右クリックで表示されたメニューの「スチルを保存」を選択
右クリックすると、メニューが表示されますので、「スチルを保存」を選択します。
スチルとは、「一時的」みたいな意味で、ここでは写真を表しています。
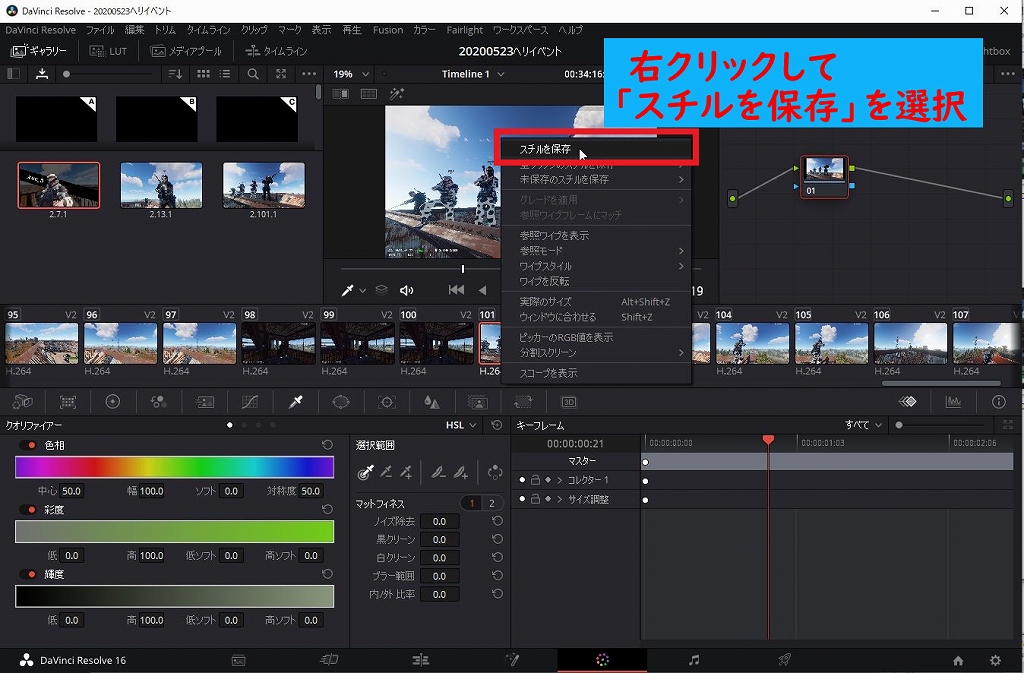
⑥左側にスチル(静止画像)が保存されたのを確認する
「スチルを保存」を選択したら、左側のスチル一覧に写真が表示されたのが確認できましたか。
これで静止画として写真を切り取ることはできましたが、これをサムネイルやアイキャッチ画像に使えるよう
ファイルとして保存しましょう。(このままではダビンチリゾルブ内だけでしか使用できません。)
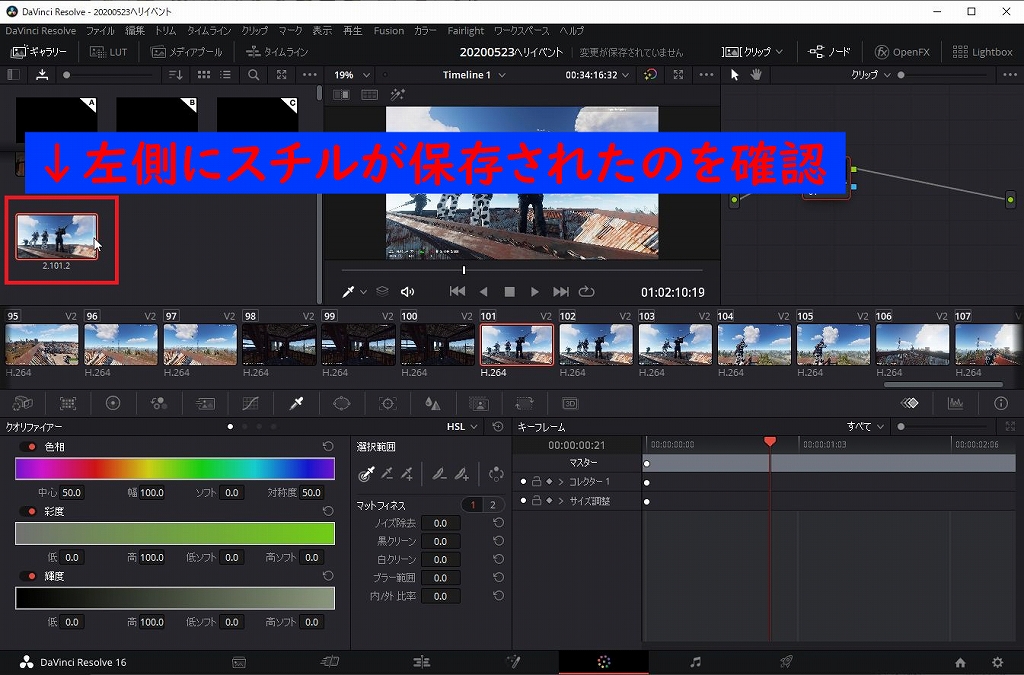
⑦左側のスチル(静止画)の上で右クリックして、「書き出し」を選択する
スチルの上にカーソルを持ってきて、右クリックしてください。
表示されたメニューから「書き出し」を選択します。
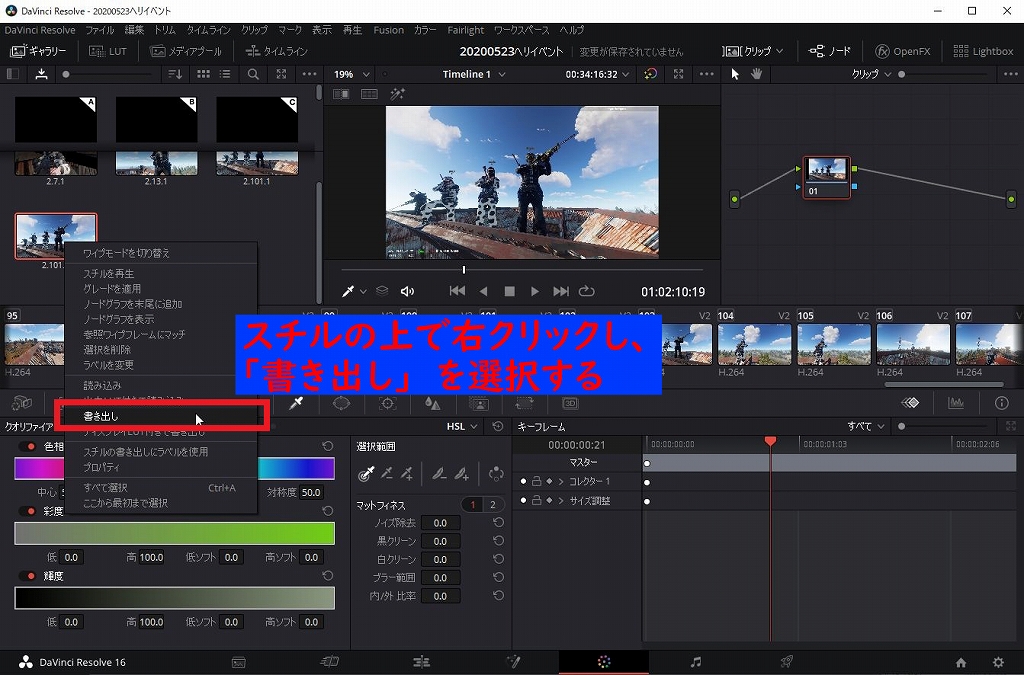
⑧保存したいファイル名を入力する。
ファイル形式はjpgがいいと思いますが、pngでもよいです。
保存したいファイル名と、ファイル形式を選択します。

⑨「書き出し」をクリックして、フォルダに静止画を保存する。
ファイル名が入力できたら、「書き出し」をクリックします。これでファイルとして保存できました。
サムネイルやアイキャッチ画像に使いましょう。
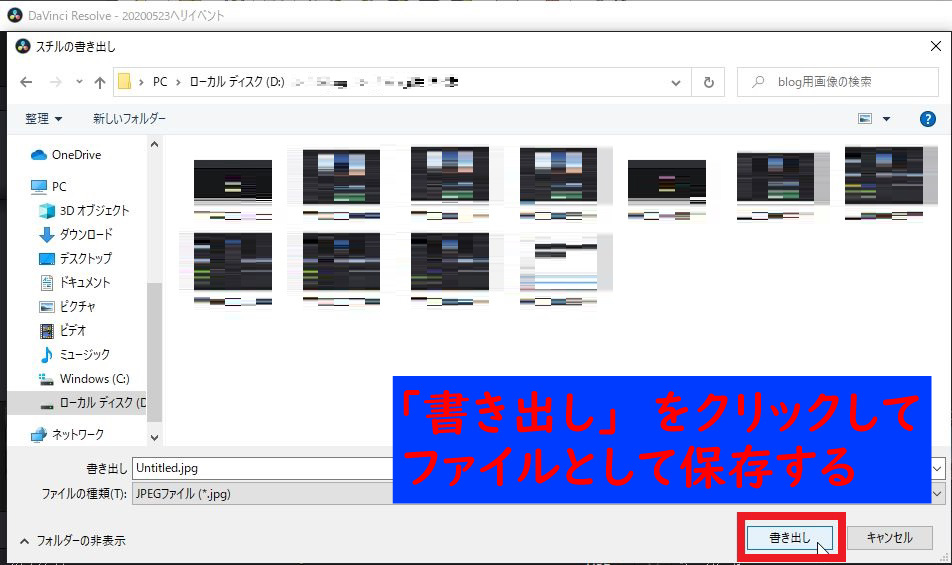
動画の中でいいシーンがあったら、そこを切り取りたいですものね。
ダビンチリゾルブは静止画としても保存することができます。
楽しいダビンチリゾルブ・ライフを!