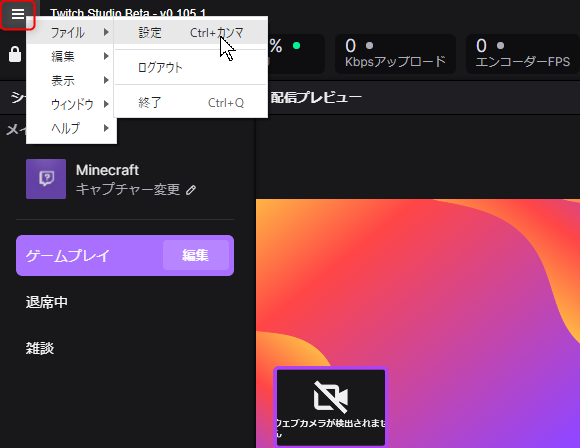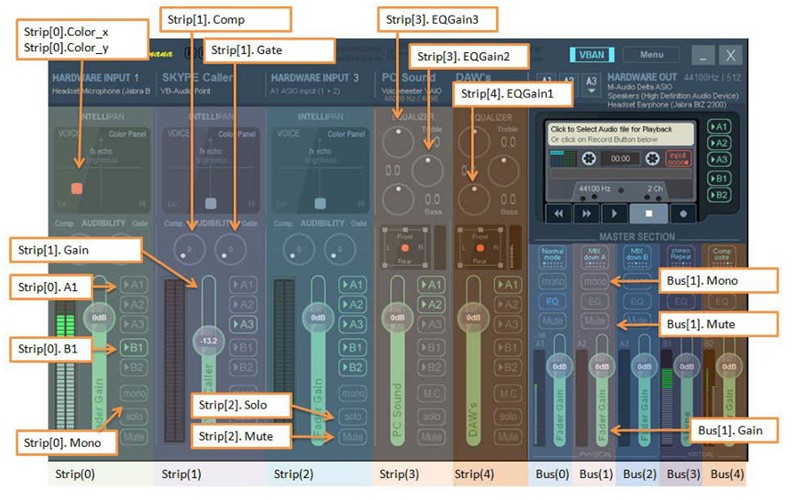最近、youtubeをよく見ている孤高の在宅勤務です。
ですがどっちかというと動画作成の方に興味があります。
でも、動画編集ソフトって敷居が高いですよね。
無料ソフトで簡単に編集して、youtubeにアップロードできるまで(MP4書き出しまで)分かればいいのに、という人が多いと思いますのでそこまでの手順を簡単にまとめてみました。やるのはここに書いてあるだけです!
fa-check-square-oDaVinci Resolveを使ってみたいけど基本的な操作だけ分かればいい人
DaVinci Resolveは無料の動画編集ソフトです。無料なのに高機能です。使わない手はありません。
このページを読み進める前に最新版をダウンロード・インストールしておいてください。
DaVinci Resolve公式サイトを見る
DaVinci Resolveでの動画編集
では、順に解説していきます。これだけわかれば動画作成はできます。
DaVinci Resolve:プロジェクトの作成
DaVinci Resolveを最初に起動すると、プロジェクトウィザードが立ち上がります。
「新規プロジェクト」をクリック。
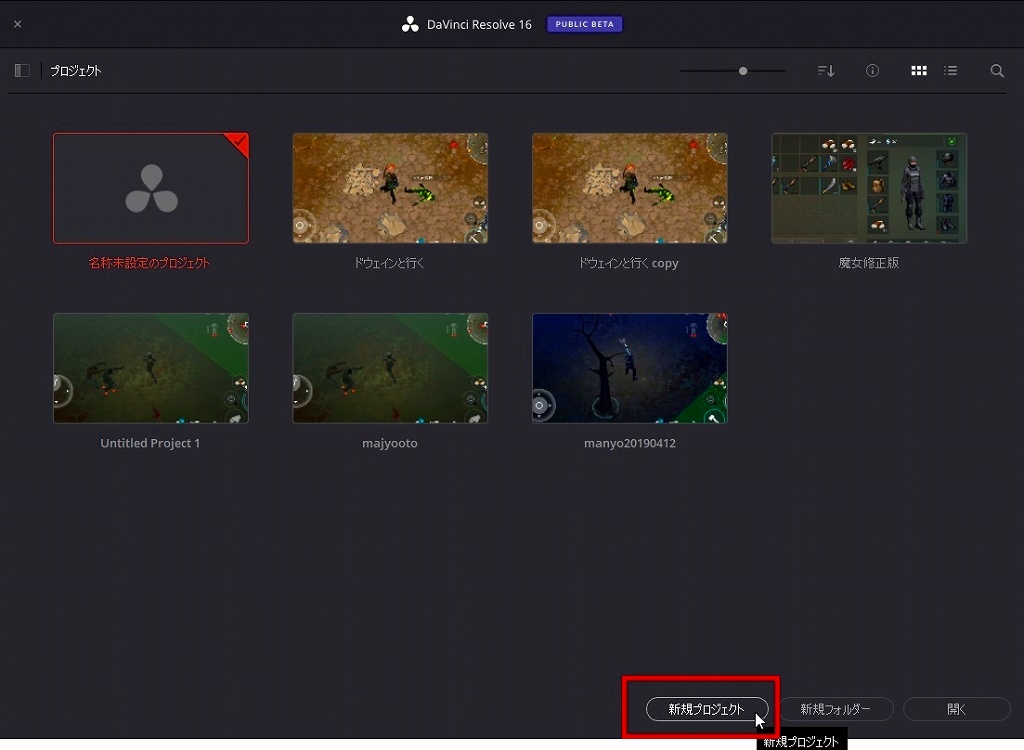
ウィザードが立ち上がらない場合は、メニューの「ファイル」→「新規プロジェクト」を選択。

プロジェクト名を入力して、「作成」をクリック。
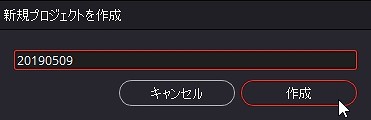
DaVinci Resolve:メディアの読込
メイン画面が表示されたら、メディアの読込をします。編集したいMP4をドラック&ドロップでOK。
(メインメニュー「ファイル」→「ファイルの読み込み」→「メディアの読込」でもOKです)
すると、「クリップのフレームレートと現在プロジェクトの設定のフレームレートが一致してません。タイムラインのフレームレートとビデオフォーマットを合わせて変更しますか?」と聞かれるので、「変更」をクリック。
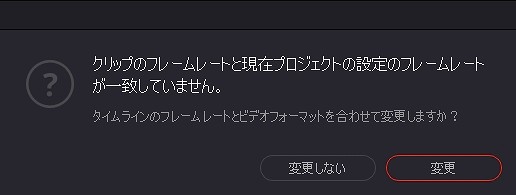
メディアが追加され、メイン画面が表示されます。
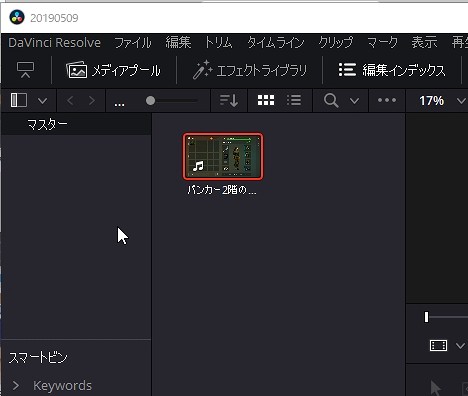
DaVinci Resolve:ビンの追加
左側のマスターエリアのあたりで、右クリックし、新規ビンを追加。
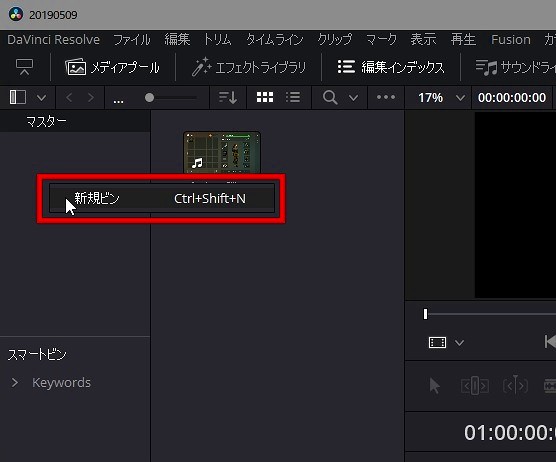
DaVinci Resolve:ビンに動画を移動
ビンが追加出来たら、追加した新規ビンに、登録したメディアをドラッグして移動
この状態からメディアをbinフォルダにドラッグ
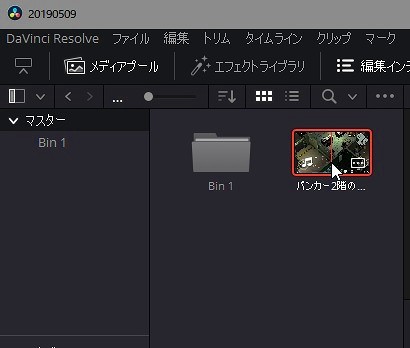
↓↓↓↓↓↓↓↓↓
以下の状態になればOK
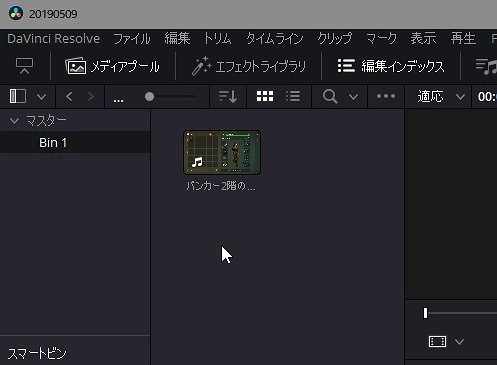
DaVinci Resolve:新規タイムライン作成
追加したビンを選択して右クリックし、「選択したビンで新規タイムラインを作成」をクリック。
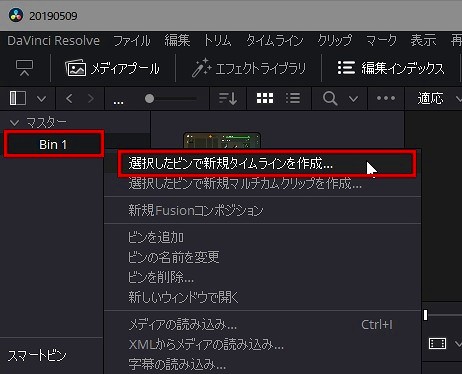
タイムライン名を入力して「作成」をクリック
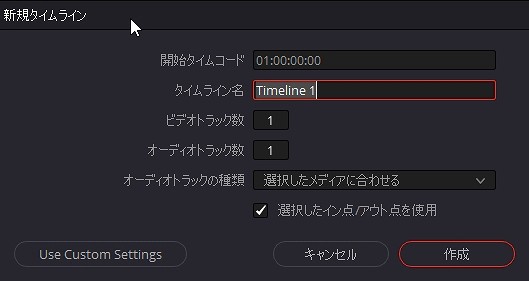
この状態になったら準備完了です。では、動画の編集を始めましょう。プロジェクトを保存してください。
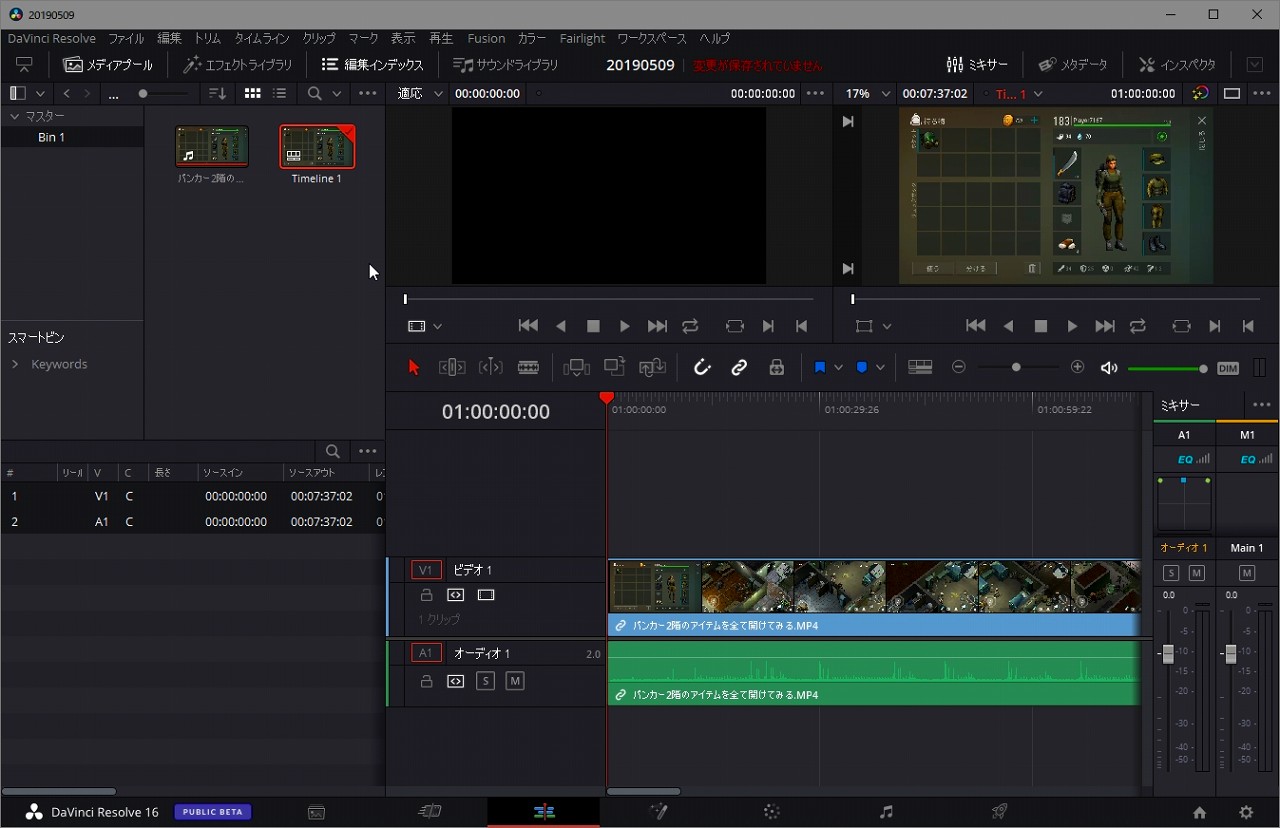
DaVinci Resolve:動画の不要部分カットの方法
タイムラインに追加した動画は、右側の再生ボタンで操作していきます。
右上赤枠で囲った再生マーク▶をクリックすると、動画が再生され、一番下のタイムラインも再生されていきます。
方法は、動画を分割して不要部分を削除するやり方です。
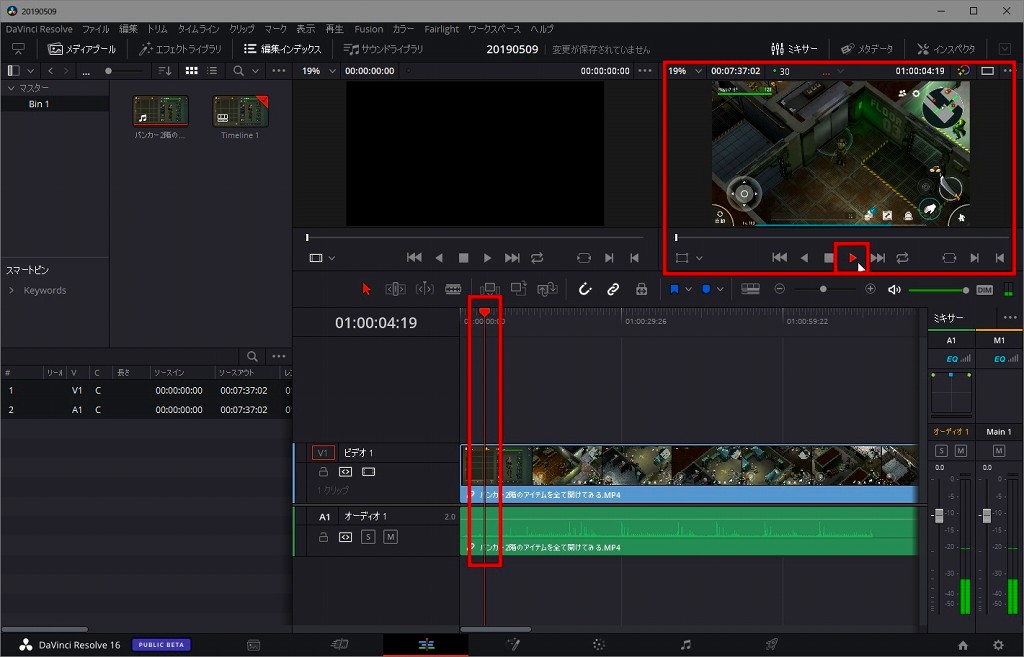
DaVinci Resolve:ブレード編集モードで動画を分割
この変なマークの「ブレード編集モード」をクリックして選択
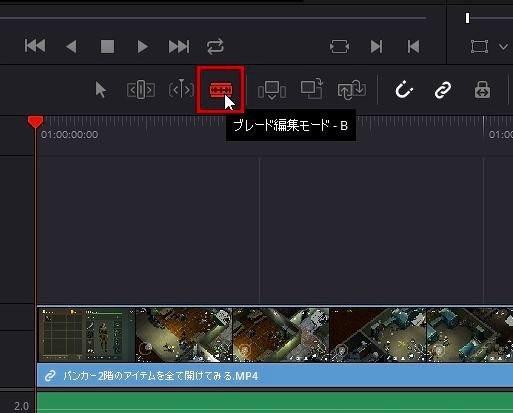
タイムライン上の映像で分割したい箇所にブレードのマークを合わせる。
薄い縦の赤線が分割される箇所。
クリックして分割。
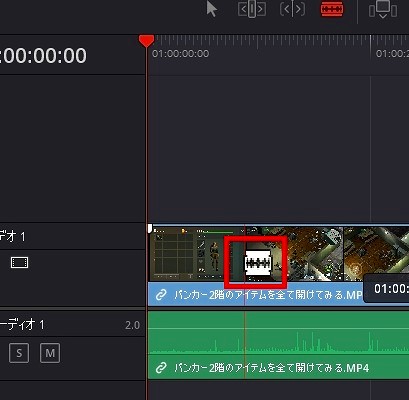
分割された。こんな感じ。

もう少し細かく指定したい時は、赤枠の+、-でタイムラインの倍率を変更する。
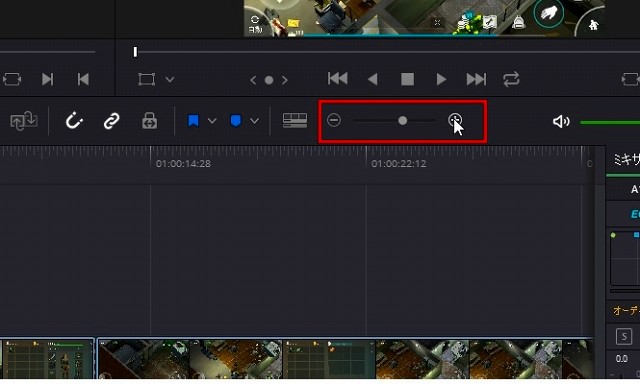
タイムラインを分割したい場所でクリックを繰り返す。

タイムラインの映像が分割できたら、選択マークに変更する
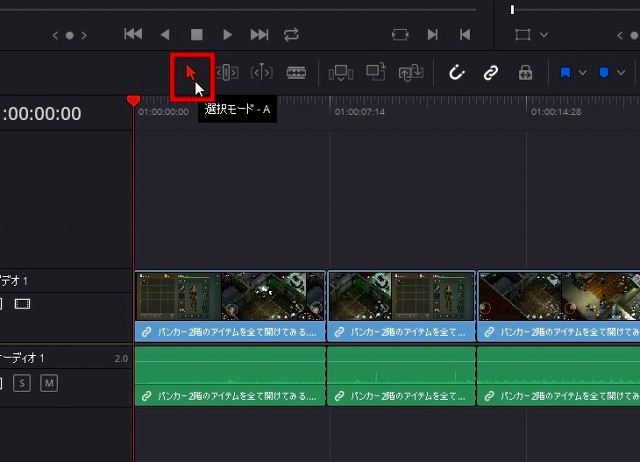
削除したいタイムラインをクリックする。
赤枠で囲まれるのを確認する。
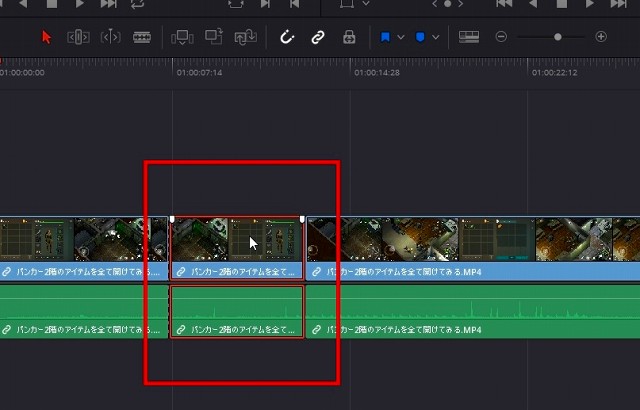
右クリックで「選択を削除」をクリック。削除されました。
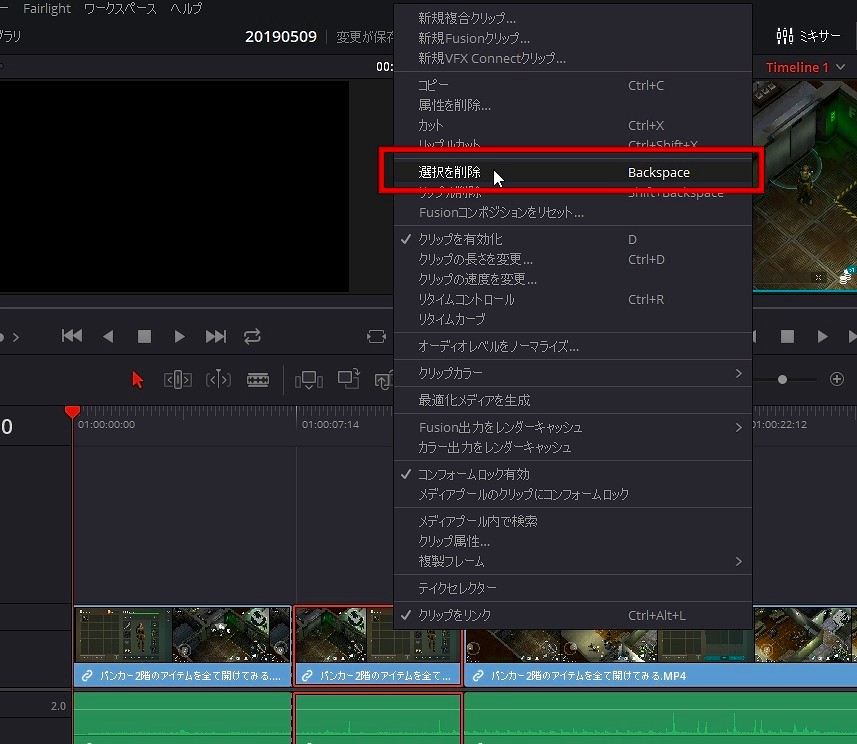
DaVinci Resolve:動画の早送りの方法
タイムラインの映像を早送り再生、ゆっくり再生もDaVinci Resolveは簡単です。
矢印をクリックして選択モードにする。
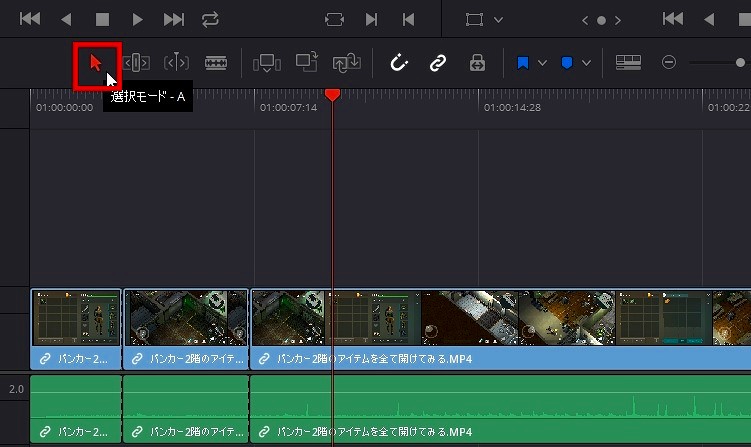
速度を変更したい映像をクリックして選択。赤枠で囲まれます。
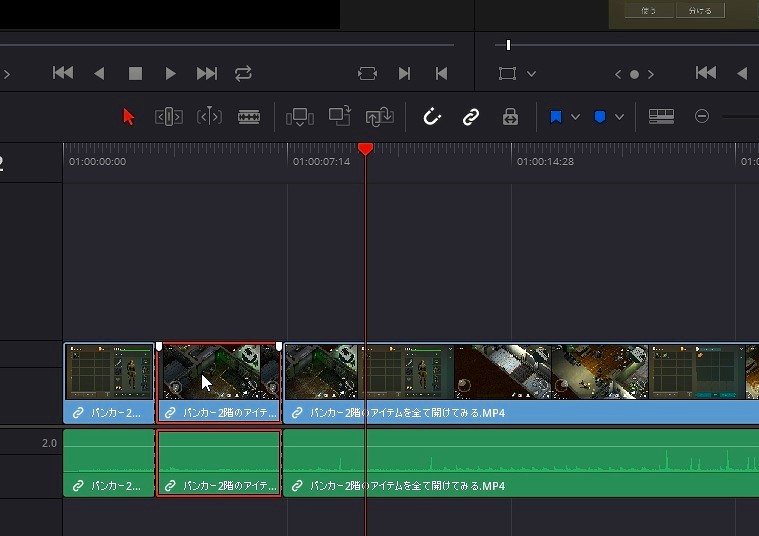
右クリックして「クリップの速度を変更」を選択。
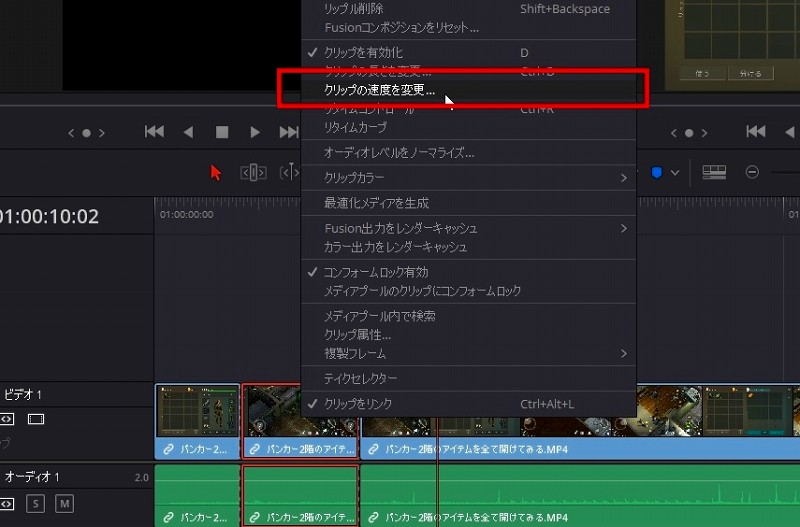
速度を選択して赤枠にし、ドラッグすると速度が変更できます。手入力でもOK。
入力したら「変更」をクリック。
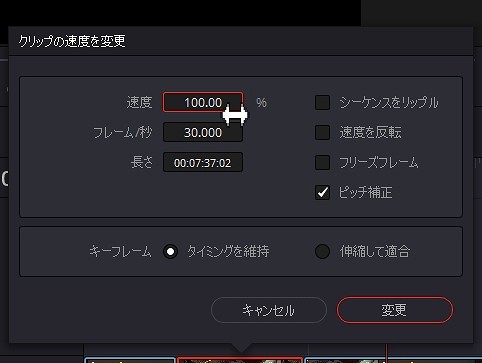
DaVinci Resolve:編集途中で再生して確認するには
赤い縦線から再生されますので、確認したい箇所に赤い縦線を移動させて、再生ボタンをクリックします。
選択モードになっていることを確認して下さい。
①選択モードにする(矢印をクリック)
②再生したい箇所を選択すると赤い縦線が移動します。上部の時間のあたりをクリックしてください。
③再生ボタンを押す
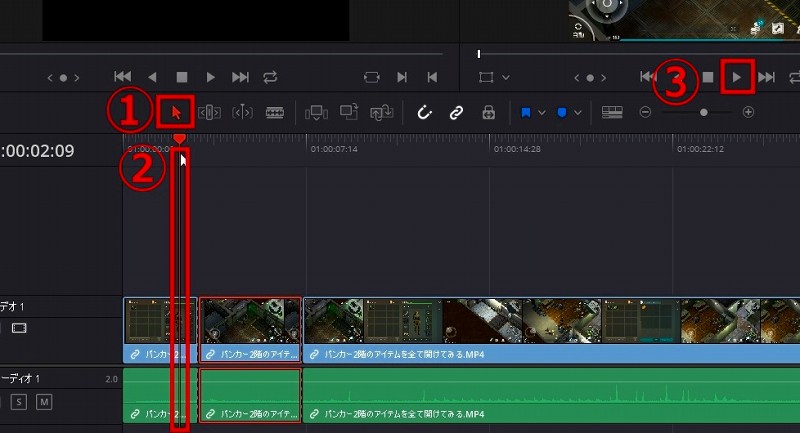
DaVinci Resolve:マイクで音入れ(音声入力)の方法
マイク等でナレーションを入れる方法です。
画面一番下の、♬(音符マーク)をクリック。
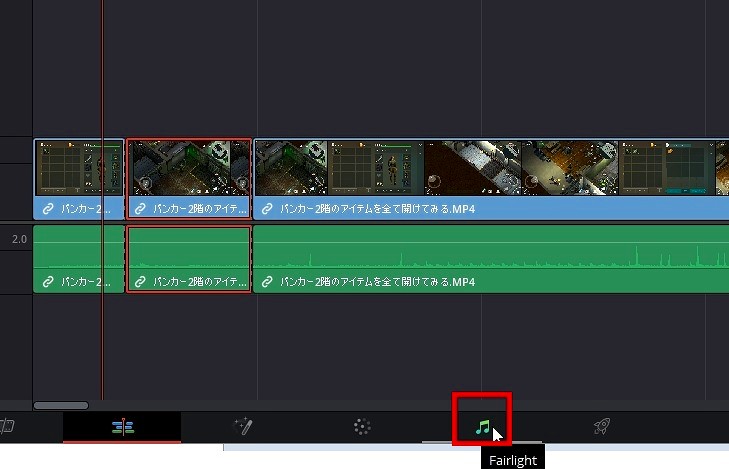
ミキサーぽい画面になりましたね。
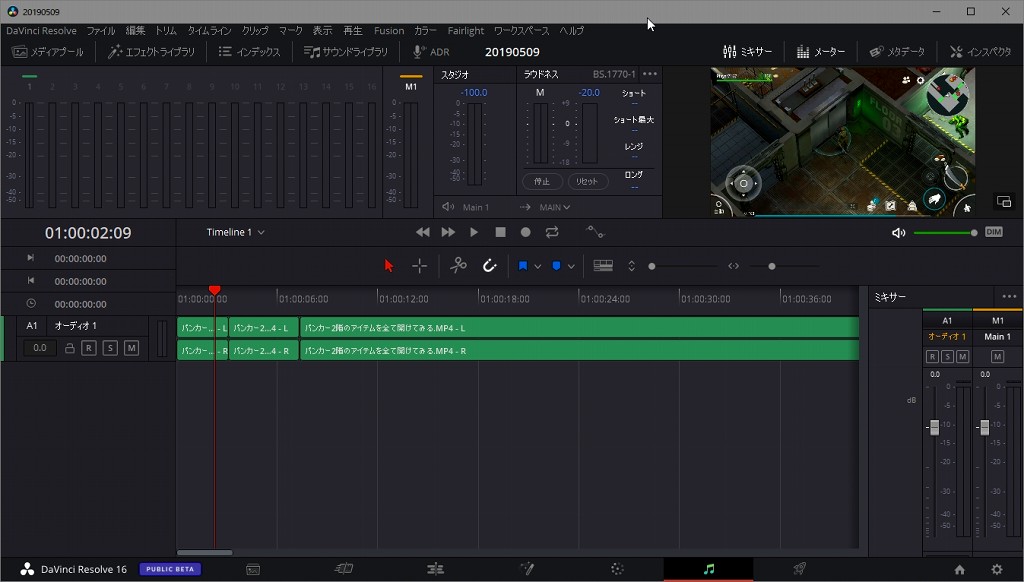
DaVinci Resolve:オーディオトラックを追加
画面左側の「オーディオ1」の下のあたりの空白で右クリックし、「トラックを追加」→「stereo(ステレオ)」を選択します。

オーディオ2が追加されました。
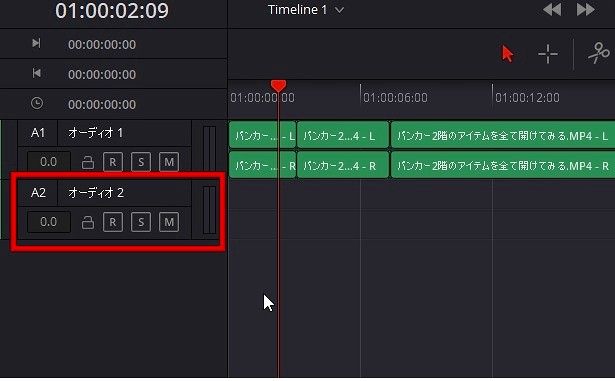
「オーディオ2」が追加されたら、メインメニューの「Fairlight」→「入力/出力のパッチ」を選択
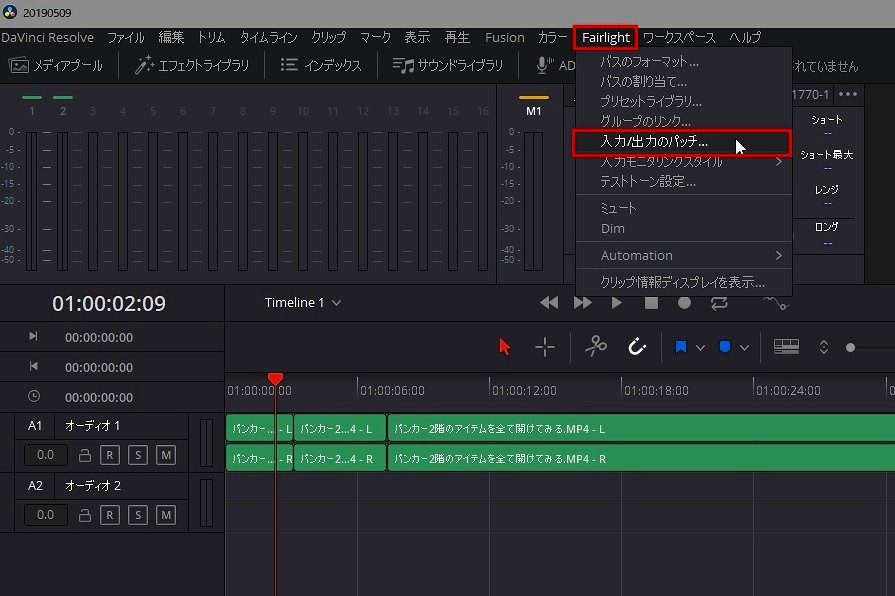
送信先を「Track Input」を選択
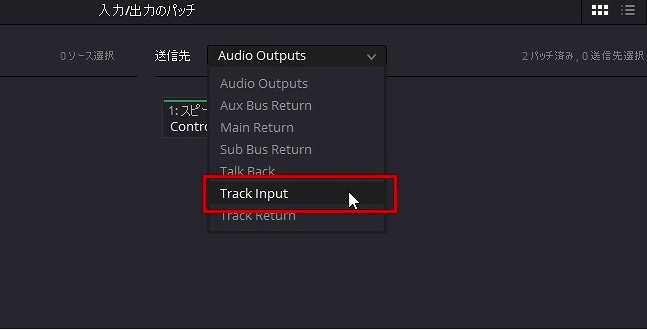
先ほど追加した「オーディオ2」のL(レフト)、R(ライト)を二つとも選択。
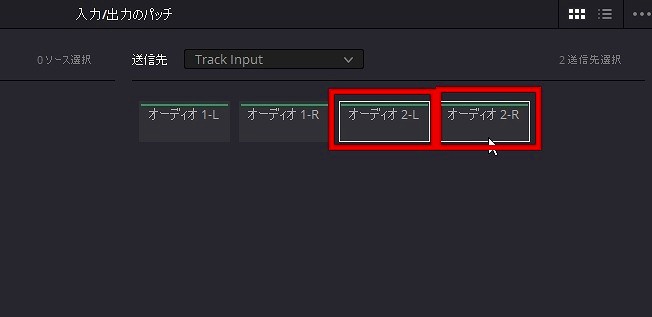
左側の「Audio Inputs」は、認識できているマイクが表示されているので、どのマイクか選択(クリック)してください。
この時点でマイクは接続しておいてください。

マイクと、出力先のトラックが選択できたら、画面一番右下の「パッチ」をクリック。
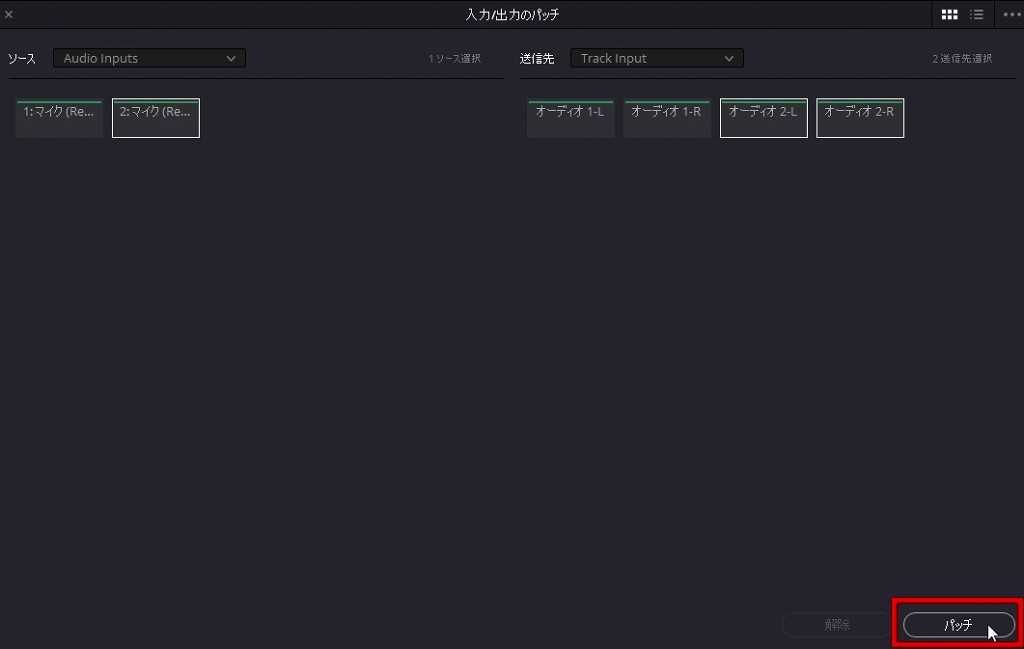
パッチできたらこんな風に表示されます。
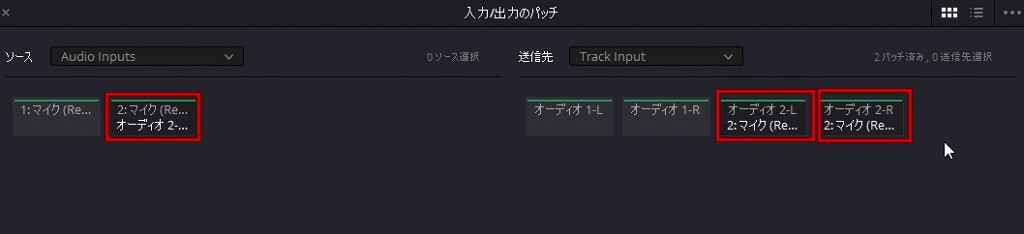
×ボタンで画面を閉じます。
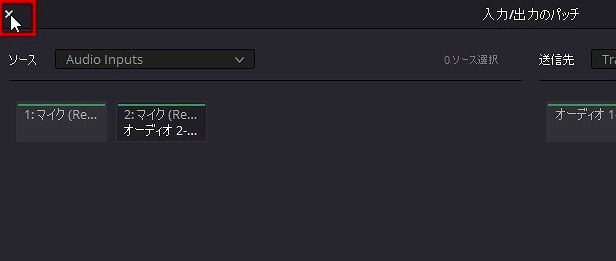
DaVinci Resolve:音声を録音する
では音声を入れていきます。
オーディオ2の下にある「R」をクリックします。赤くなります。
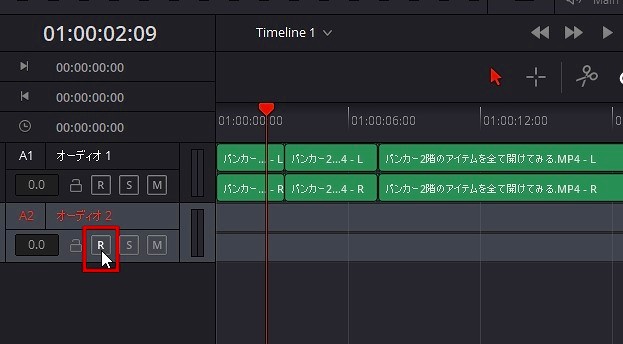
画面がいきなりカラフルになりましたね。
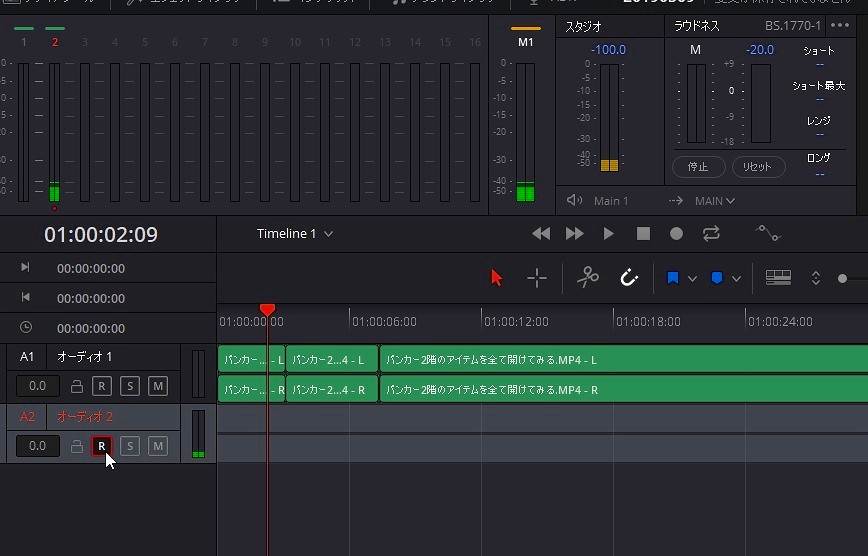
録音ボタンクリック
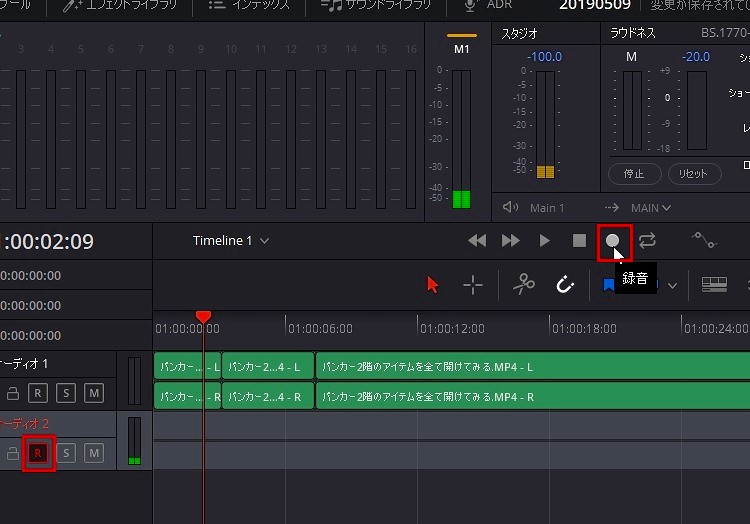
録音が開始されました。しゃべりましょう(笑)!
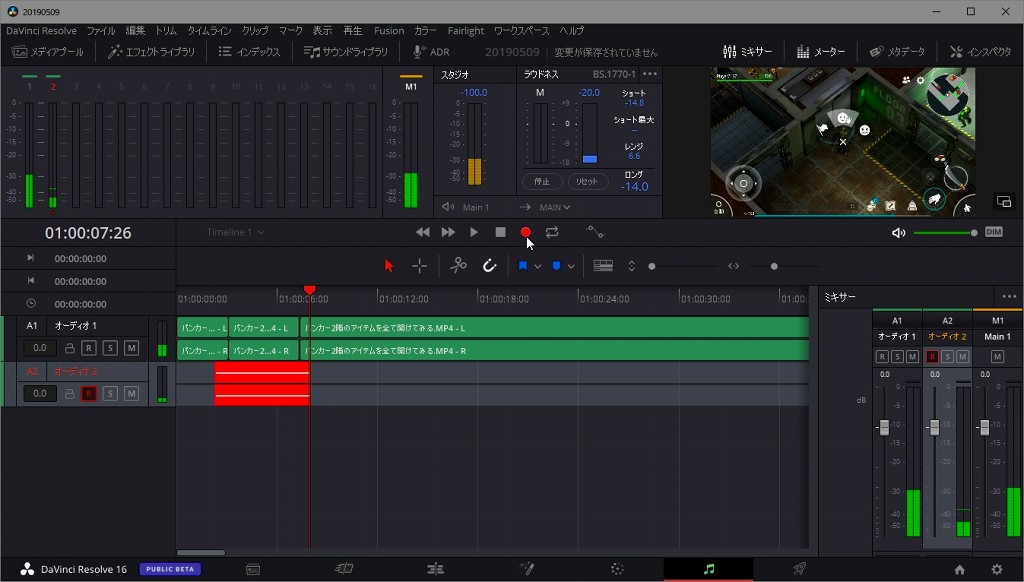
停止します。オーディオ2に、今録音した音声が表示されています。
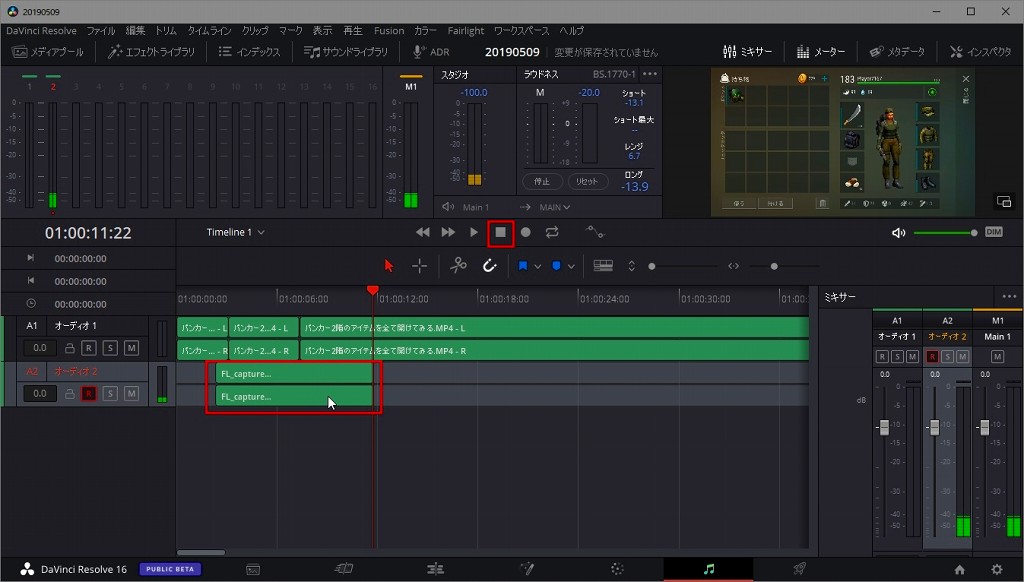
エディットタブをクリックしてメイン画面に戻ります。
今録音した音声が表示されています。
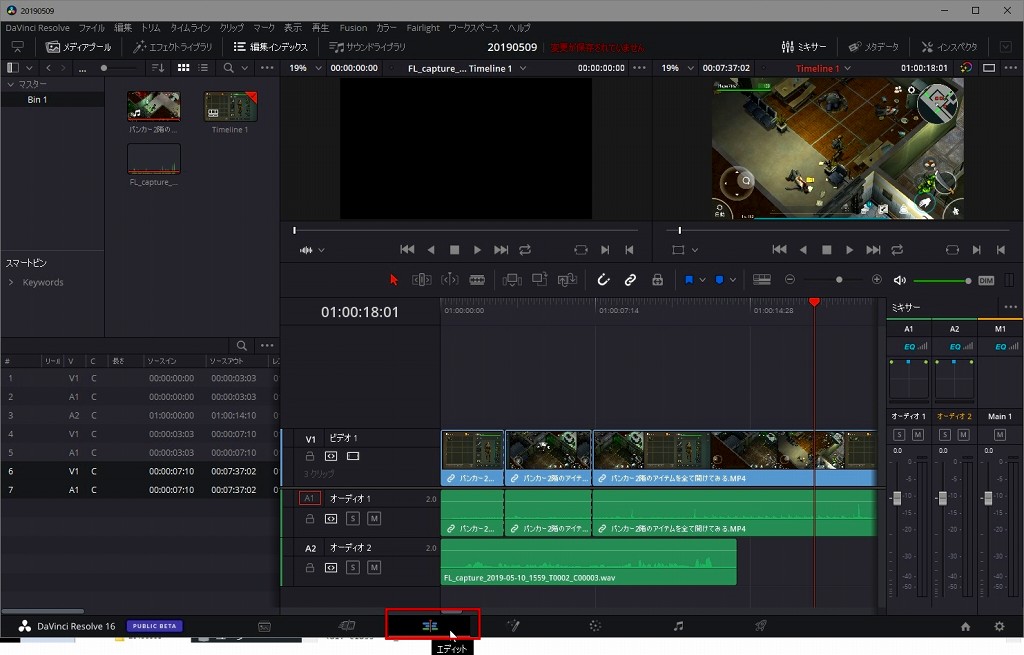
DaVinci Resolve:動画書き出しの方法(MP4、QTP)
さあ、音声も録音しました。MP4を書き出します。
一番下のロケットのマーク(デリバーマーク)をクリック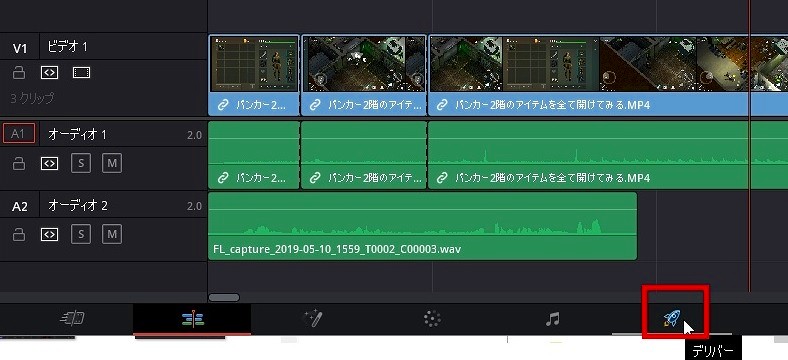
保存するファイル名を入力します。
このタイミングですぐ下の保存先も指定しておくとGOOD。(やらなくてもあとでできます)
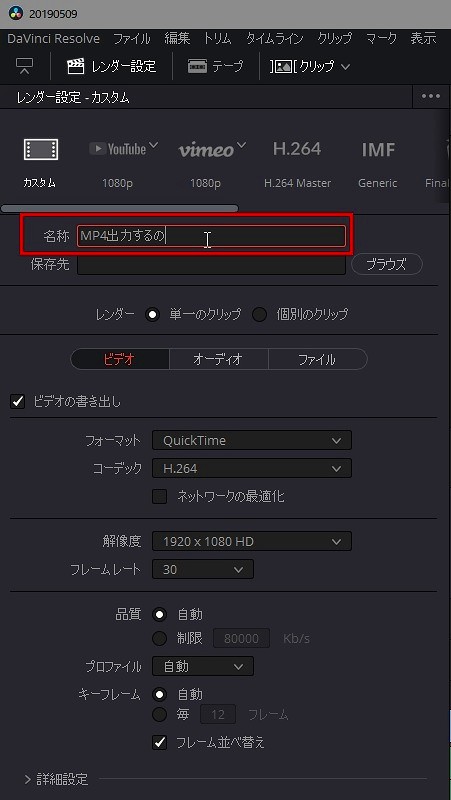
保存形式は、youtubeにあげるなら「MP4」または「QuickTime」形式にしましょう。
私はいつもMP4です。
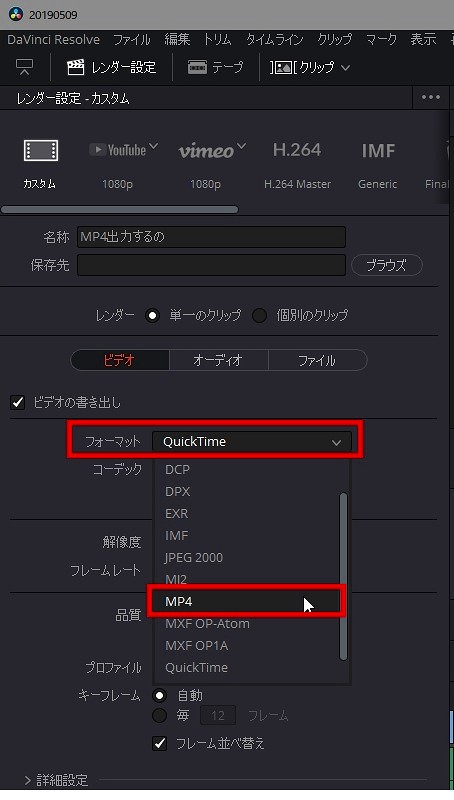
保存形式を選択できたら、一番下の「レンダーキューに追加」をクリック。
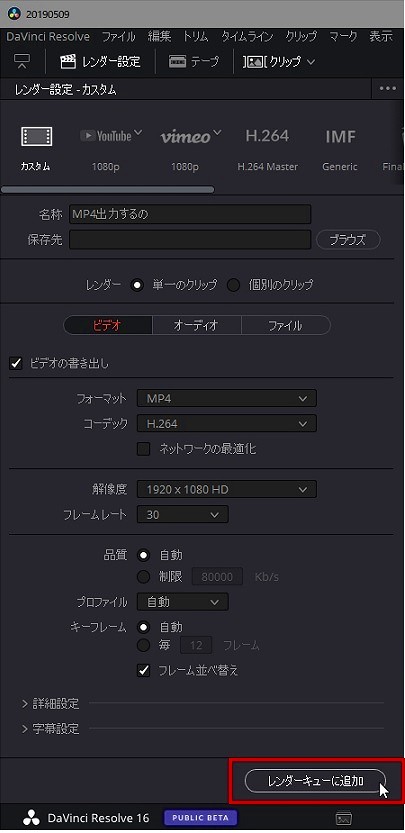
レンダーキュータブにジョブが設定されたら、「レンダー開始」をクリック。書き出しが始まります。
後は「ジョブが終了しました」と表示されるのを待って、出来上がったらyoutubeにアップしましょう。
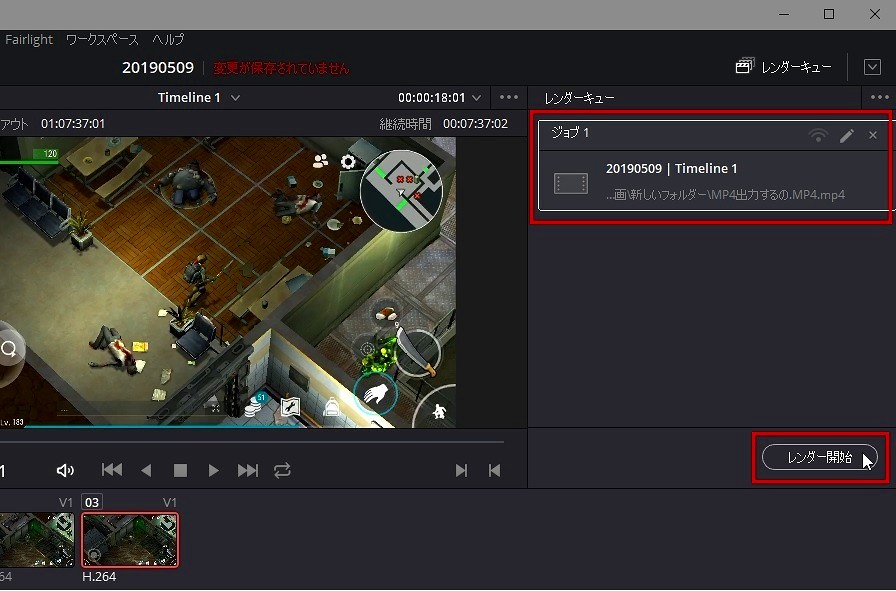
こうやってできた動画は、こちらです・・と言いたいところですが、まだUPするほどの出来ではないので、そのうちね♪
では、楽しい動画編集ライフを!