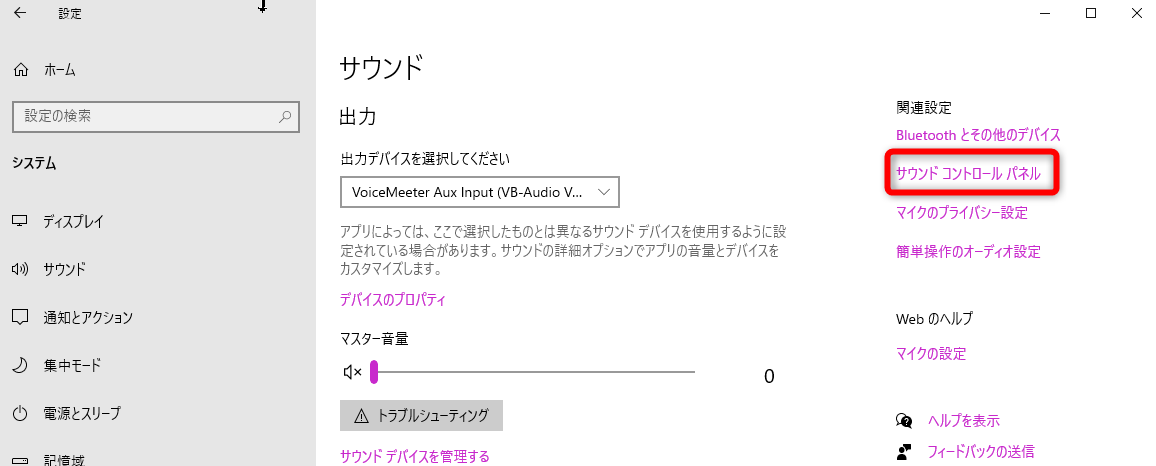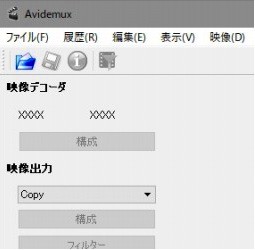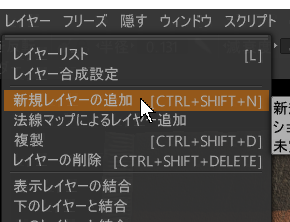Twitchでゲーム配信、生放送をする際に配信ソフトOBSを利用する設定を説明します。
OBSを使用してTwitchでゲーム配信・生放送したい
低スペック(GTX1660TI)でゲーム配信+録画したい
Twitchには、 Twitch専用の配信ソフト「 Twitch Studio」というものがあるのだが、まだベータ版で機能が少ないのと、不具合が多く対応も遅いので、正式版が出るまでは見送りたいと思う。
自分の場合は、キャプチャできないゲーム画面(exe)があった。
※代替方法として、デスクトップ画面キャプチャ(フルスクリーンキャプチャ)があるのだが
これは危険すぎるのでやりたくない
OBSを使用してTwitchでゲーム配信 するために必要なソフト
OBSを使用してTwitchでゲーム配信 するために必要なソフト は以下の通り。
・ 配信ソフトOBS (のみ)
※それ以外はwebページで対応
配信ソフトOBSのダウンロード
OBSのダウンロードとインストール
まずはOBSをインストール。よく似た配信ソフトに「StreamLabsOBS」というのがあるが、
これは全然別のソフトなので間違ってインストールしないこと。
OBSのダウンロードサイトはこちら↓
通常は、「ダウンロードインストーラ」でOK。
インストーラを起動して、OBSのインストールを完了させること。
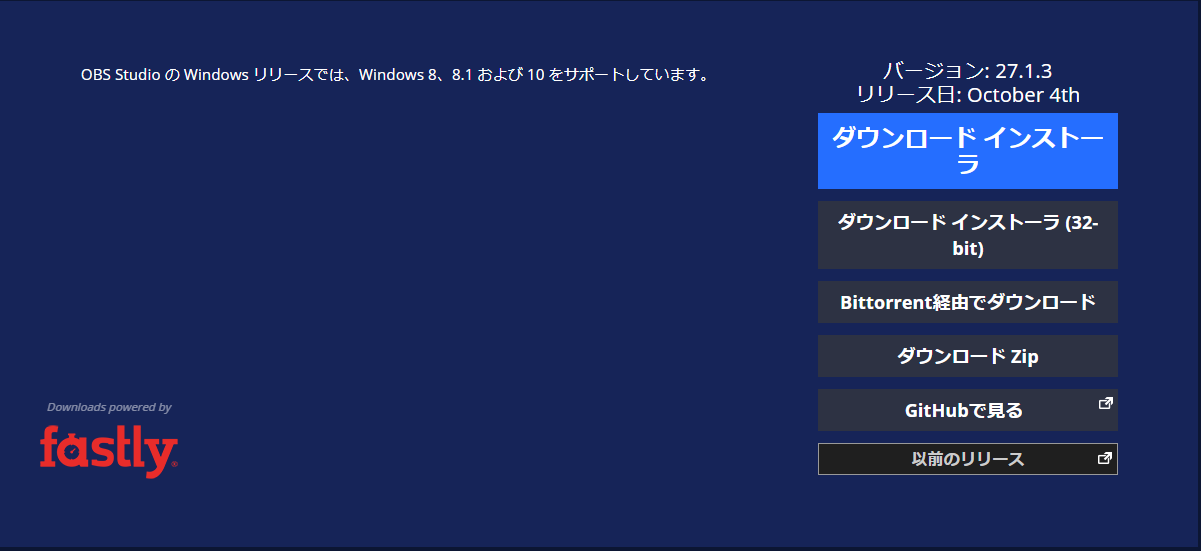
OBSの設定
OBSを起動する。もし、すでにOBSをYouTubeで使っている人は、いったん今の設定をバックアップしておこう。
OBS の設定のバックアップ
「プロファイル」と「シーン」についてバックアップする。
プロファイル→複製で、現在の設定を保存する。

シーンコレクションも複製で保存。プロファイルと同じ名前にしておくとわかりやすい。
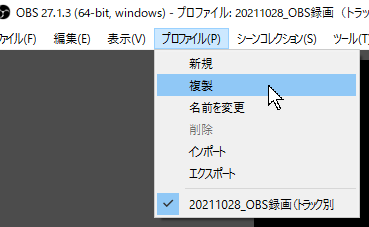
例えば、今YouTubeの設定があるなら、
・「2021XXXXYouTbeプロファイル」
・「2021XXXXYouTbeシーン」
OBSはプロファイル+シーンで初めてオリジナル設定になるので、片方だけ保存してもうまくいかない。
OBS の設定
プロファイル→新規を選択する。
すでにOBSで配信や録画したことがある人は、「複製」を選択すること。
※1から設定するのは大変です。使いまわせるなら使いまわした方が楽です。
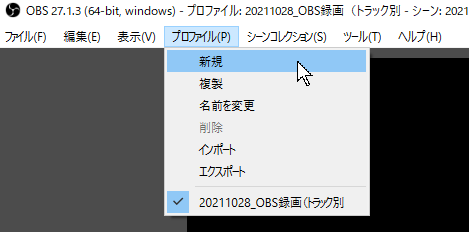
プロファイルの名前を入力する。わかりやすいように「20XXXXXXTwitch配信」にする。
自動構成ウィザードにチェックを入れたままにする。
OKを押す。
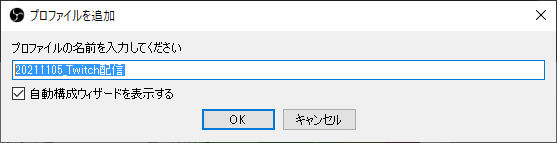
今回は、Twitch配信を行うので、一番上の「配信のために最適化し、録画は二次的なものとする」
にチェックを入れる。
「次へ」を選択。
結構ドキドキする選択肢の文言ですが、配信も録画もそんなに違いませんのでご安心を。
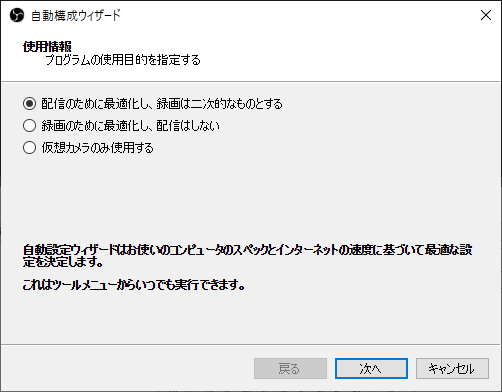
「基本キャンパス解像度」は、おそらくモニターの設定から自動で算出されている。
ここでは気にせず次へを選択してよい。
FPSについてもこのままでOK。

サービスは「Twitch」を選択する。
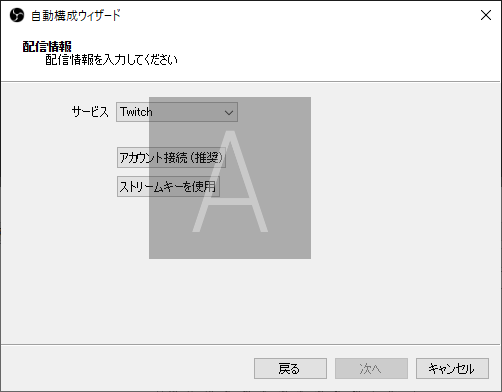
アカウント接続をクリックして、Twitchにログインする。
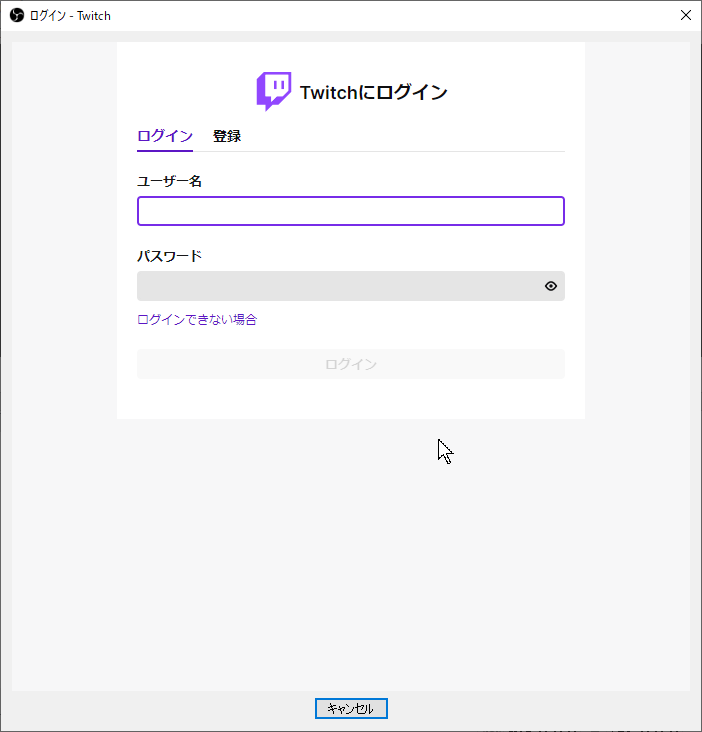
ログインしたら、以下のような画面に変更されている。
「次へ」を選択。
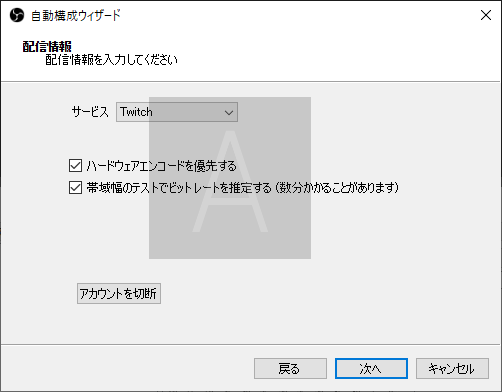
自動でテストが開始されるので、しばらく待っておく。
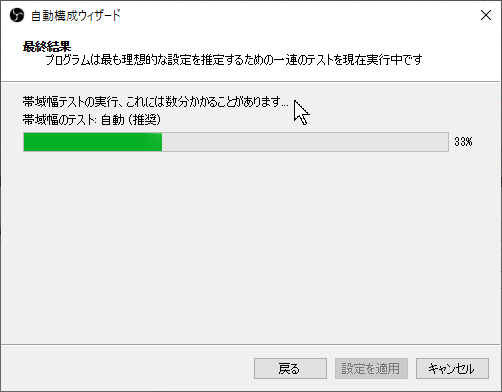
テストが完了したら、「設定を適用」をクリックして終了する。
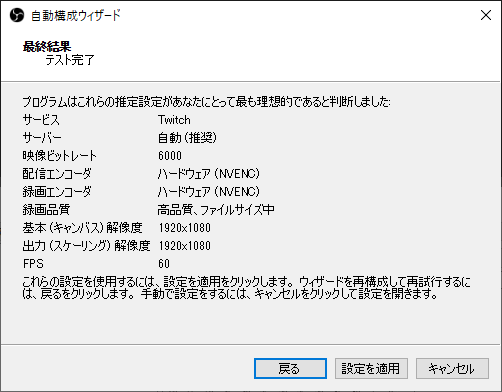
画面がTwitchに最適化され、いろいろなwindowが表示されている。
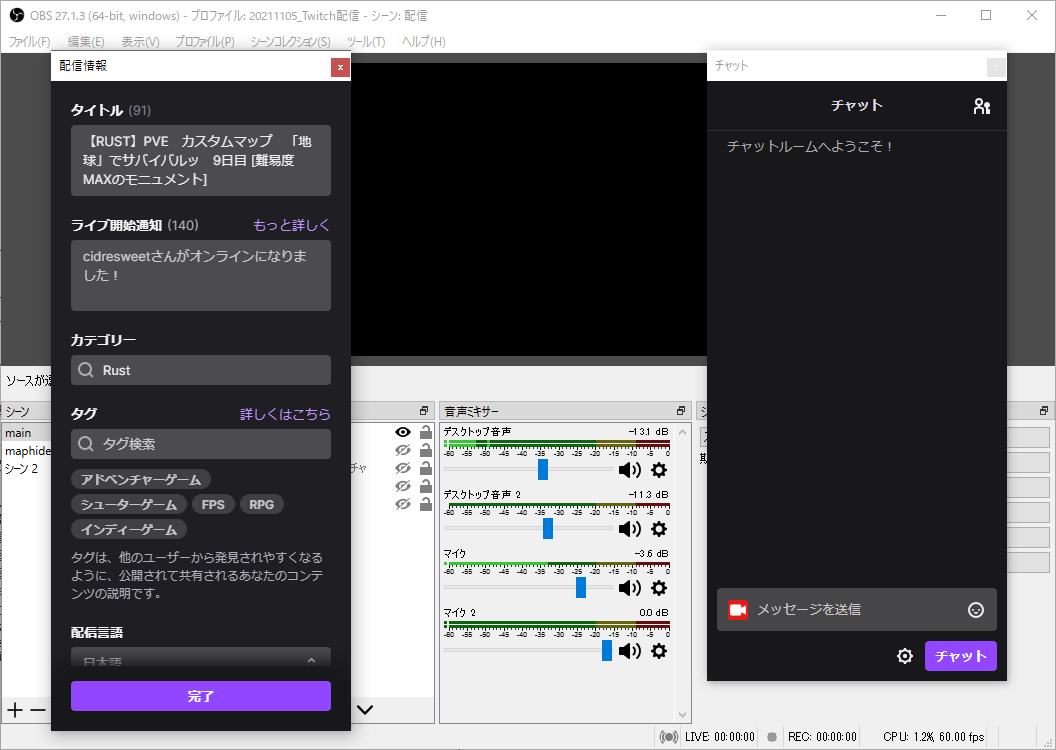
シーンも新規で追加
※すでに設定がある人は、「複製」を選択すること。
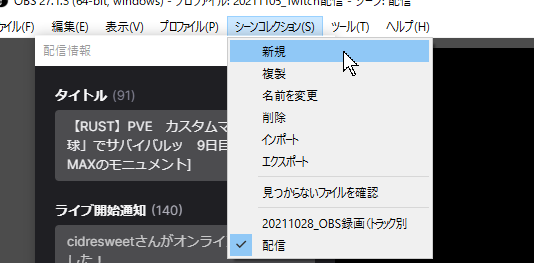
プロファイルと同じ名前を入力しておく。
OKをクリック。
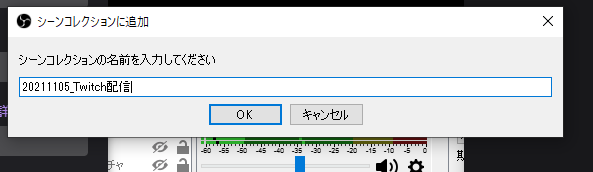
表示されたwindowをOBSにドラッグして格納して一体化する。
これで最初の動かすための設定は終了。次に、配信のための詳細設定に入る。

配信するためのOBSの画質設定
ここからは、OBS自体の設定を行う。
筆者はミドルスペックのPCを使用しているが、まあまあな品質で配信・録画できているので
どのぐらいの数値で満足できる品質になるか提示できると嬉しい。
CPU:Intel(R) Core(TM) i7-9700F CPU @ 3.00GHz 3.00 GHz
メモリ:32.0 GB
モニタ:GW2470(24インチ)
GPU:NAVIDIA GeForce GTX1660Ti
OBSのファイル→設定を選択。
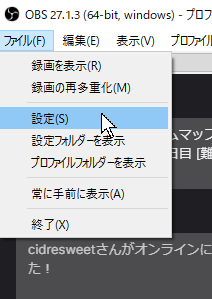
一番最初にすべきは、出力タブで出力モードを基本→詳細に変更すること。
適用をクリック。
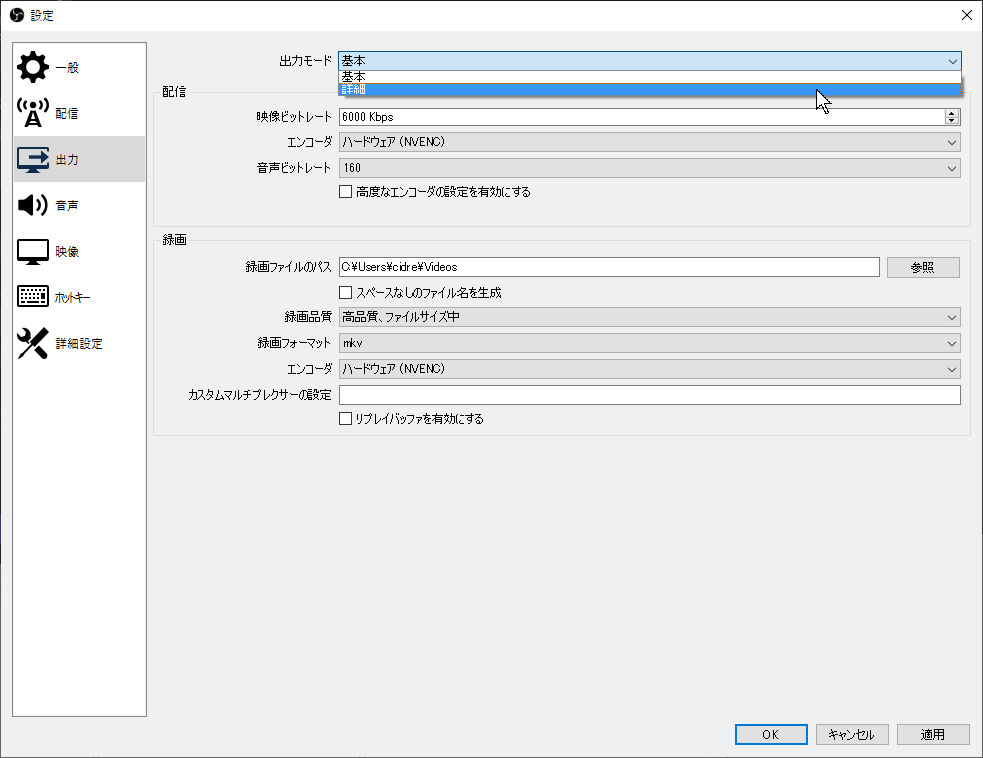
適用をクリックすると、以下の画面に変更される。
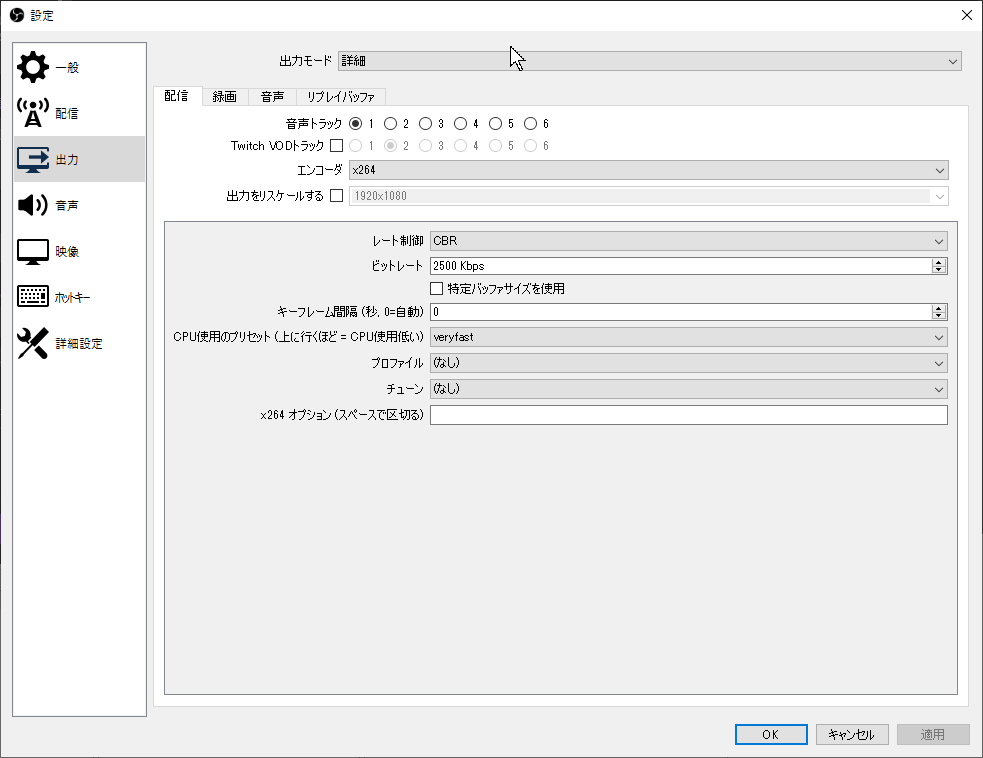
「TwitchVODトラック」という項目は、
Twitch専用の著作権問題をクリアする配信者向けツール「Twitch Soundtrack」を使用した際、
音楽をインプットするトラックを指定できるチェックだ。
VoiceMeeterBananaでもできるが、OBSが本格的に対応している。
Twitch Soundtrackのダウンロードはこちら。
https://www.twitch.tv/broadcast/soundtrack
設定方法としては、 TwitchVODトラック にチェックを入れ、使用したいトラック番号を選択する。
この設定をしておくと、選択したトラックのみに Twitch からの音楽が流れるため、
生放送や録画された動画を編集する際にトラックの選択が容易になる利点がある。
今回は使用しないのでチェックは入れないが、いずれ別記事で紹介する。

OBS設定・一般
OBS設定・一般
ここは特に設定しなければならないところはないが、
「出力」のところで確認メッセージが欲しい場合はチェックを入れること。
また、「配信時に自動で録画」はチェックを入れておいた方がいい。
「今のシーン動画編集してYouTubeにアップロードしたい」というときに役に立つ。
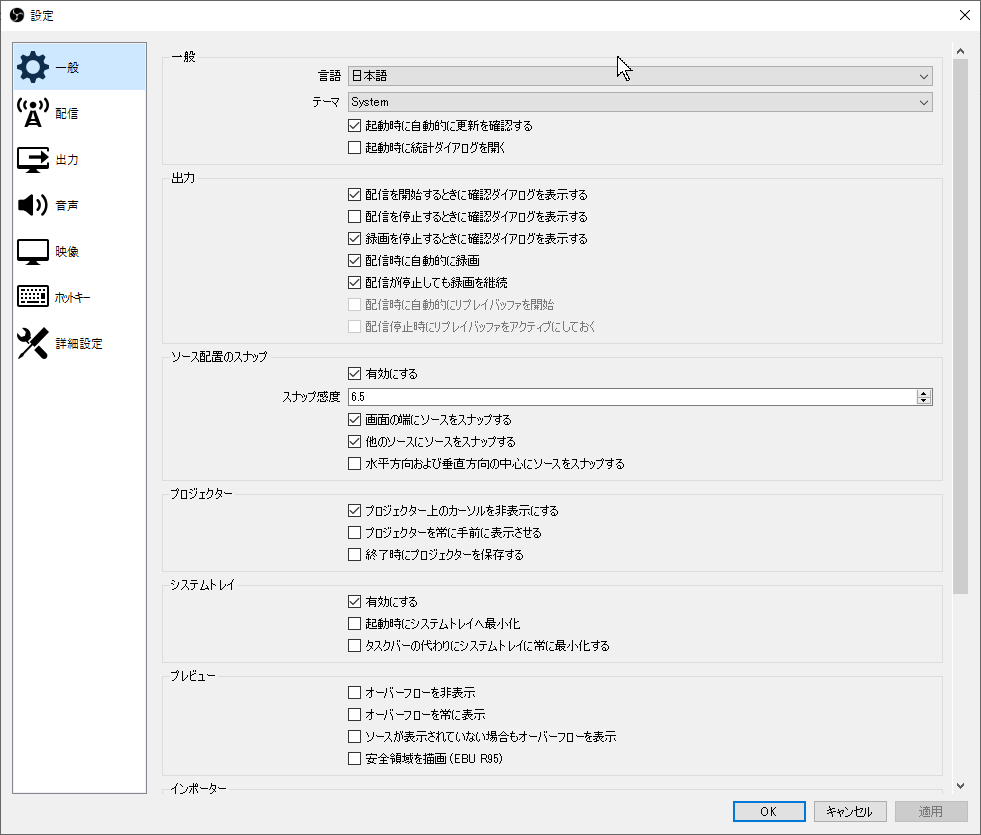
OBS設定・配信
OBS設定・出力・配信
このタブは、デフォルトのままでいいが、
サーバーの場所が「自動」になっているか念のため確認。

OBS設定・出力・配信
OBS設定・出力・配信 ここが肝になる部分。
音声トラックは、1にチェック。「配信は音声トラック1に流す」と決めてしまった方がミスが少ない。
常に1にしておくこと。
Twitch VODトラックは、Twitch Soundtrack でBGMを流すときに使用するので、BGMを流さない場合はチェックを入れない。
エンコーダーは、レート制御、ビットレートなどはテストの結果設定されたデフォルトのままでよいが、
気になる人は下げていく。ここはトラブルシューティングページで記載するので割愛。
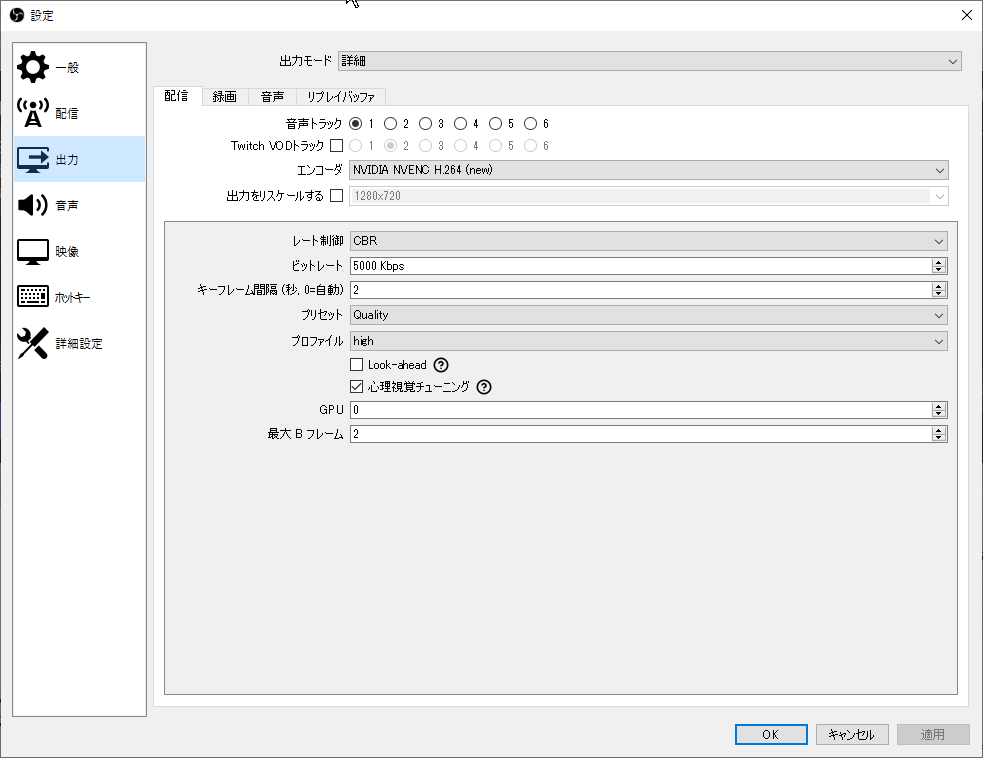
OBS設定・ 出力・ 録画
OBS設定・ 出力・ 録画
録画ファイルのパスは、録画ボタンをクリックしたときにファイルが格納される場所なので、ハードディスク容量が多い場所を指定しておく。
音声トラックは、必要なトラックすべてにチェックを入れる。
具体的には、別ページで解説している。
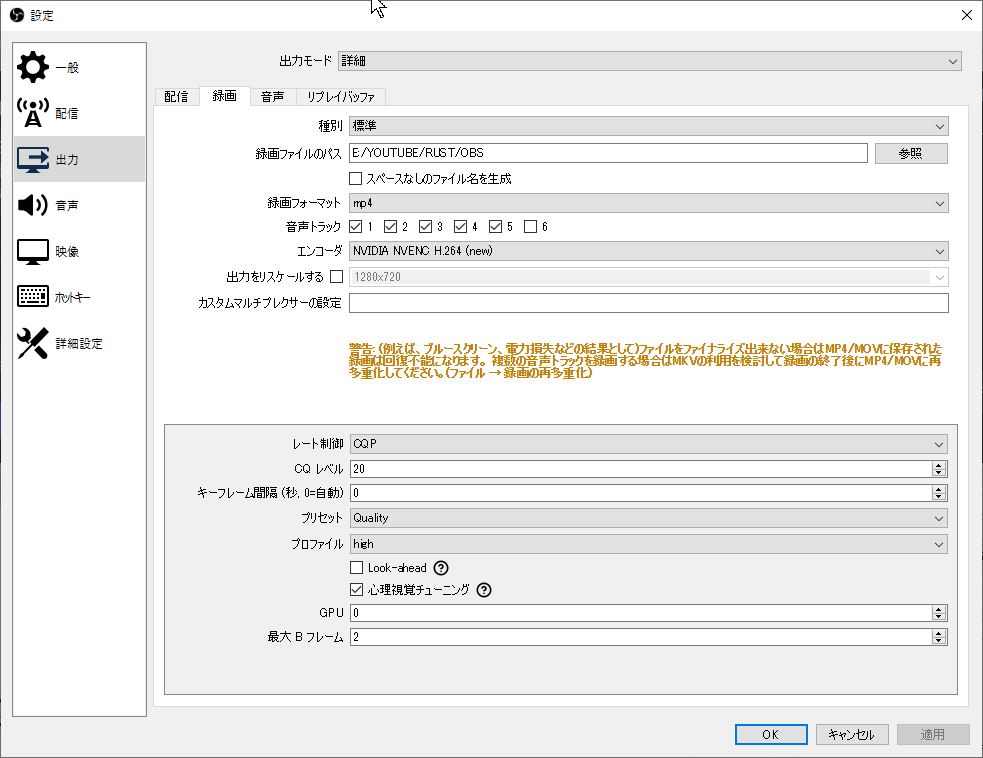
OBS設定・ 出力・音声/リプレイバッファ
OBS設定・ 出力・音声/リプレイバッファ
このタブは、変更しない。デフォルトのまま使用する。
OBS設定・ 音声
OBS設定・ 音声
特記すべきは「グローバル音声デバイス」だ。
デスクトップ音声は通常は「PC音」なので「既定」を選択、
またマイク音声も「既定」で問題ないが、実際につながっているマイクを選択してもよい。
筆者のOBSはディスコード音声(チームメンバーとの会話音声)を別トラックに録画しているので、
以下のようになっている。
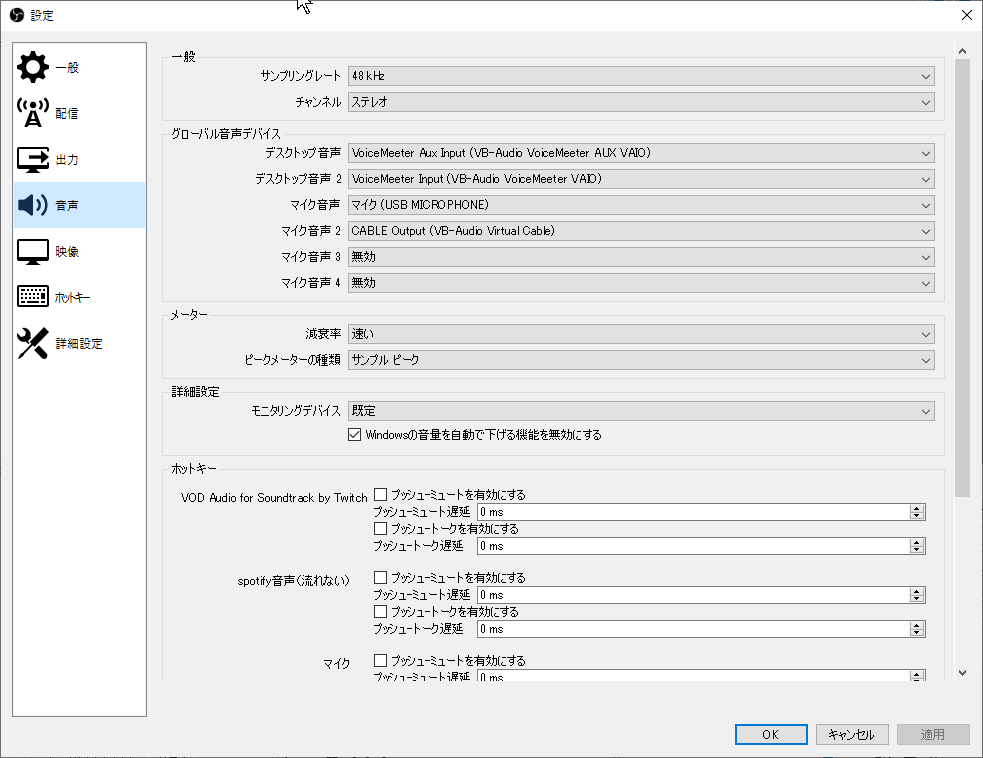
OBS設定・ 映像
OBS設定・ 映像
キャンバス解像度は、モニターに依存して自動設定されていると思う。筆者のモニターもフルHDだが、
基本解像度、出力解像度とも1280×720に設定を落とした。
これでかくかくや、ぐるぐるは最低限になるはず。
また、出力フィルタは「ランチョス(先鋭化スケーロング、36のサンプル)」にしておく。
FPSは、出したい気持ちはわかるが、60ぐらいにしておく。
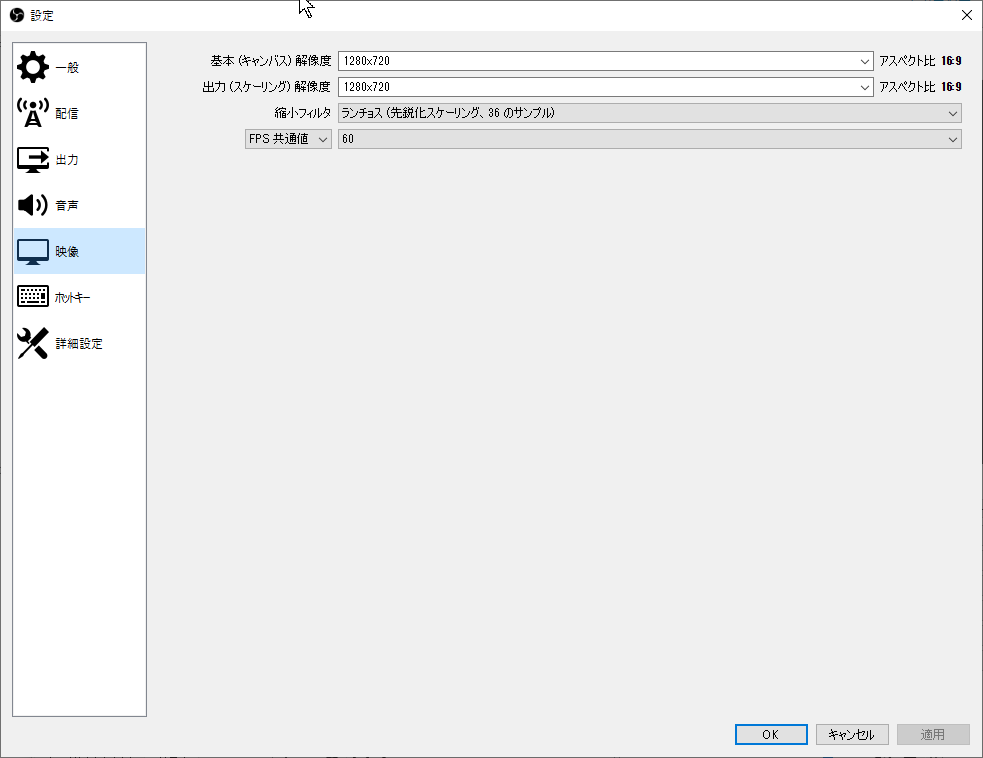
OBS設定・ ホットキー
OBS設定・ ホットキー
ここは、配信中にショートカットキーでOBSを制御するための設定に使える。
筆者は動画配信中に、MAP表示を隠したいため、MAP表示のショートカットキーを押した段階で
画像を表示するようにしている。
また、シーン切り替えに対してOBSはプッシュ機能はないので、
手を離した時点でもとの配信画面を表示(もしくは画像を非表示)にショートカットキーを設定している。
※「押しっぱなしの間」のようなプッシュ操作を使いたい場合は、StreamLabsOBSを使うとよい。
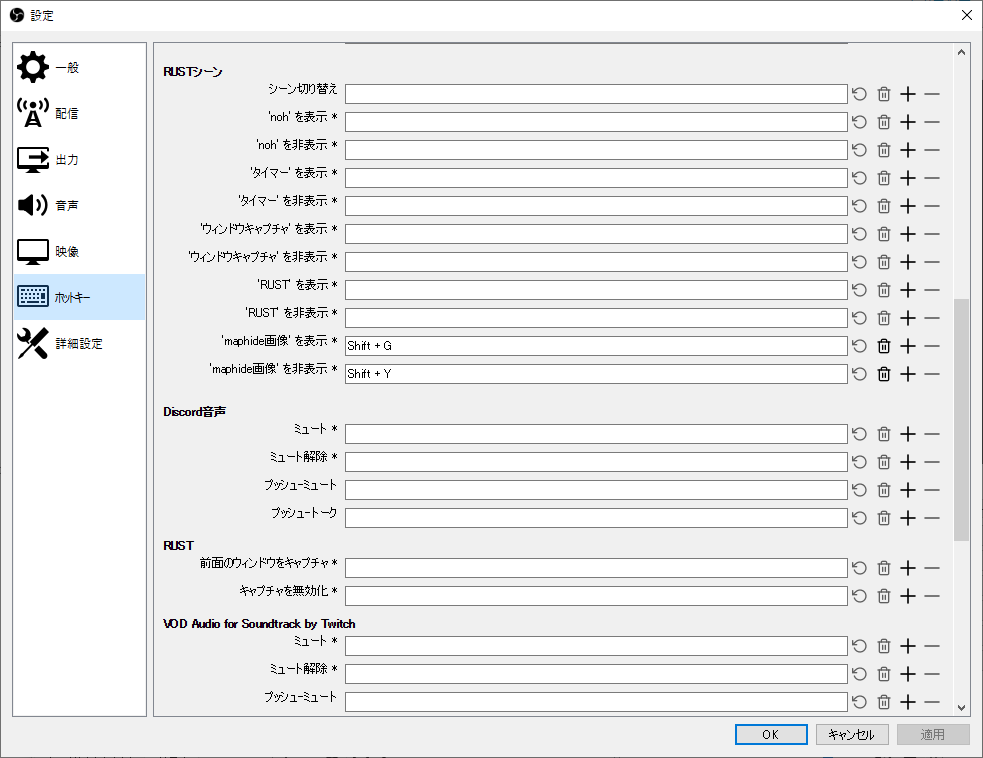
OBS設定・ 詳細設定
OBS設定・
こちらもデフォルトのままでよい。
最後に
この設定で快適な生放送、録画ができている。
ミドルスペック(低スペック)のPCに悩んでいる人は参考にしてほしい。