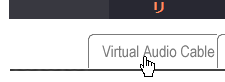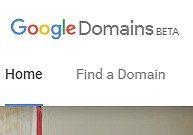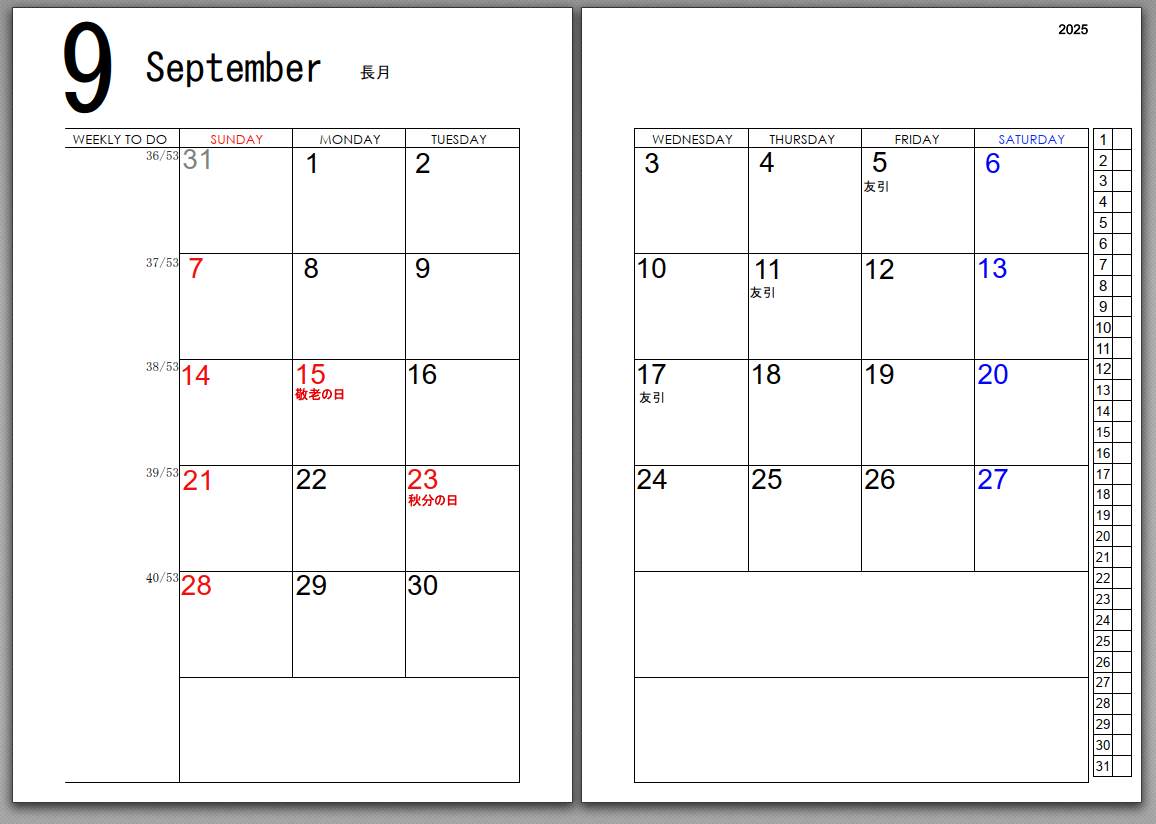Voicemeeter Bananaを愛用しています。
https://vb-audio.com/Voicemeeter/
これは、動画を録画する際、
1.自分のマイク音声
2.ディスコードの会話音声
3.ゲーム音(PCのシステム音)
をトラックを分けて録画(録音)したいからです。
動画の編集はダビンチリゾルブを使用しています。
そして、PCに接続しているOUTPUT機器も複数あります。
1.スピーカー
2.ヘッドフォン(ゲーム用)
3.ヘッドフォン(音楽など)
OUTPUT機器の選択を、素早くやりたかったのです。ボタンとか、マクロとか。
ほんとはwindows10の機能や、JSのマクロで
ソフトなどを介せずやりたかったのですが、
ちょっとわからなかったので、
Voicemeeter BananaのMacro Button を使うことにしました。
どうせいつも立ち上げてるしね。
プログラマブルキーボードで、Steam Deckもどきを自作する記事はこちら
マニュアルが英語で、見て見ぬふりをしていたのですが、
ヘッドホンとスピーカーへの切り替えが毎日めんどくさくて
ついに翻訳して(翻訳したのはGOOGLEだけど)
設定に至りました。
今日はその作業メモ。
Voicemeeter Banana:Macro Buttonを表示
Voicemeeter BananaのMacro Buttonをについては、マニュアルの35ページ目あたりから
変数は、39ページ目あたり。以下の図は39ページ目を引用参照。
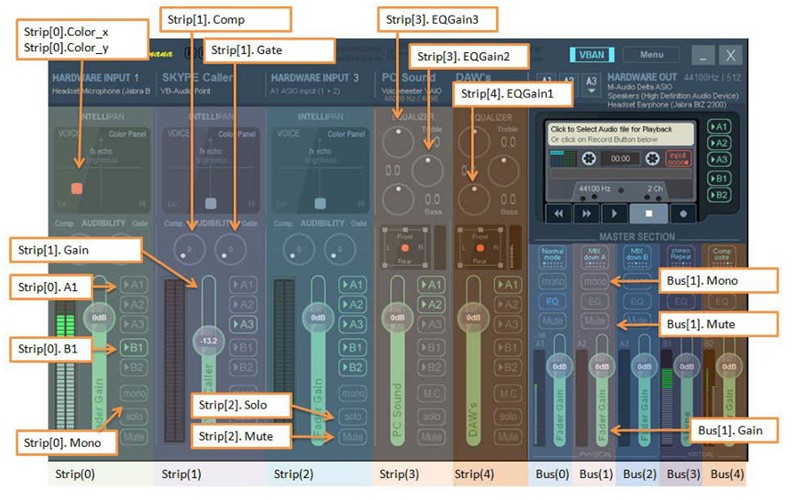
メニューをクリックして、サブメニューを表示し、
「RUN MacroButtons on Voicemeeter start」にチェックをいれて
Voicemeeter Bananaを再起動。
すでに表示されている場合はOK。
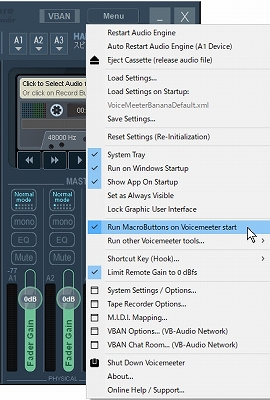
右下の矢印を見てもらえばわかるが、ドラッグすることで、ボタン数を増やせる。
今回は3つぐらいにしようと思うので縮める。
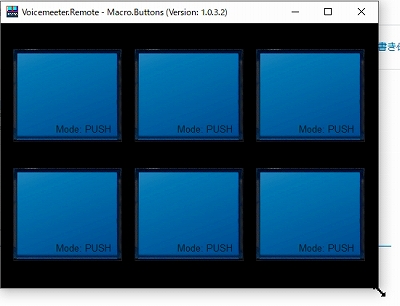
Voicemeeter Banana:マクロボタンの設定
マクロを割り当てたいボタンの上にカーソルを当て、
右クリックをする

設定画面が開く。
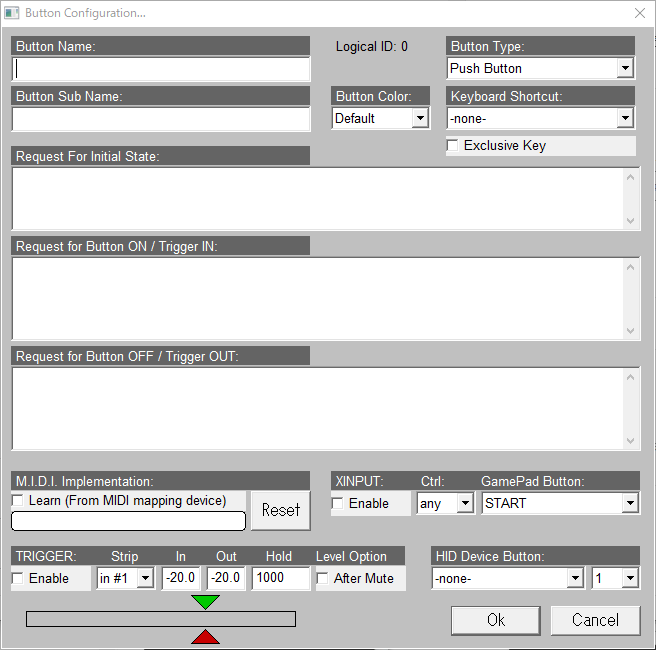
ボタン名を入力。
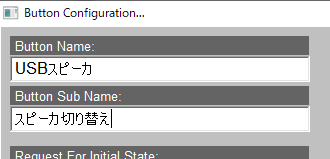
表示はこんな感じ
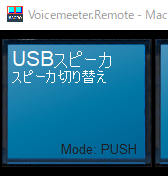
自分のOUTPUT機器はこんな感じ。
使っているのは、WDMです。
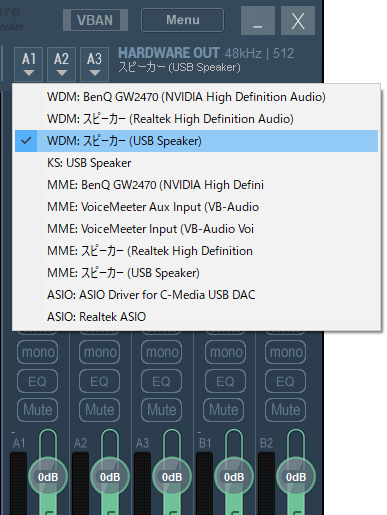
マクロの設定画面に、以下のように入力。
OUTPUT機器の名前は、一字一句間違えないようにする。
Bus(0).Device.wdm = "スピーカー (USB Speaker)" ;
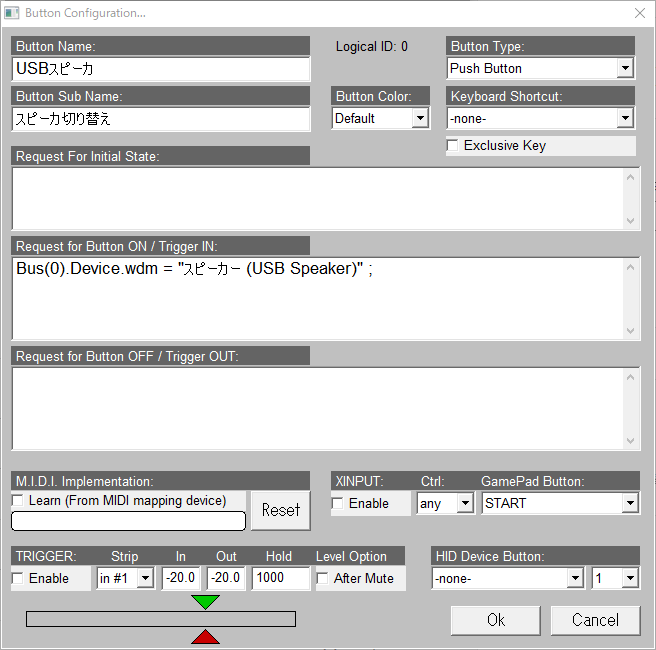
同様に、右側のボタンも設定していく
Bus(0).Device.wdm = "スピーカー (Realtek High Definition Audio)" ;
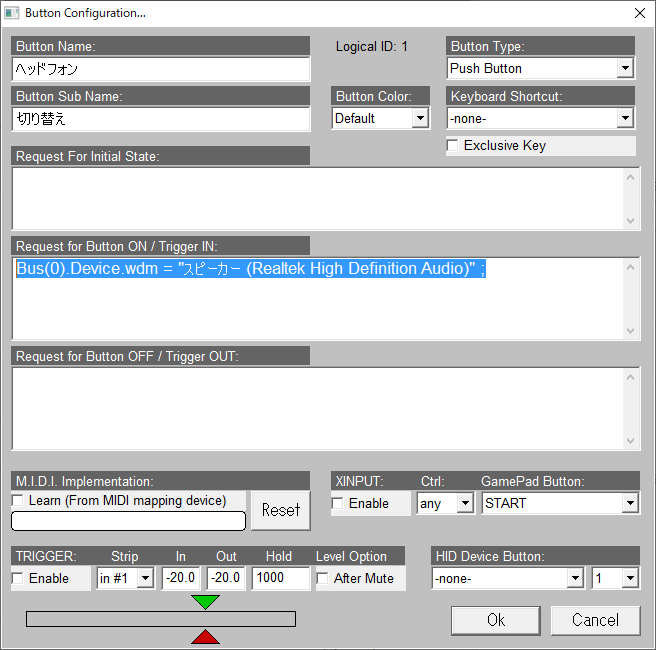
ボタンはこんな感じ

やっているうちに、ボタンを増やしたくなったのと、ショートカットキーを追加したくなったので設定する。
色はボタンカラーから
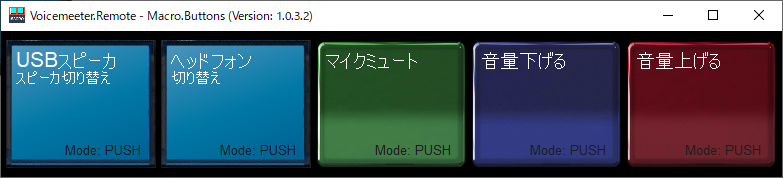
キーボードショートカットは、選択するようになっている。
既存のショートカットと被らないように気を付けること。

音量の変更は、以下のように設定
音量上げる
Bus(0).gain+=10.0;
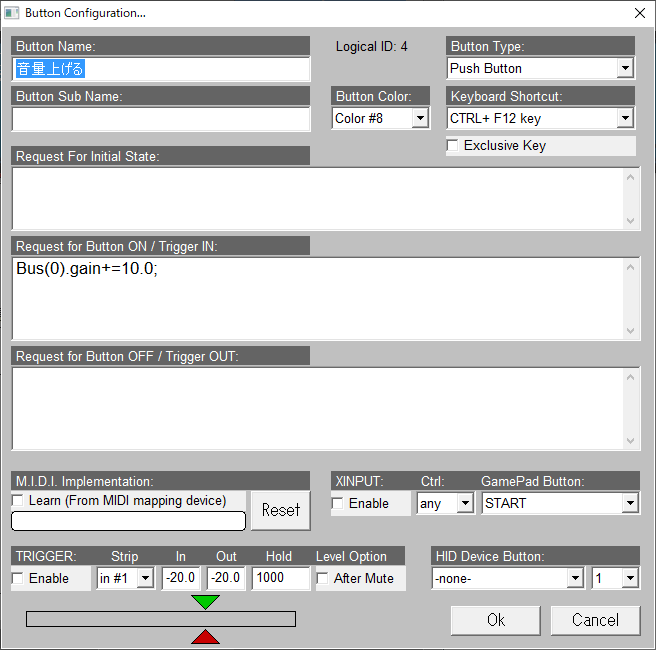
音量下げる
Bus(0).gain+=-10.0;
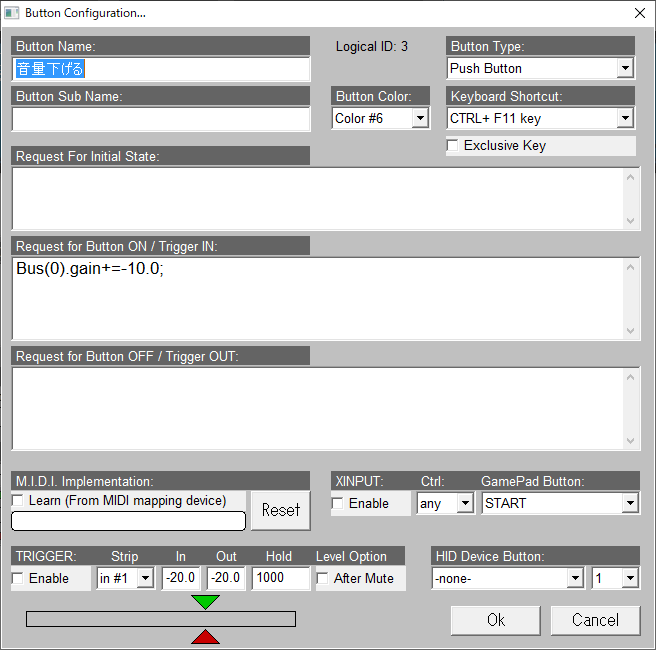
A1ミュート
Bus(0).mute=1;
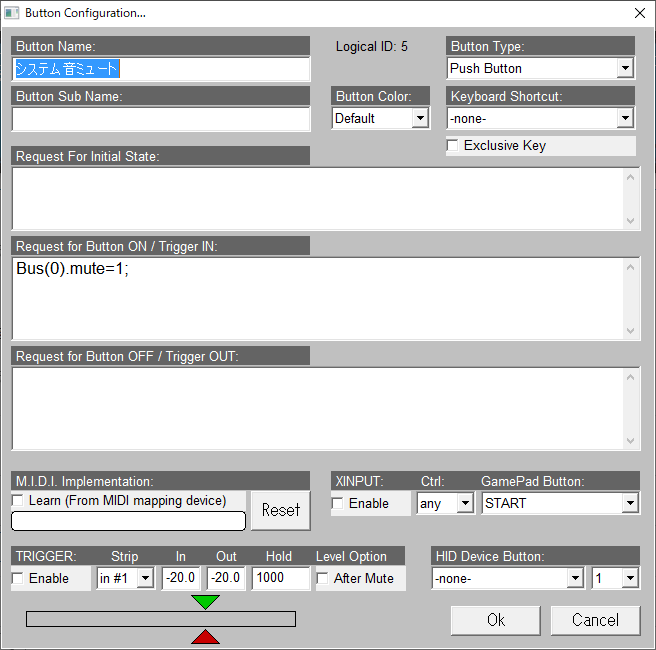
A1ミュートを解除
Bus(0).mute=0;
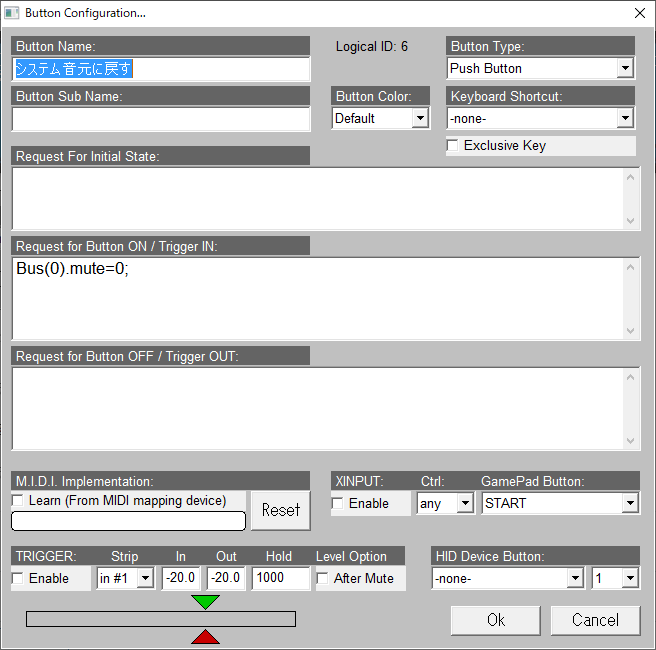
マニュアルはこちら