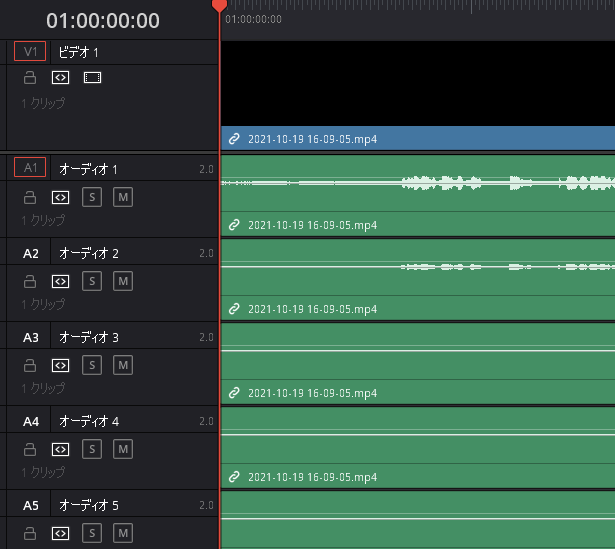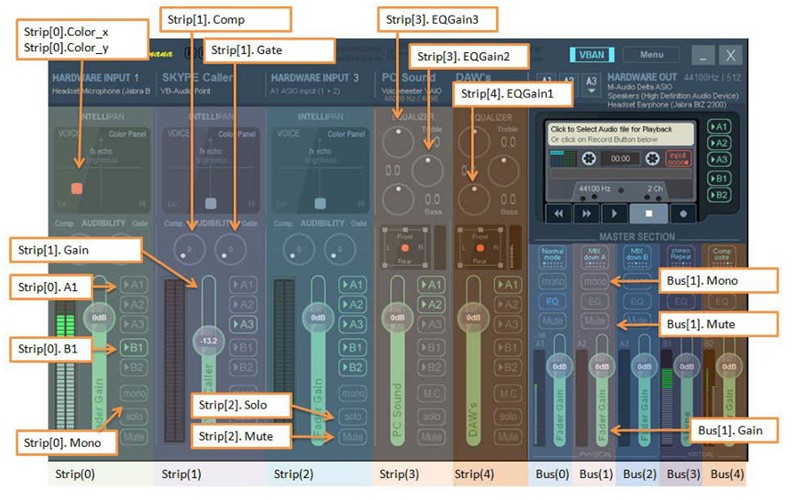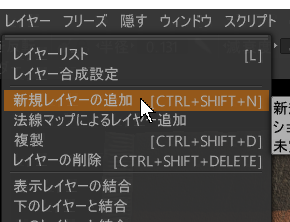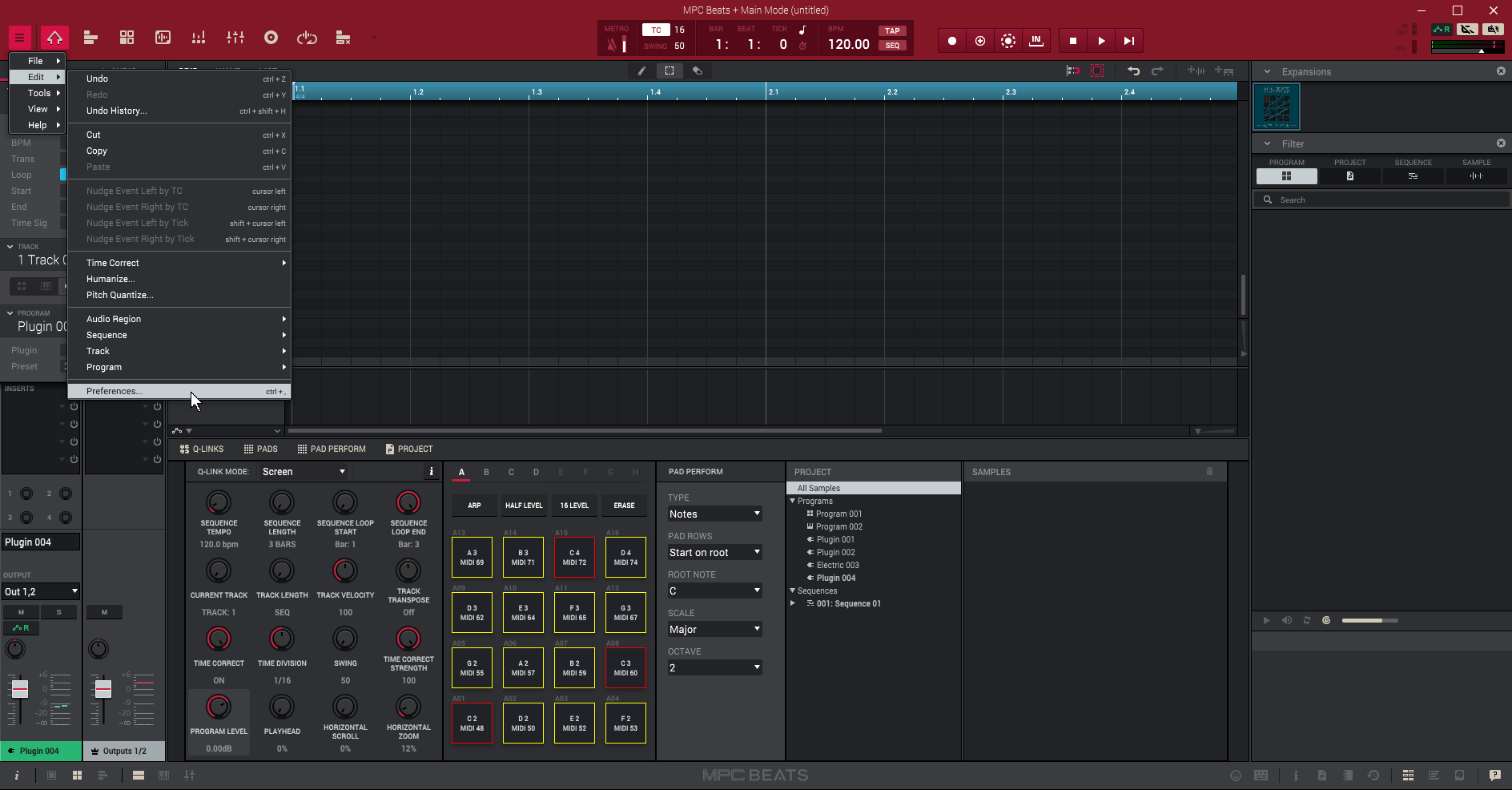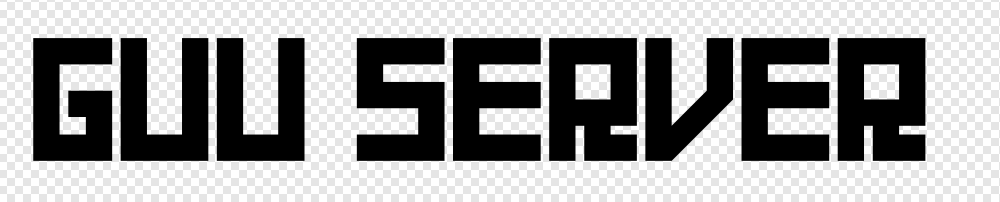Spotifyの出力を、デスクトップ音声と分けたい。
配信中はBGMを流し、録画した動画のBGMは消したい。
音声トラックをそれぞれ別に録画・録音したい 。
マイク音とディスコード音声を分けて録画・録音したい。
ゲーム音、ディスコード音を分けて録画・録音したい。
VoiceMeeter banana のサイトで Vitual Audio Cable をダウンロード
VoiceMeeter banana のサイトに行く
https://vb-audio.com/Voicemeeter/banana.htm
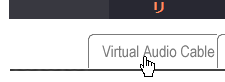
windowsのマークをクリックしてダウンロード
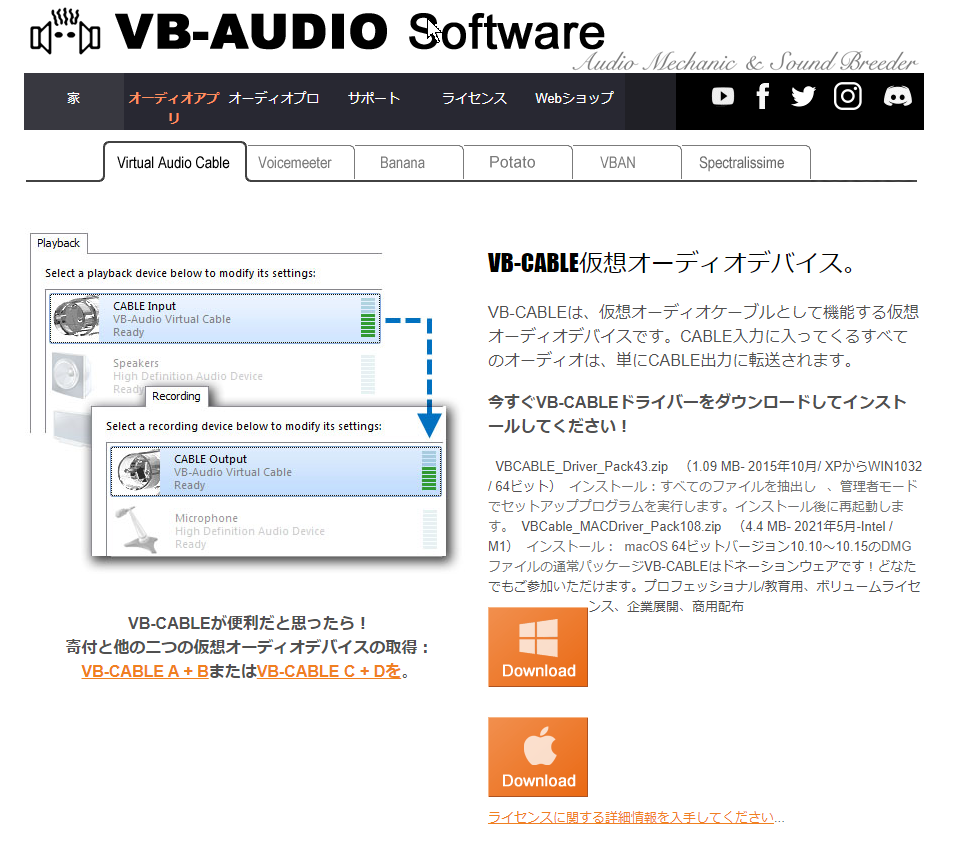
VBCABLE_Setup_x64.exe を実行する
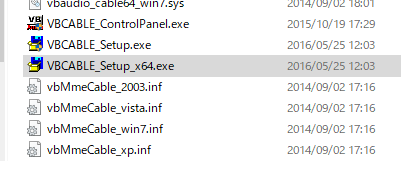
ドライバーをインストールする
errorが出た場合は、「管理者として実行」を再度選択しなおすこと。
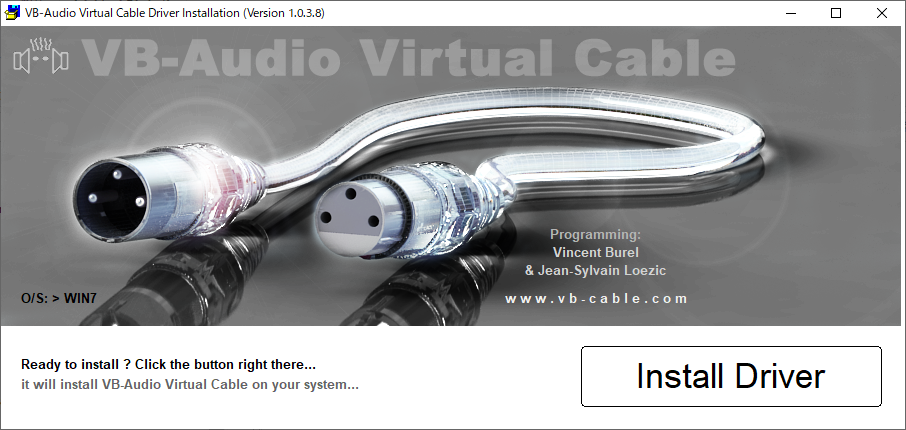
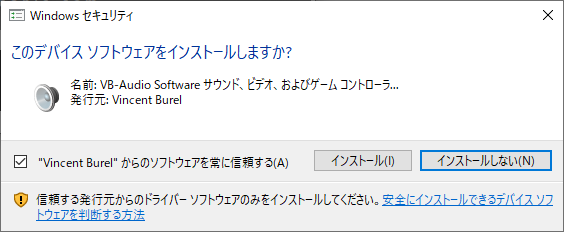
成功したら、以下のようなメッセージが表示される
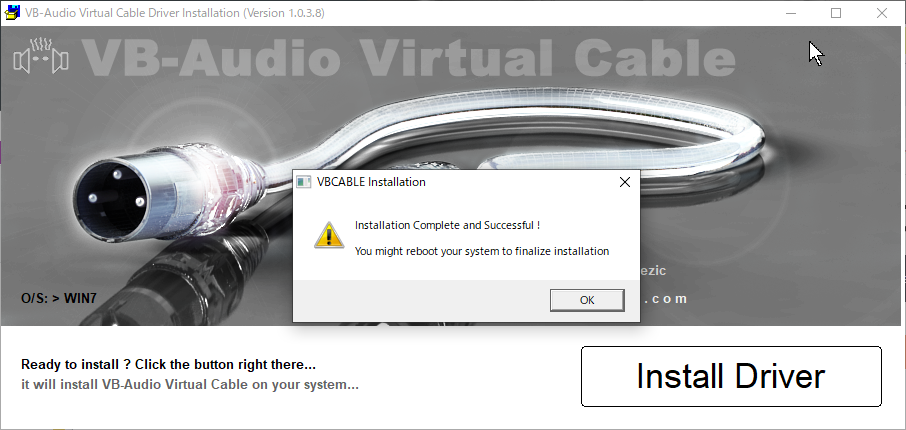
PCを再起動する。
PCを再起動したら、おそらく音が出なくなっているが慌てずに、
サウンドのプロパティを表示する。
新しいデバイスが追加されている。
サウンドのデバイスの設定を行う
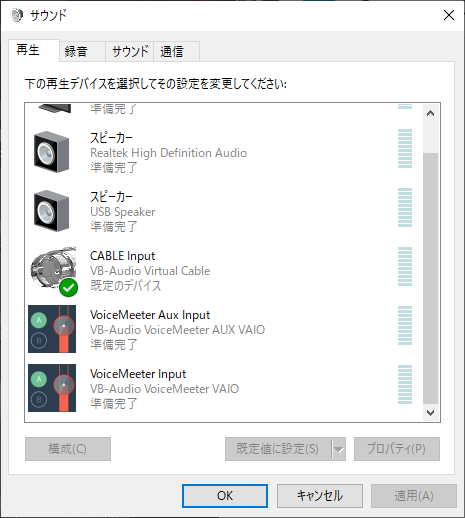
仮想ケーブルをインストールする前の状態に設定を戻す。
自分の場合は、
既定のデバイス:デスクトップ音声:VoiceMetterAuxInput
既定の通信デバイス:ディスコード: VoiceMetterInput
こんな感じに修正
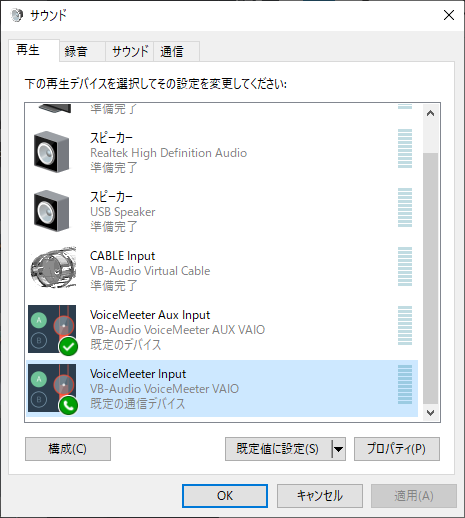
録音タブも、既定のデバイスがマイクになっているか
(もしくは自分が設定したデバイスになっている)
確認する。
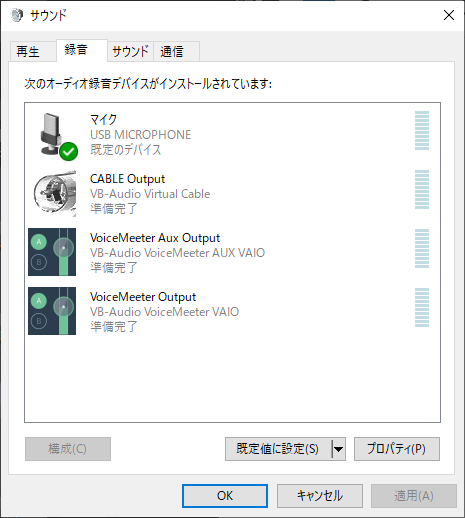
アプリの音量とデバイスの設定 を行う
設定→システム→サウンドから、「アプリの音量とデバイスの設定」を選択する。

「出力」「入力」をインストールした仮想ケーブルに設定する

VoiceMetterBananaのInputデバイスでの設定
VoiceMetterBananaのInputデバイスで、仮想ケーブルのOutputを選択する。
この設定で音が聞こえたらOK。
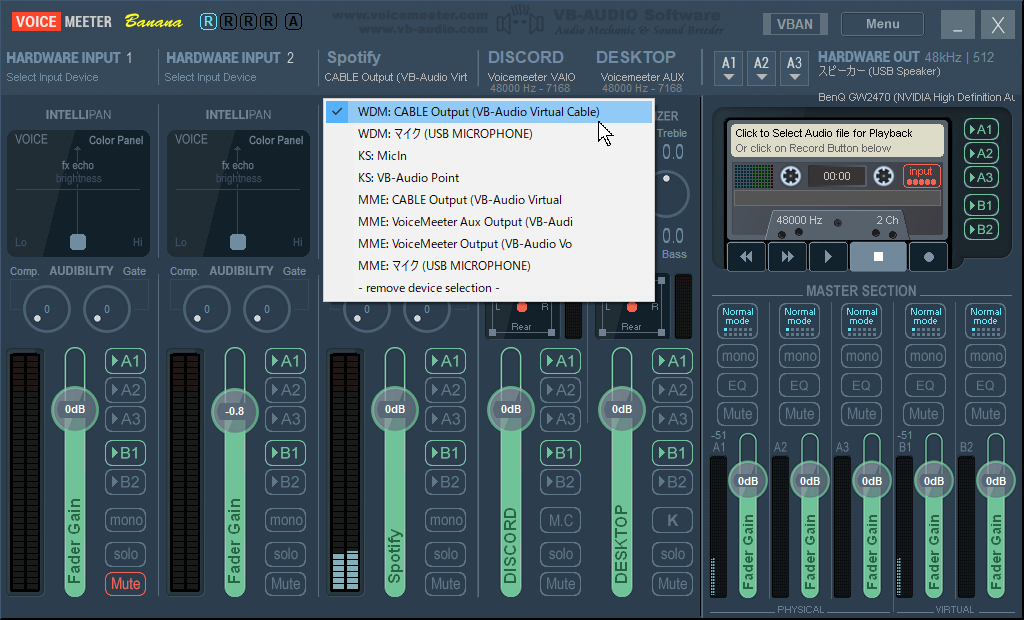
StreamlabsOBSの設定
Spotifyのアプリを立ち上げてから、 StreamlabsOBS でソースの追加をおこなう。
ソースの中で、「オーディオ出力のキャプチャー」を選択して、「ソースの追加」をクリック
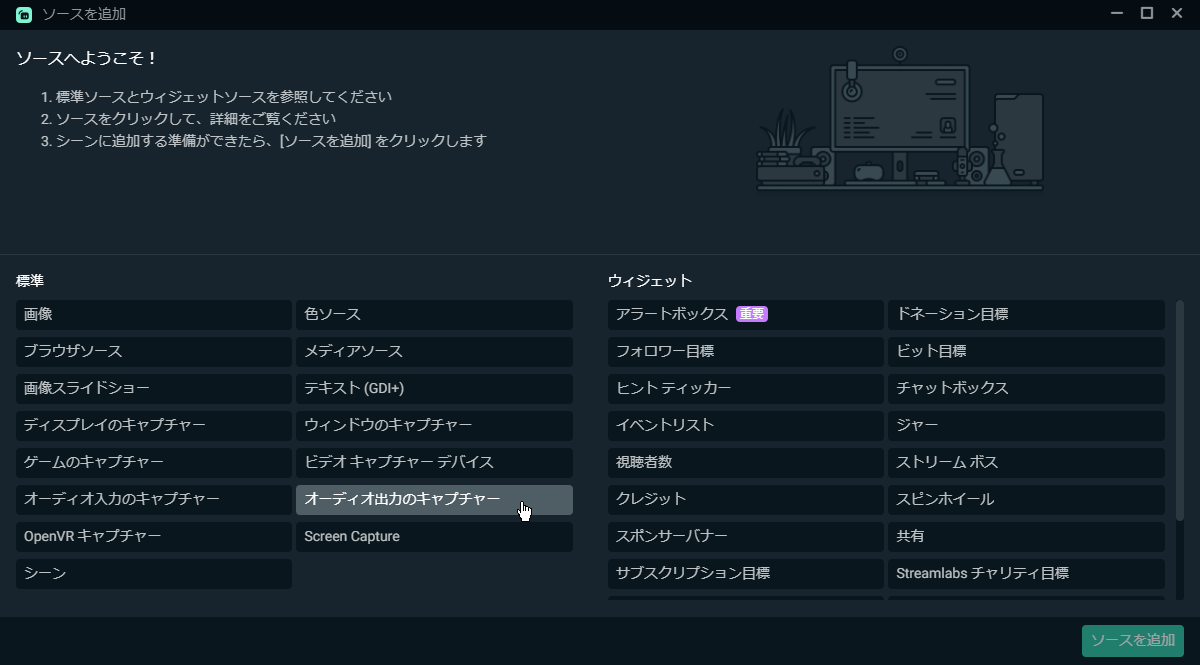
任意のソースの名前を入力。自分がわかるように。
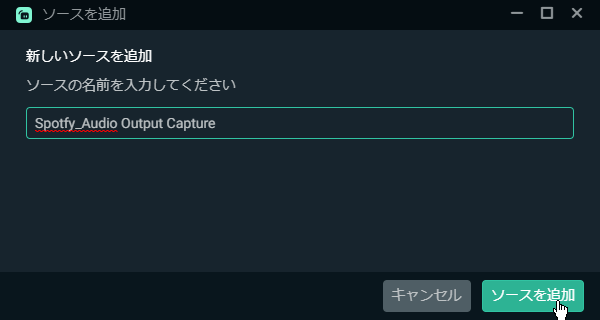
デバイスを「ケーブルInput」に設定する。
そして「完了」をクリック。
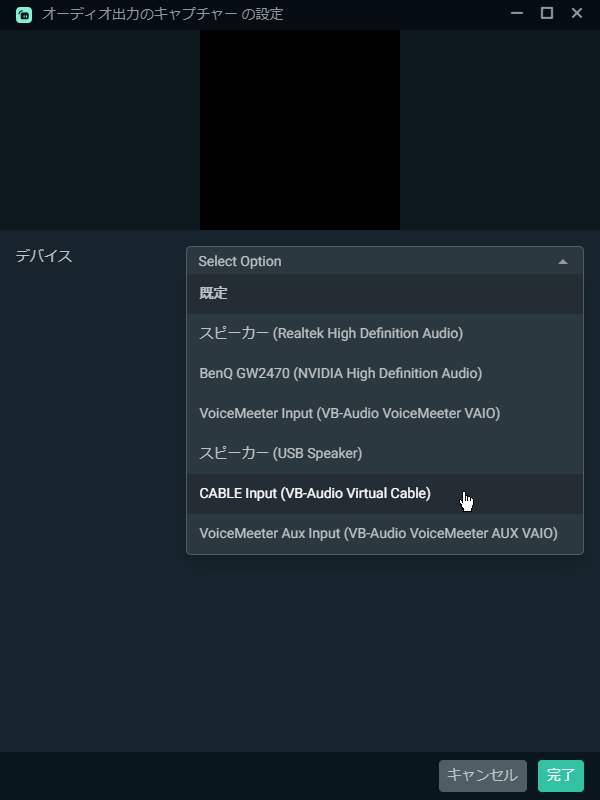
これで設定は完了。
こうすることで、配信時、独立して音量の調整ができる。
たとえば、ゲーム音を上げてBGMを小さくしたり、
マイク音を大きくしてBGMは小さくするなど。
仮想inputがない場合、ゲーム音とBGMが一緒になってしまって
(配信時と同じ音量バランスになってしまう)
配信を編集して動画にしたい場合編集が難しくなってしまう。
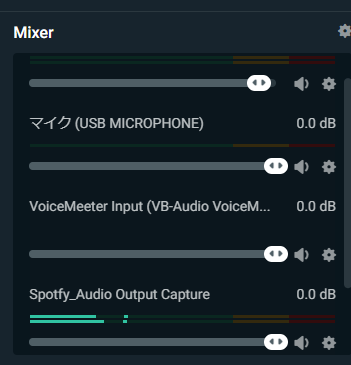
今回の重要点は、「デスクトップ音とspotfyを同じアウトプットにしない」ということだ。
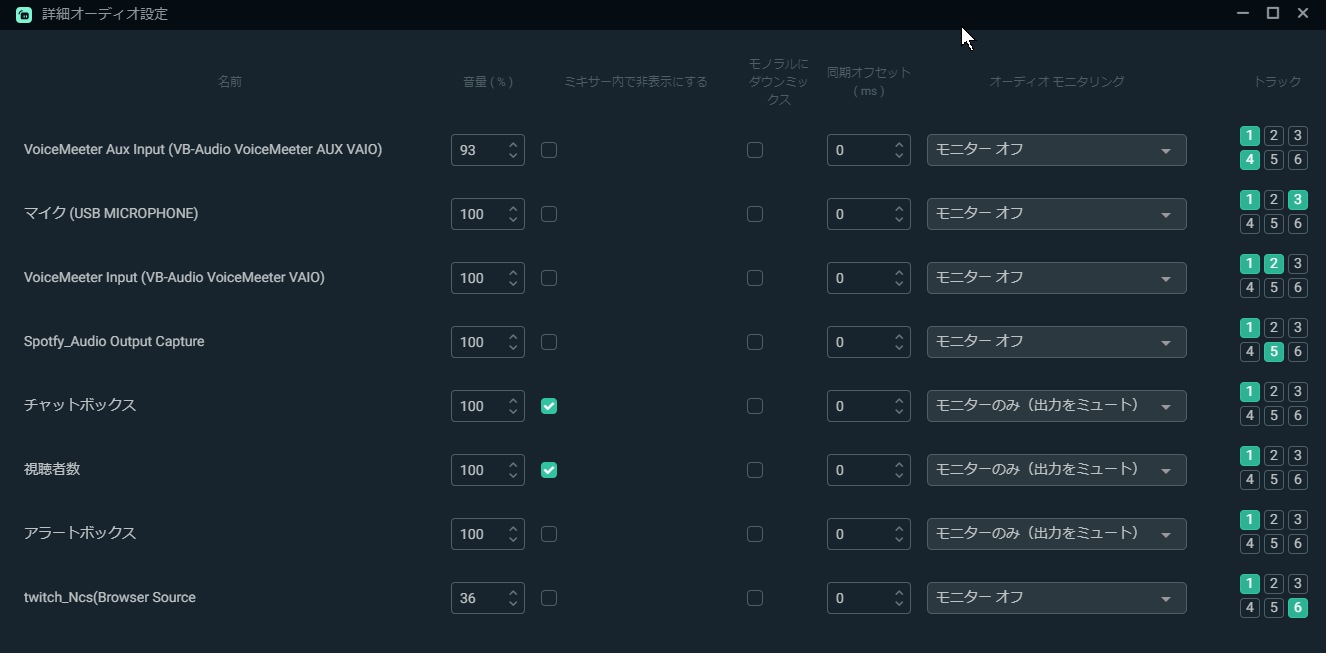
ただ、streamlabsOBSは、録音ボタンをおしても、1つのトラックにしか録音されない。
配信に特化しているので、その辺はちょっと融通が利かない。
トラックを分けて録音したい場合は、OBSで設定する。
OBSの設定
基本的には、録画の設定ができているものとする。
設定→出力で配信タブ。
音声トラックは「1」を選択する。
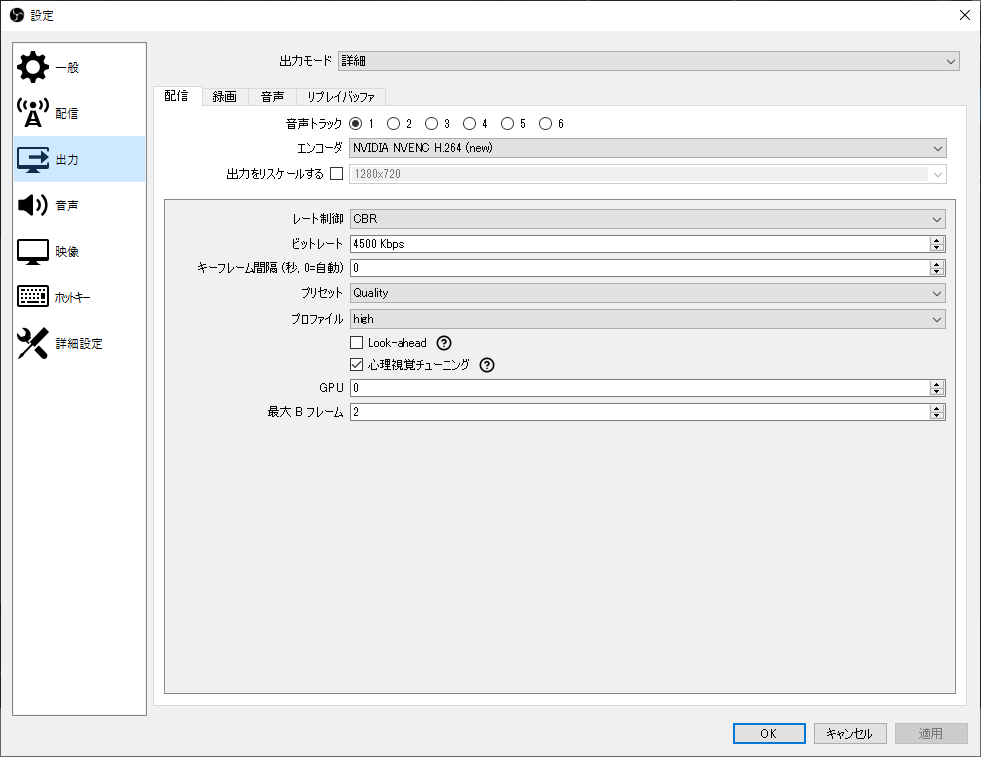
次に録画タブ。音声トラックは、1~5まで、チェックする。
これは、
1:全部足した音声(トラックに対応していない再生ソフトで再生するため)
2:ゲーム音、
3:ディスコード音声
4:マイク音
5:spotify
を別トラックに録画するためだ。
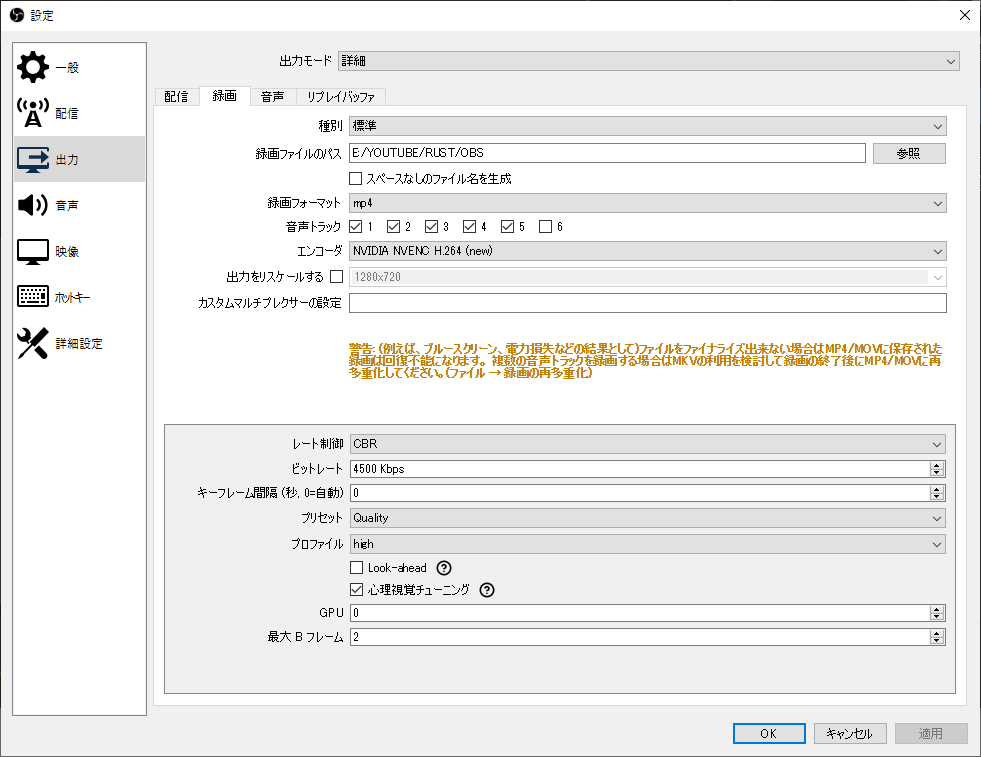
次に設定→音声→グローバル音声デバイス。
デスクトップ音声、デスクトップ音声は2は、それぞれシステム音とディスコード音声だ。
マイク音声は物理マイク、
マイク音声2は、仮想inputのspotifyとなる。
設定出来たら、「適用」をおす。OKで閉じてよい。
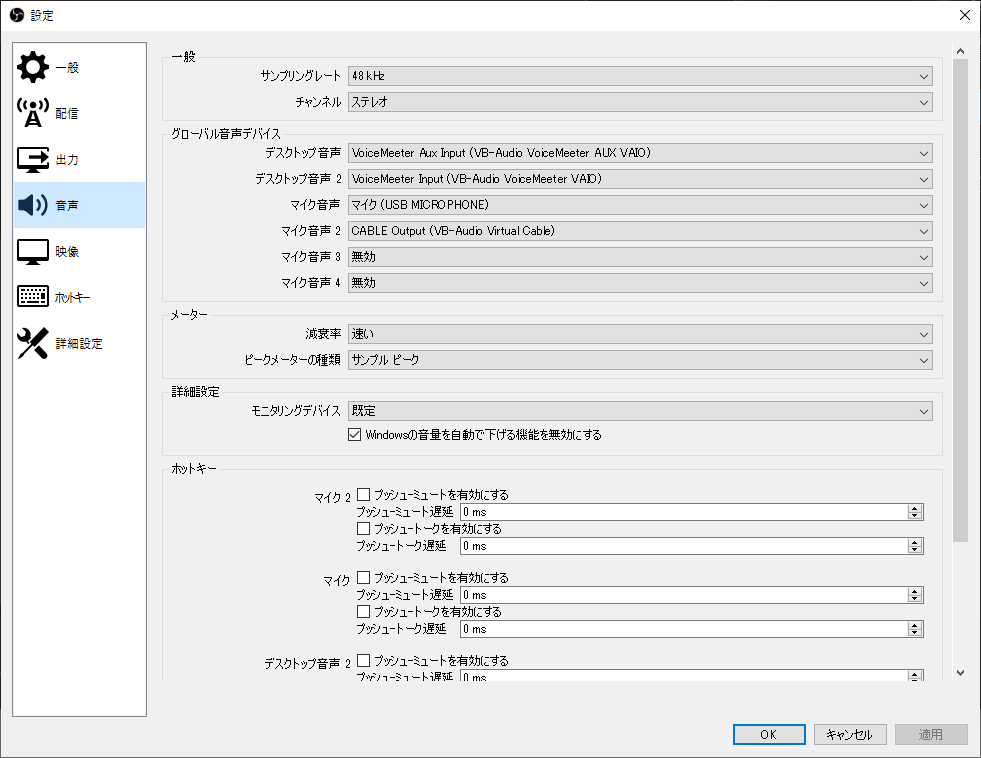
OBSの画面はこんな感じ。
自分はOBSは録画用、streamlabsOBSは配信用と用途を分けている。
どっちも両方やろうとすると微妙にかゆいところに手が届かない(笑)。
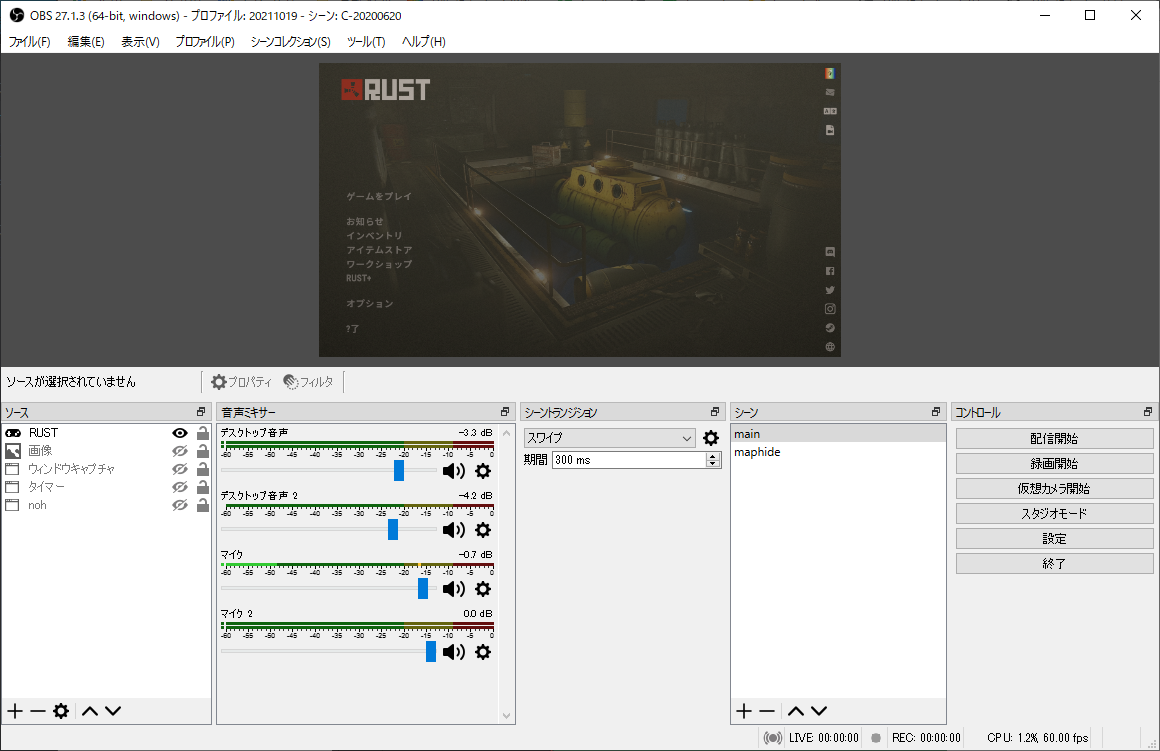
録画したmp4ファイルはしっかり音声トラックが分かれて録画(録音)されている。
トラックが分かれているか確認するには、
adobeのpremiereproか、私が愛用しているダビンチリゾルブなど
高度な動画編集ソフトなら見ることができる。