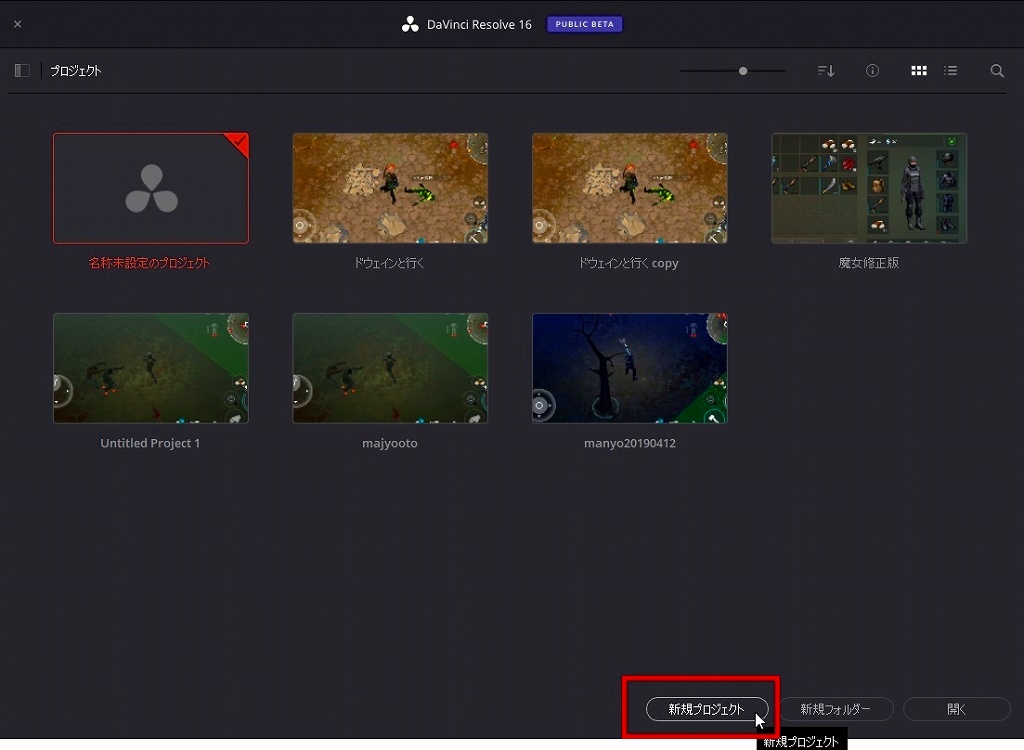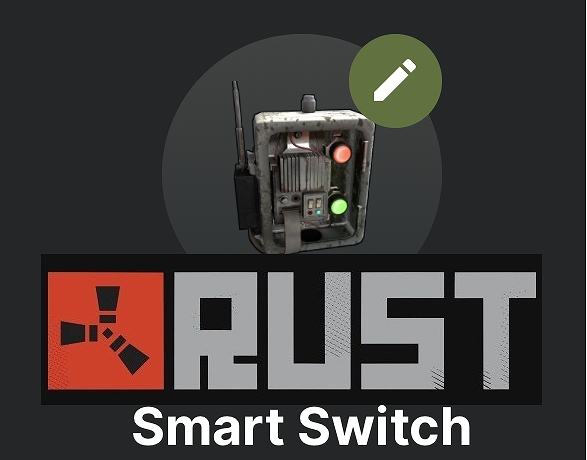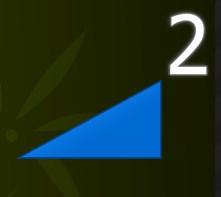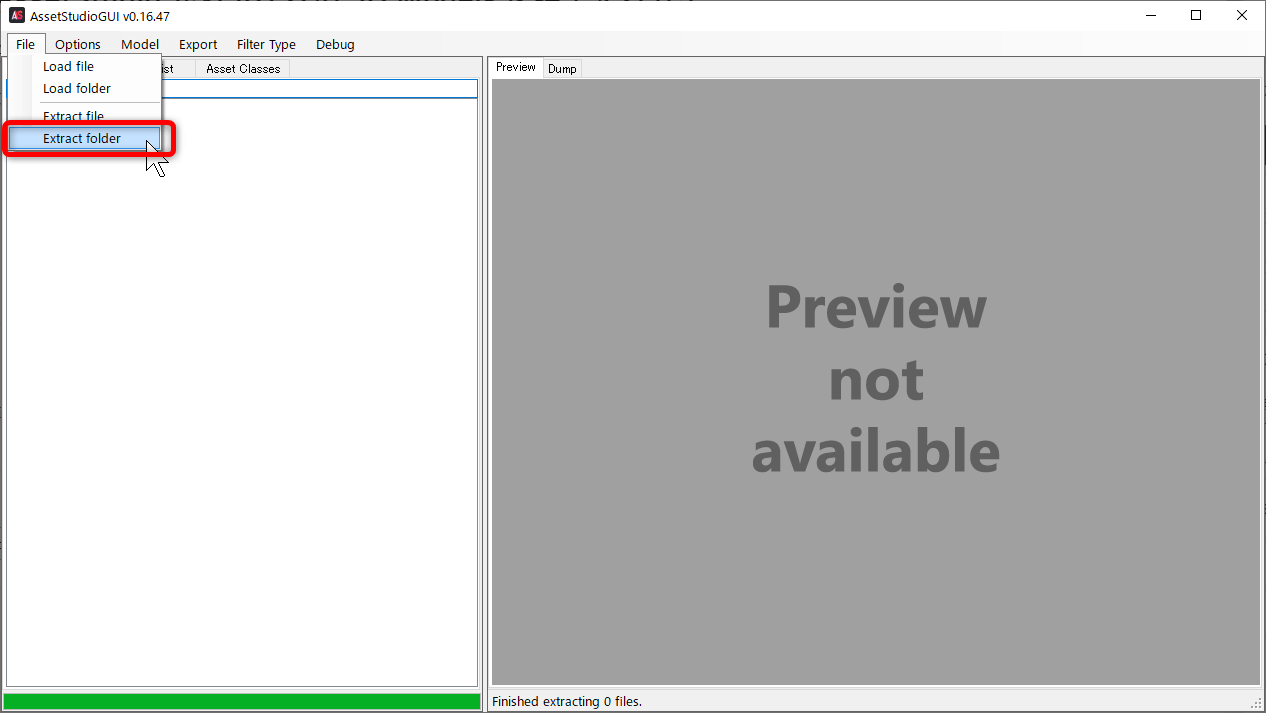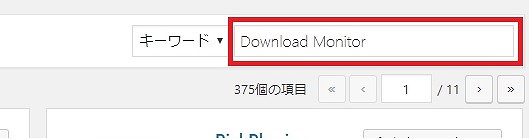・ゲーム実況動画などで、キーボードの入力キーと、マウス操作を表示している動画はどんなソフト(NohBoard-ReWrite)を使っているのかわかる。
・OBSでのNohBoard-ReWrite表示方法がわかる。NohBoard-ReWriteの使い方と設定方法
ゲーム実況動画で入力したキーや、マウスの動きを動画に表示しているyoutuberの方がいらっしゃいますね。
こんなやつです。
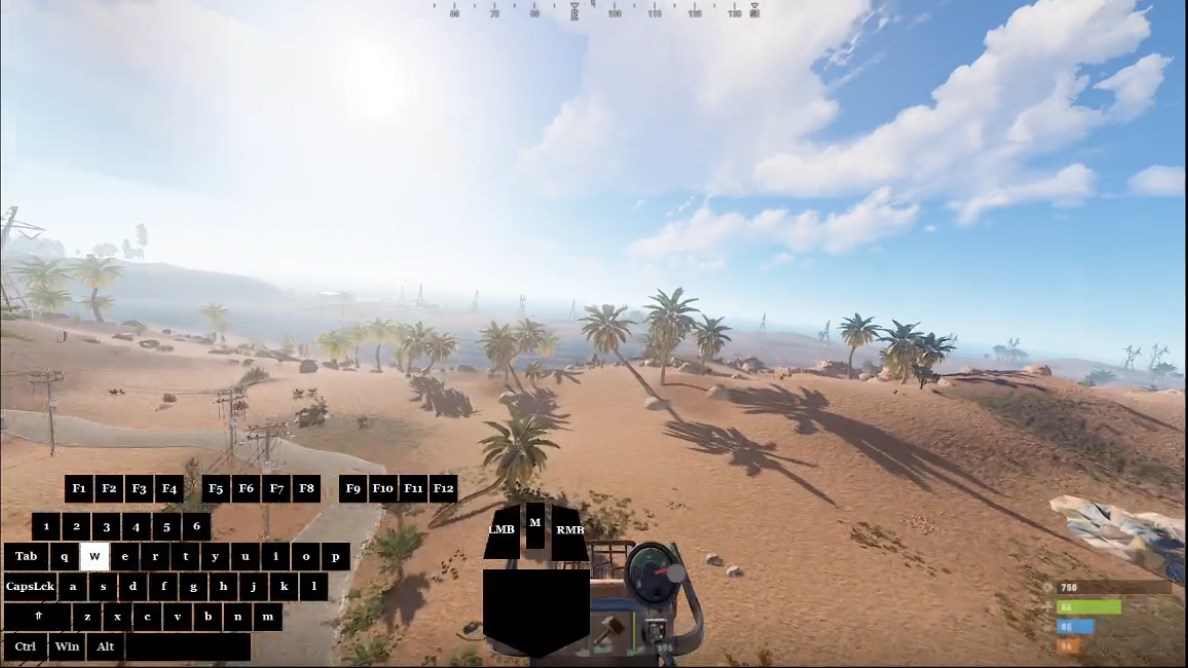
必要なソフトと、設定方法を解説します。
NohBoard-ReWrite:ゲーム実況・動画編集でキーボードとマウスを表示するソフト
調べてみると、NohBoard-ReWriteが使えそうですね。
以前は「NohBoard」があったようですが、今はダウンロードできないようです。
NohBoard-ReWriteを以下のサイトからダウンロードしていきます。
OBSの公式サイトのフォーラム
https://obsproject.com/forum/resources/nohboard.44/
NohBoard-ReWrite:ダウンロード、インストール方法
右端の、「Go To download」をクリック。
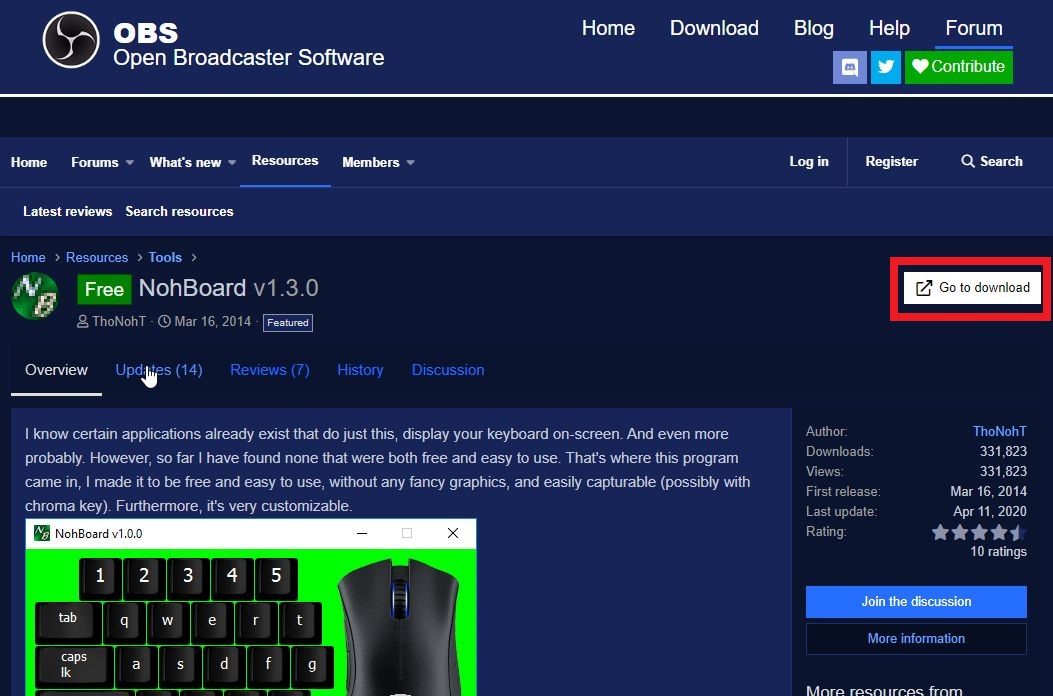
NohBoard-ReWrite:ちょっと下にスクロールして、「NohBoard-ReWrite-v1.3.0.zip」をクリック
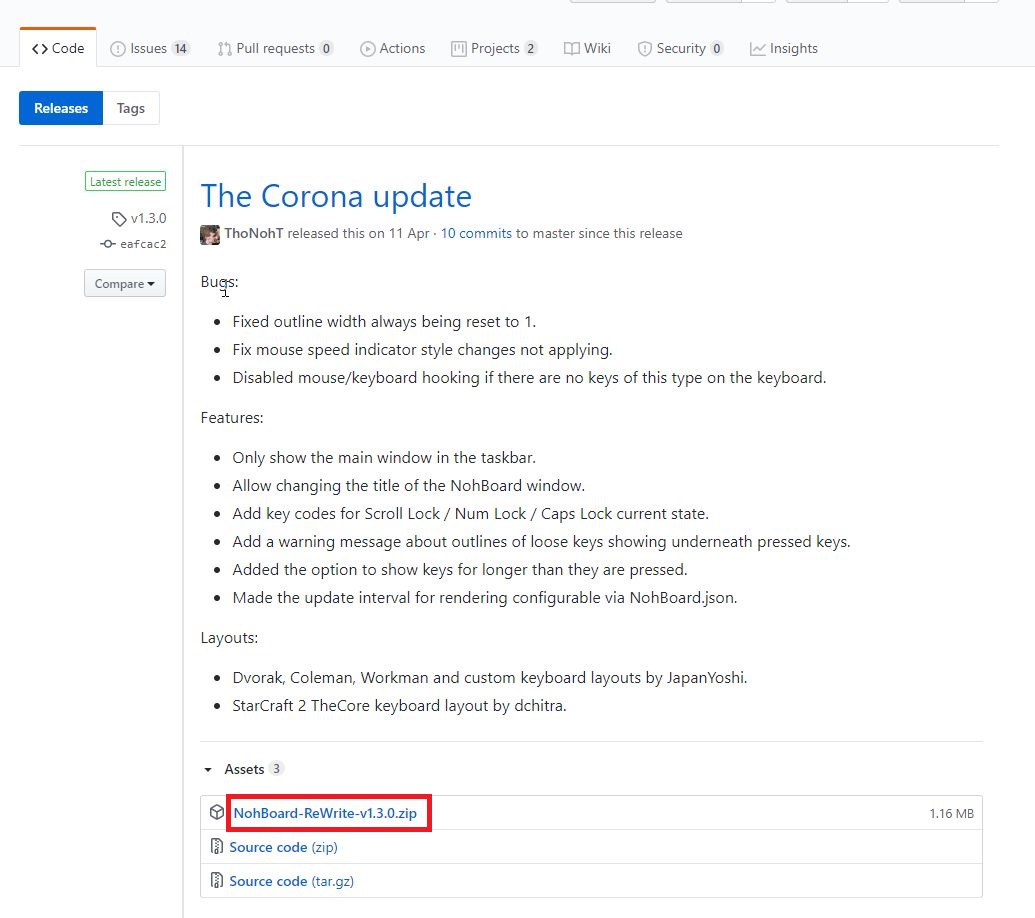
NohBoard-ReWrite:任意の場所に保存
すぐ使うので解凍しましょう。
レジストリ等は使用していませんのでご安心ください。
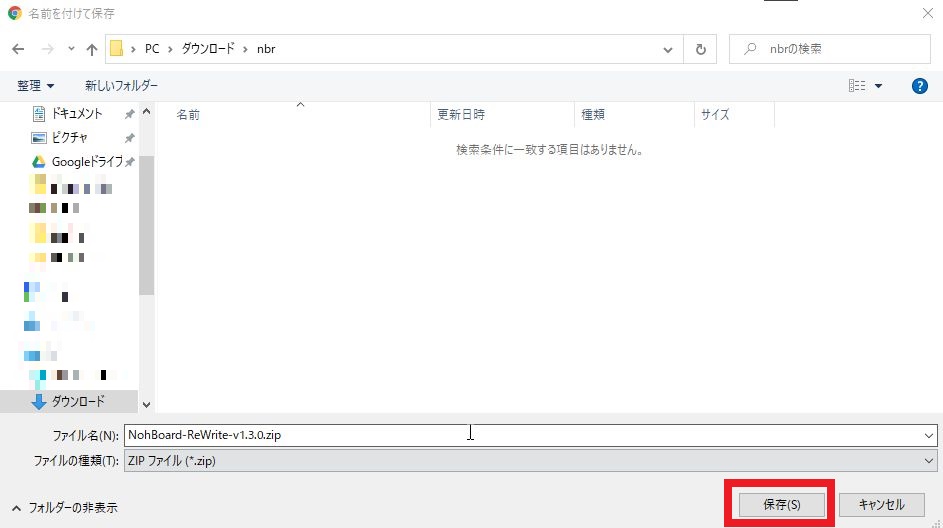
NohBoard-ReWrite:解凍した中身はこんな感じ。
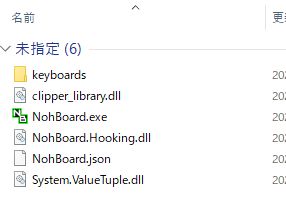
日本語キーボードのファイルをダウンロード
キーボードを表示したいですが、デフォルトのキーボード配列が英語キーボードのようなので、
日本語キーボードのファイルをダウンロードします。
以下のサイト(DropBox)へ
ダウンロードのマークをクリックします。
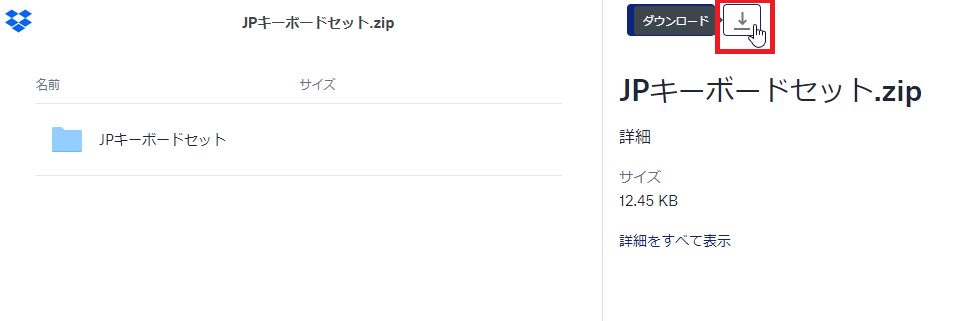
JPキーボードセットの画面で、「直接ダウンロード」を選択してクリックします。
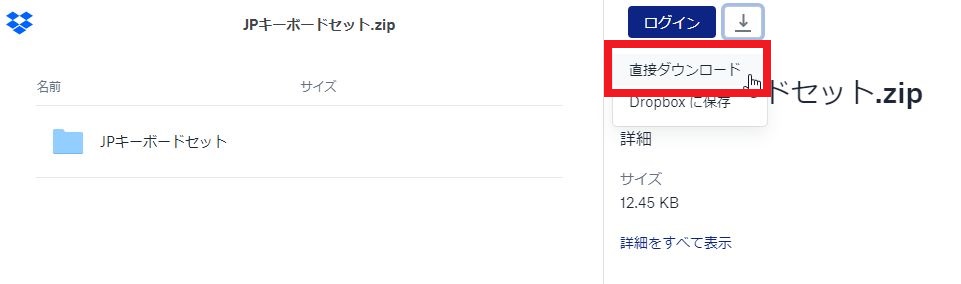
一番下の、「今は実行せずにダウンロードを続行」を選択して、任意の場所に保存して解凍します。
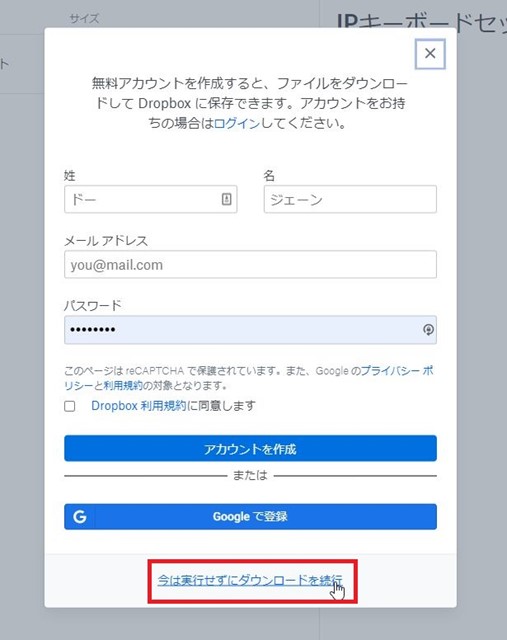
解凍すると、「global」と「LikeJP109」の二つのフォルダがあります。
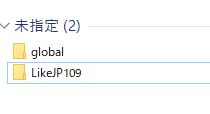
この二つのフォルダをコピーして、「NohBoard-ReWrite-v1.3.0」フォルダ内の「keyboards」フォルダにペーストします。
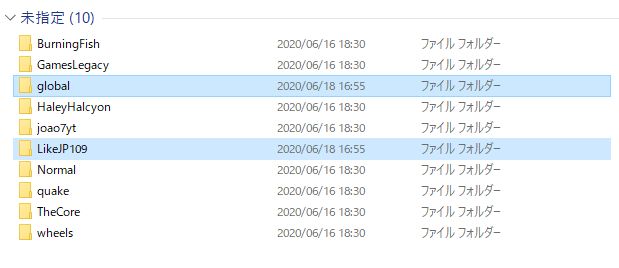
NohBoard.exeを実行
NohBoard.exeを実行します。起動するとこんな青い画面。なにするのかわかりませんね。
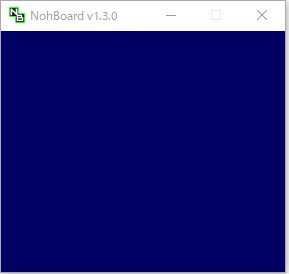
右クリックでメニューを表示して、「Load Keyboard」をクリック。
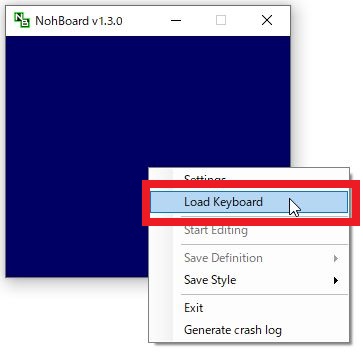
Category(カテゴリ)で「LikeJP109」を選択します。
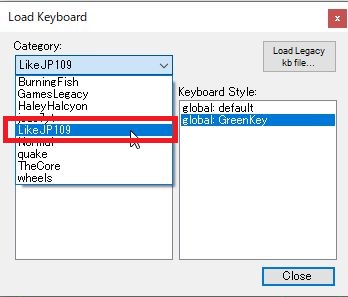
①Keyboard Definition(キーボード定義)で「LileJP109NumWithMouse」
②Keyboard Style(キーボードスタイル)で「global:GreenKey」
を選択する。
選択したら、「Close」で設定画面を閉じる。
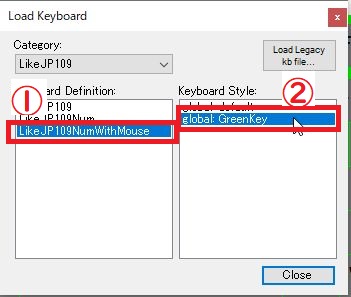
するとキーボードが表示され、すでに押したキーが反応していると思います。
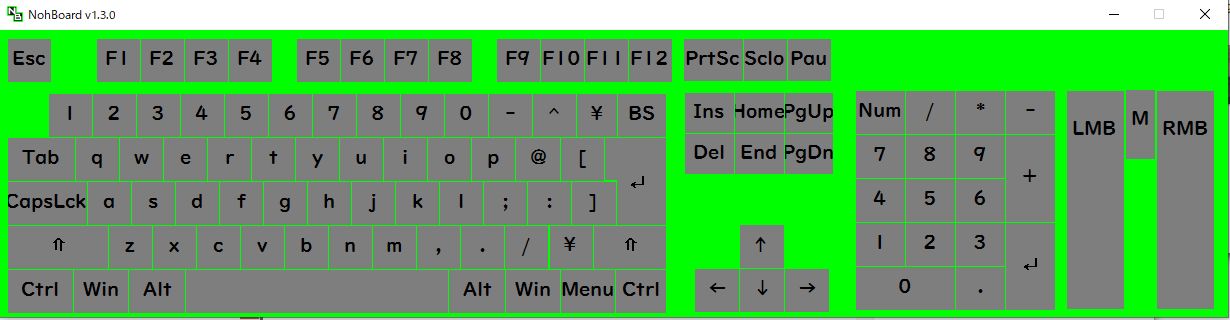
次に、NohBoardの細かい設定をしていきます。
NohBoard:マウスの動きを表示
NohBoardのキーボード上で、右クリックし、「Start Editing」を選し、設定を開始。
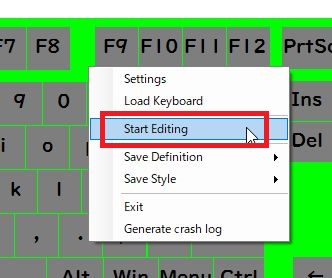
NohBoard上で、マウスの動きを表示したいところにカーソルを合わせ、「Add Element」を選択して「Add Mouse Speed Indicator」を選択。
これは、今表示されてないマウスの動き(スクロール)を表示するための操作です。
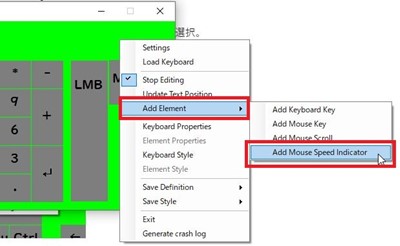
マウススクロールの動きが表示されるようになりました。
「Stop Editing」を選択して、これでNohBoardの設定は完了です。
「Save Definition」で今の設定を保存しましょう。
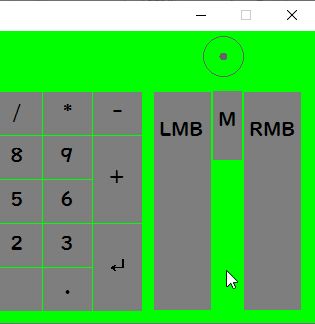
NohBoard:不要なキーボードを削除する
ゲーム動画の場合、使うキーボードは左手で押す一部ですね。
ゲーム中に使用しないキーは削除します。
キーボード上で右クリックして、メニューを表示し「start Editing」をクリック。
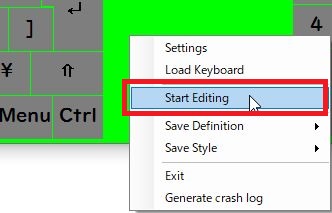
消したいキーを選択して、紫色の枠で囲まれたら
右クリックしたメニューの中の、「Remove Element」を選択。
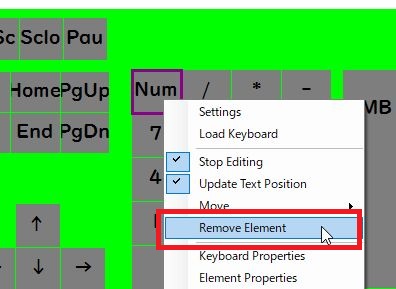
選択していたキーが削除されました。
これを、消したいキー分すべて繰り返します。げんなりしないで、ファイト!(笑)
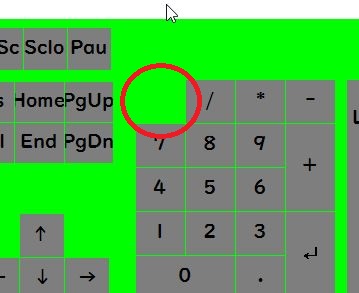
NohBoard:マウスの外観を変える
マウスの外観を変えていきたいと思います。
画面にうつりますからね。
キーボードの上で右クリック、「Add Element」→「Add Mouse Key」を選択。
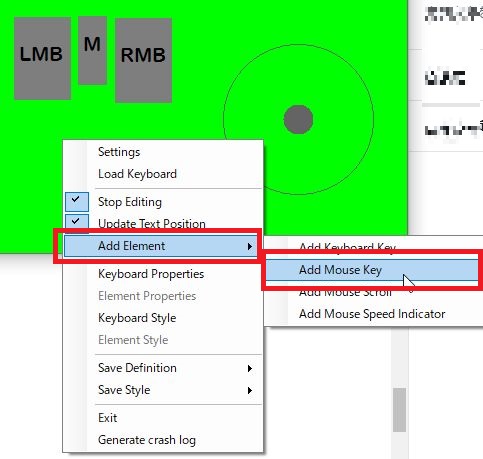
小さいマウスが選択されました。
これをマウスのボディの形に変形していきます。
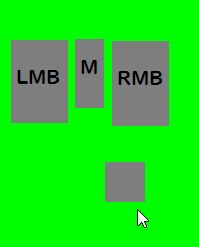
図形を選択して紫の枠で囲んだ形になったら、
図形の端の線の色が赤になるところへカーソルを合わせます。
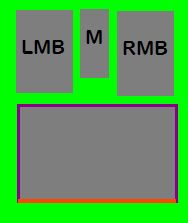
次に、マウスのボタンを変形しているので、
左クリックに反応して変色してしまいます。
マウスに別のボタンを割り当てて、
反応しないようにします。
「Element Properties」を選択。
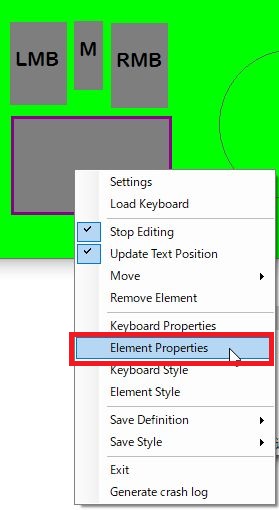
「KeyCode」を、自分のマウスにないボタンにします。
私の場合はサイドボタンがないので、「X1Button」を割り当てて
無効にします。
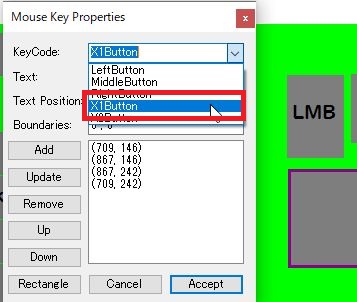
マウスの形をもうちょっとマウスっぽくしようと思います。
形を変更したい図形を選択して、線が赤になるところまでカーソルを移動し、
右クリックで開いたメニューから→「Add Boundary Point」を選択
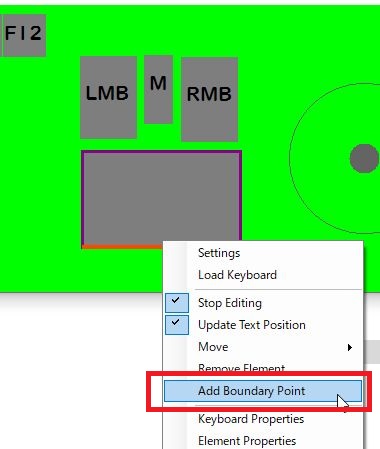
赤い点になったら、ドラックで引っ張って形を整えます。
マウスっぽくなりましたね。

キーボードのフォントやサイズ、またキーを押したときの色を変更します。
右クリックのメニューから「Keyboard Style」を選択。
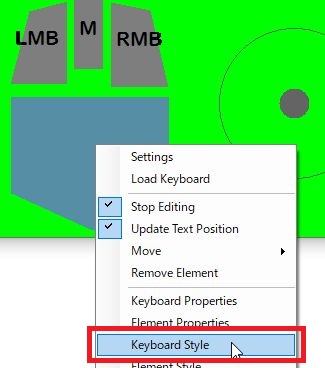
NohBoard:キーボードの外観を変える方法
英語ですが、
左から
KeyBoard :キーボードの背景。これはOBSで表示したときにクロマキー(背景透明にするために、黄緑色にしておいてください。)
Loose Keys :通常時のキーボードの色。
Pressed Keys :押したときのキーボードの色
です。
フォントは「Pick a font.」をクリックして変更します。
終わったら、「Stop Editing」を選択して編集終了します。
編集終了後、
「Save Definition」と「Save Style」を選択してそれぞれ保存します。

最終的にはこんな感じになりました。うん、いいかも。
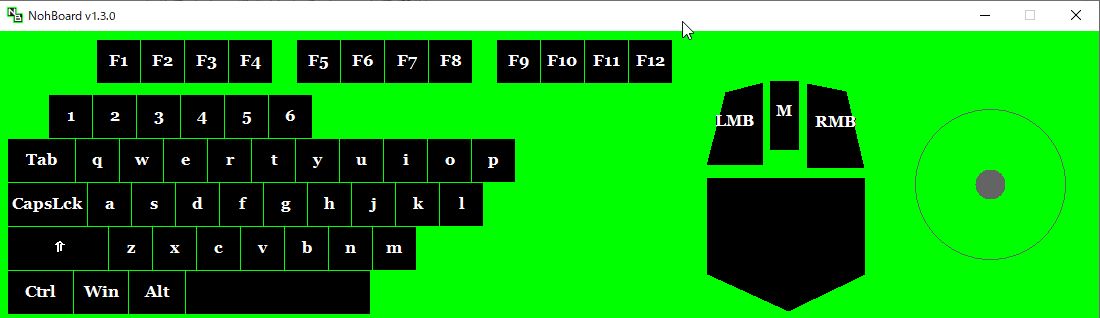
OBSの設定
OBSの基本的な設定は終わっているものとします。
(時間があればOBSの設定方法と解説も記載したいと思います。いつか)
OBS:ソースでウィンドウキャプチャを追加する
ソースの欄で、右クリック→「追加」→「ウィンドウキャプチャ」を選択します。
この前に、NohBoardを立ち上げておいてください。
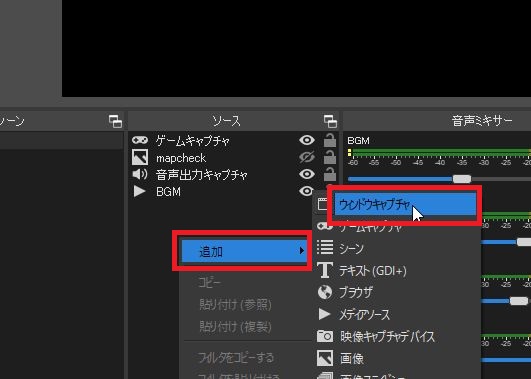
OBSのウィンドウで、「新規作成」にチェックが入っていることを確認し、「noh・・」まで入力して
「OK」をクリック。
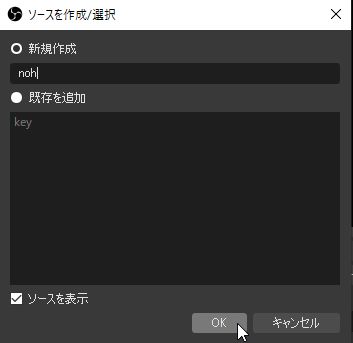
NohBoardが表示されればOK。表示されてない場合は「NohBoard」を全部入力。
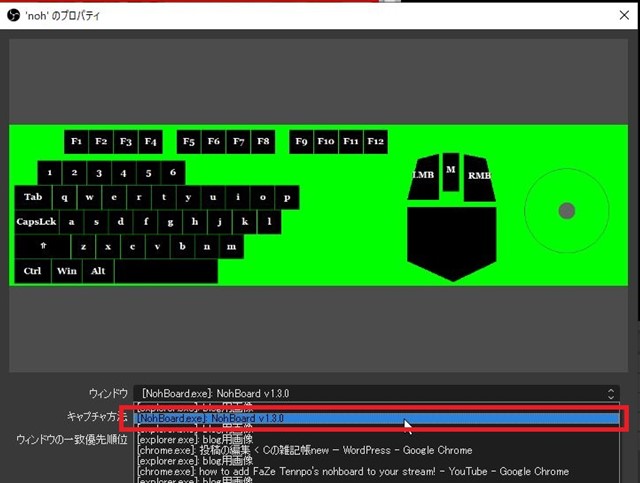
トップページに表示されました。
でも、背景が黄緑色のままなので、透明にする設定にします。
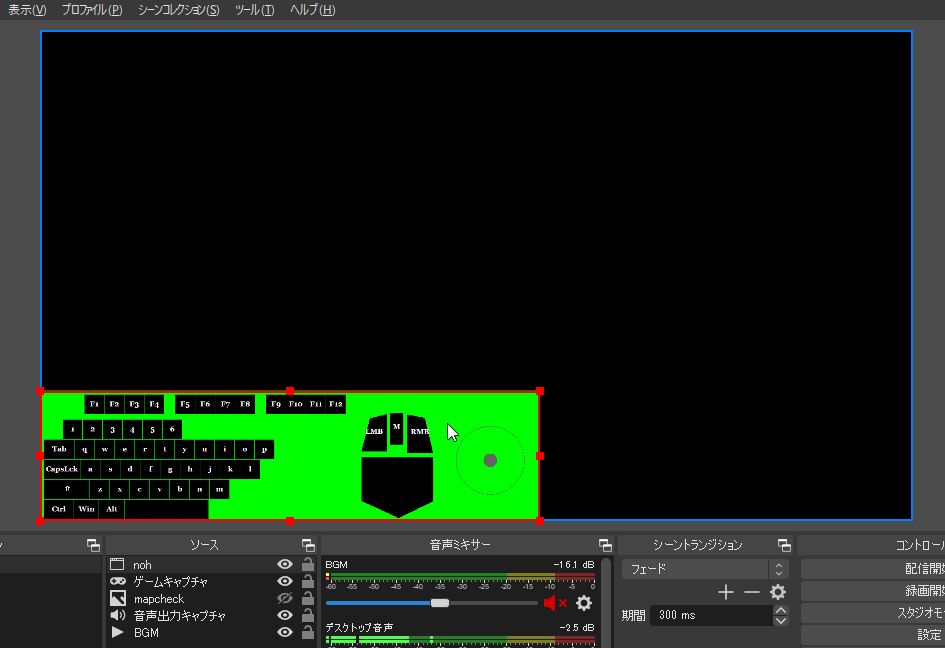
ウィンドウキャプチャの上で右クリック→「フィルタ」を選択。
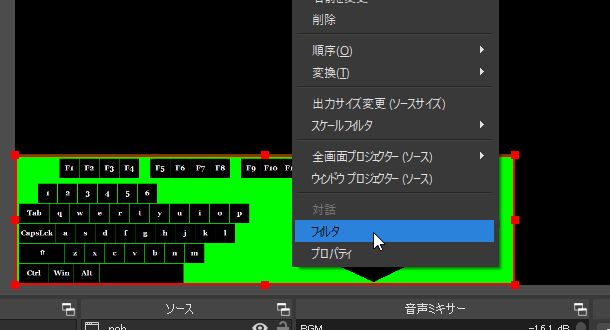
左下の「+(プラスマーク)」をクリックして、「クロマキー」を選択。
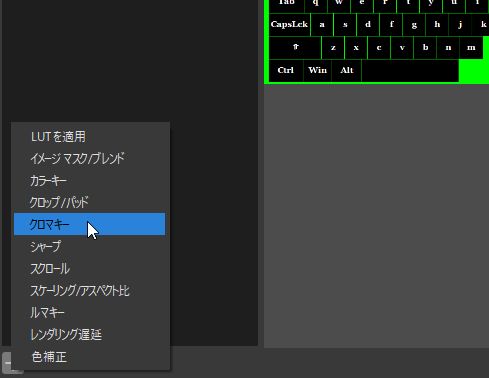
フィルタの名前は、わかりやすいように「クロマキー」にしましょう。
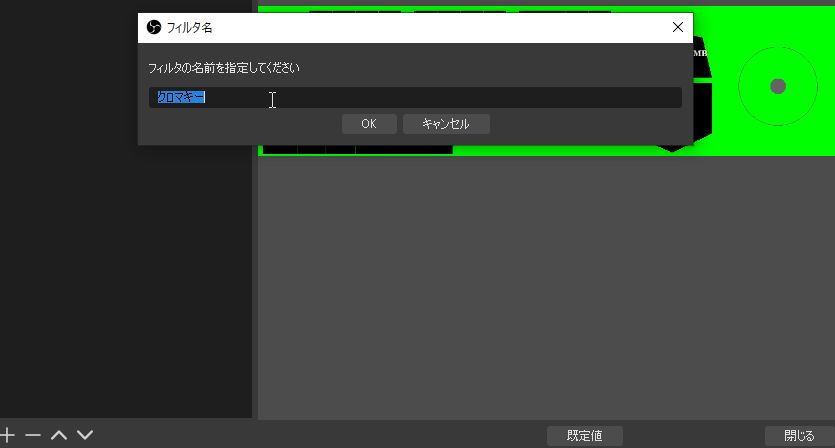
背景が透明になりました。「閉じる」を選択。
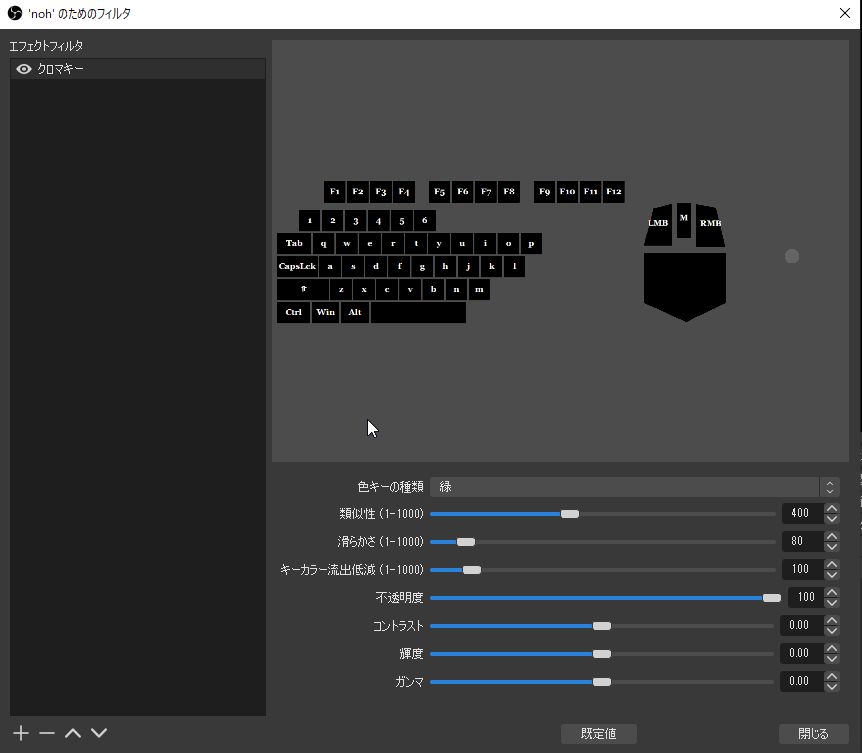
これで背景が透明のウィンドウキャプチャーがトップ画面に表示されました。
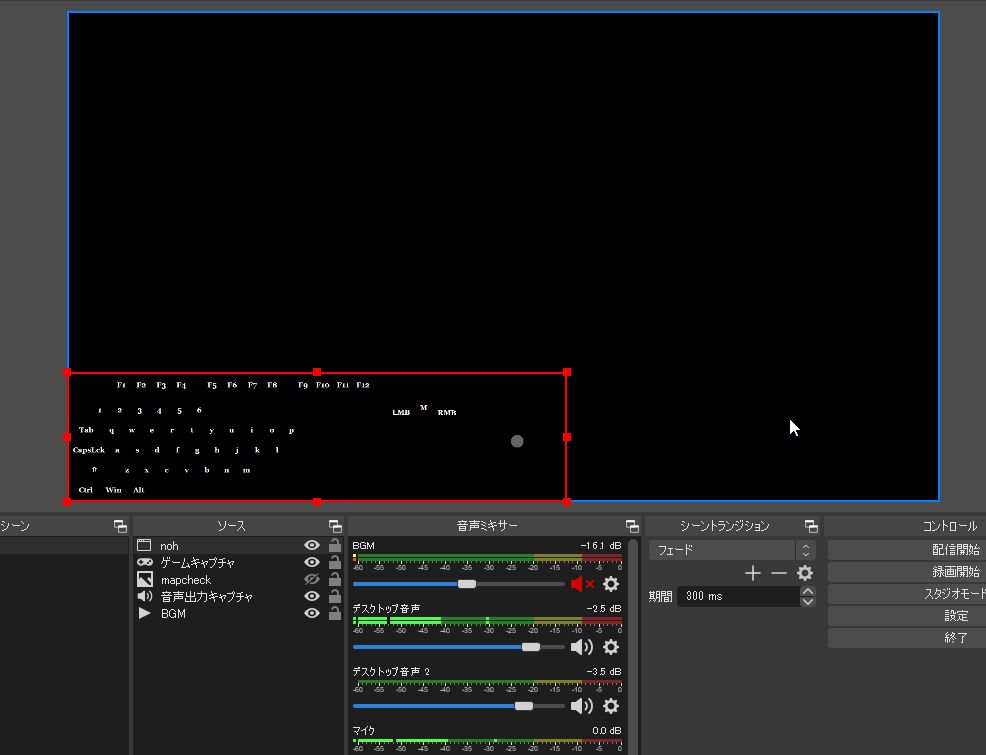
これでOBSでの配信時、キーボード操作が画面に表示されます。
よいゲーム実況ライフを。
参考
https://obsproject.com/forum/resources/nohboard.44/
(OBS公式フォーラム)
https://qiita.com/mako_afraid/items/6701b5407e60750d5a0d
(日本語キーボードでNohBoardを使う@mako_afraid様サイト。超絶感謝!!)
https://beehivegaming.ga/blog/2018/10/09/nohboard/
(キー/マウス入力を可視化するNohBoardの紹介。Nefilm様)