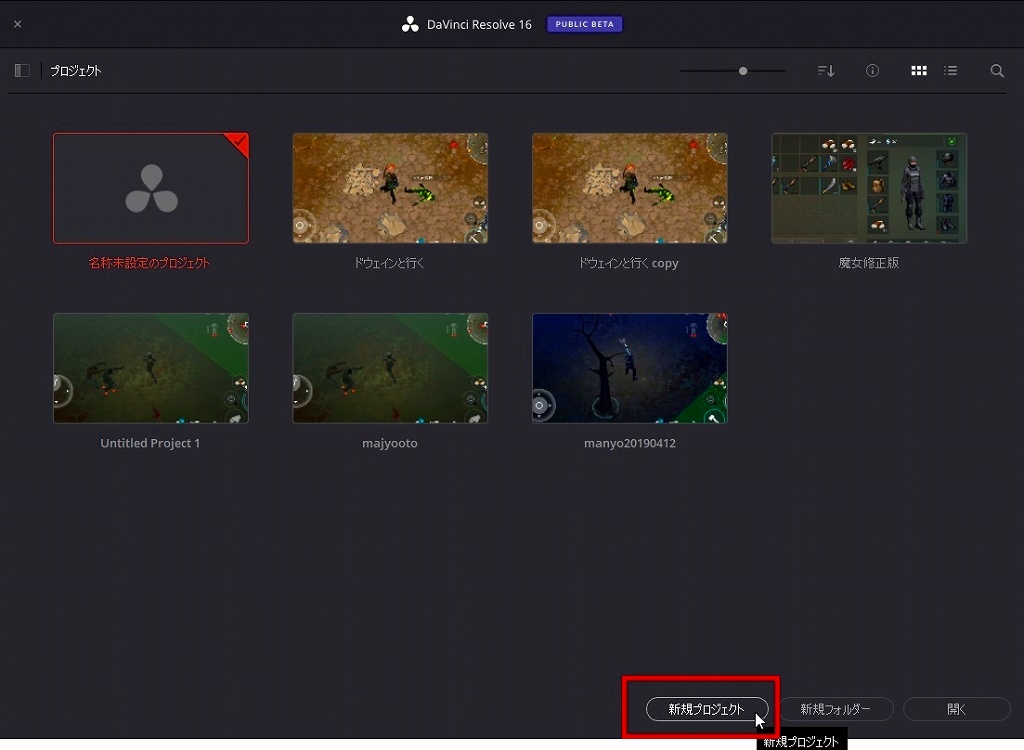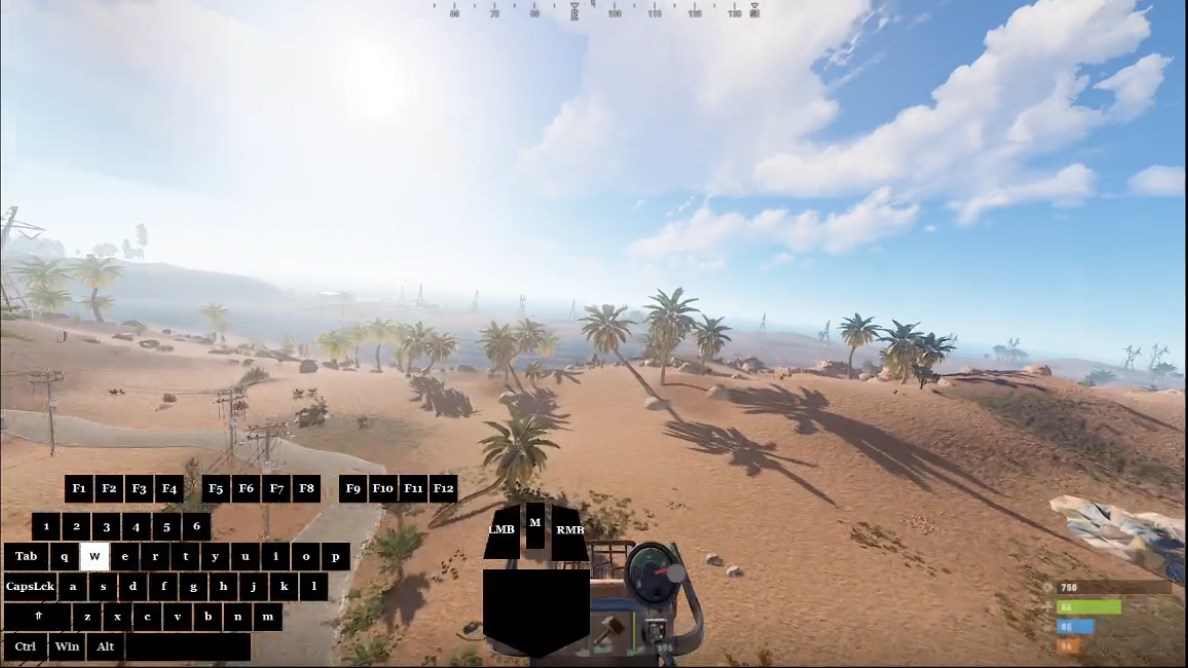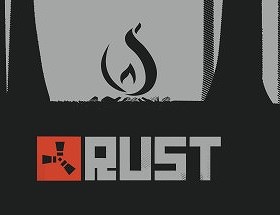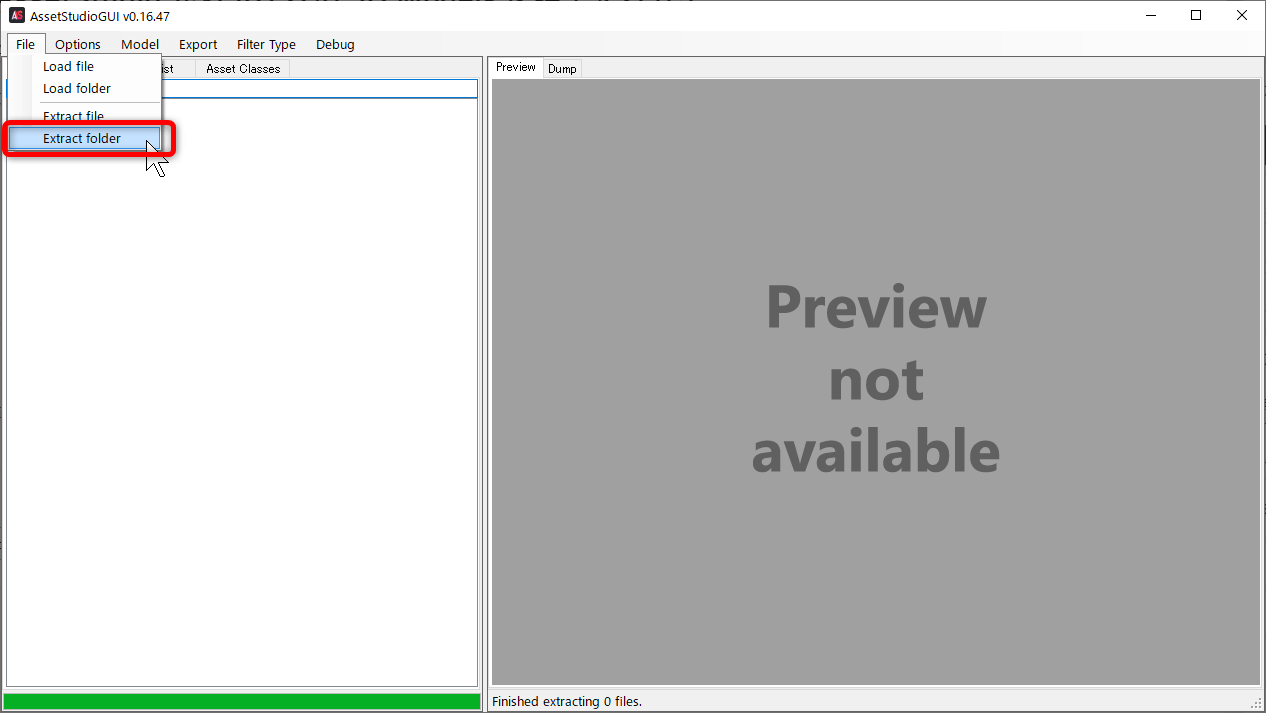YouTubeを見ているとき、チャンネルごとに音量が違ってそのたび毎回マウスで調整するのがとても面倒です。
イヤホンにしたり、スピーカーにしたりするたびに音量調整も面倒。
この面倒な調整をマウスホイールだけで簡単にできるソフト「Volume2」の紹介です。
音量調節だけでなく、ショートカットキーを割り当てたり、普段よくする操作を登録してワンタッチで実行したり。
便利すぎます。正直神ソフトです。
・Volume2でできること
・Volume2の使い方
・Volume2の活用方法
Volume2:マウスだけで音量調整ができるソフト
Volume2をダウンロードします。
https://irzyxa.blogspot.com/ 公式サイトです。
https://www.vector.co.jp/soft/winnt/art/se511076.html Vectorからも入手できます。
ポータブル版とインストーラ版がありますが、どちらでもかまいません。
(ポータブル版は実行に管理者権限が不要です。)
ここでは、本家サイトからインストーラー版を選択しています。
本家サイトに行き、「Download version1.1.5Release(installer)」を選択します。バージョンが違う場合は、最新バージョンを選択してください。
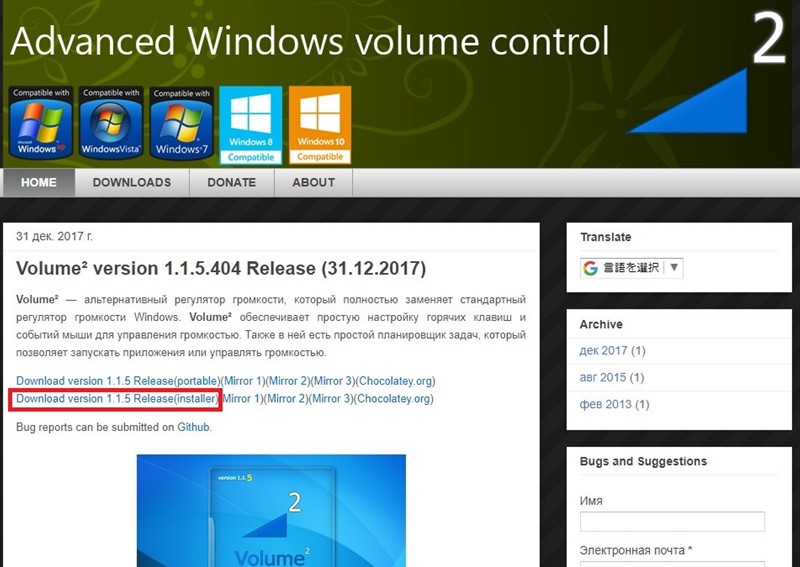
Volume2をインストール
Volume2を任意の場所に保存し、さっそくインストーラーを起動します。
基本的には「Next」を押していけばいいと思います。
迷うかもしれないところだけ説明します。
「I accept・・・」にチェックを入れ「Next」をクリック
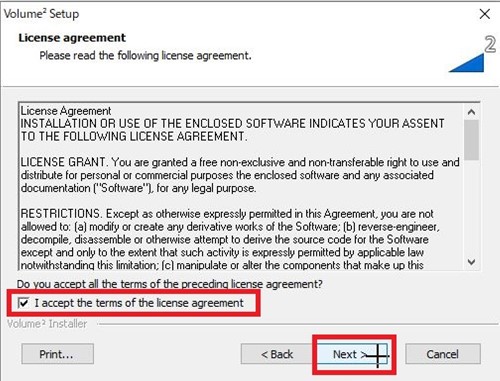
自分ひとりがログインするPCなら、「MultiUser mode」でよいです。
誰かと共用するパソコンなら、「SingleUser mode」を選択してください。
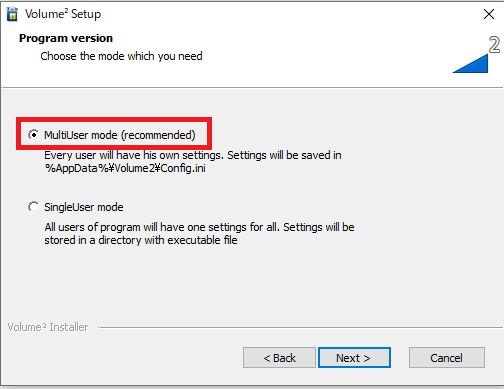
Volume2をどこにショートカットを作るかですが、デフォルトのままで構いません。
自分は全部の場所にショートカットが欲しかったので全部チェックを入れました。
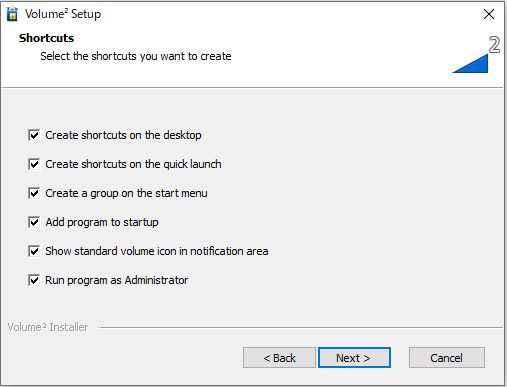
Volume2の見た目(スキン)の変更。必要でなければデフォルトのままでOK。
自分は「Minimal」にしました。
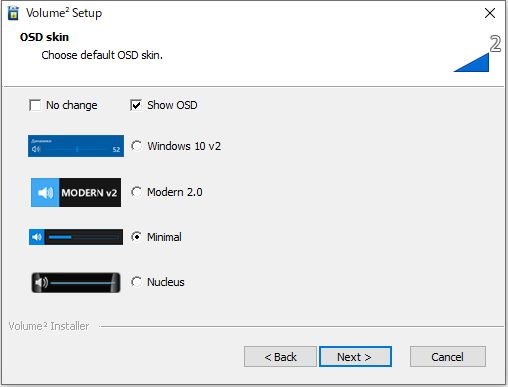
Volume2をトレイアイコン(タスクバー)のところで同表示するかです。
自分は「volume2 Defauld Light」にしています。
お好きなもので大丈夫です。
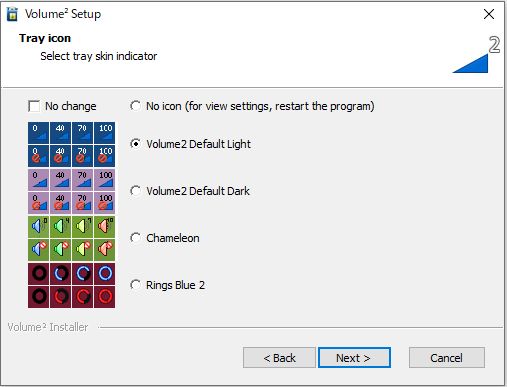
Volume2の設定が終わったら、「Install」をクリックしてインストールします。
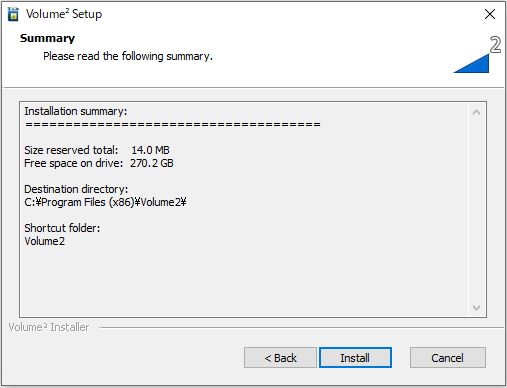
Volume2のインストールが完了したら、「Show Settings」にチェックを入れて、
「Finish」をクリック。
Volume2を起動します。
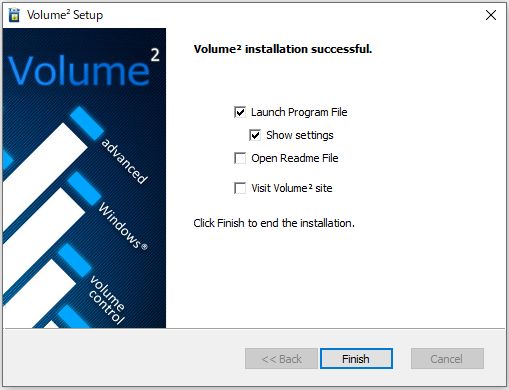
Volume2が起動しました。早速設定していきます。

Volume2の設定
まずは日本語にしましょう。
Volume2を日本語化
Volume2を日本語にするのはとても簡単です。
①左側の「Language」タブを選択し、②右側の「日本語(JP)」を選択して、③「Apply」をクリックします。これでおしまい。
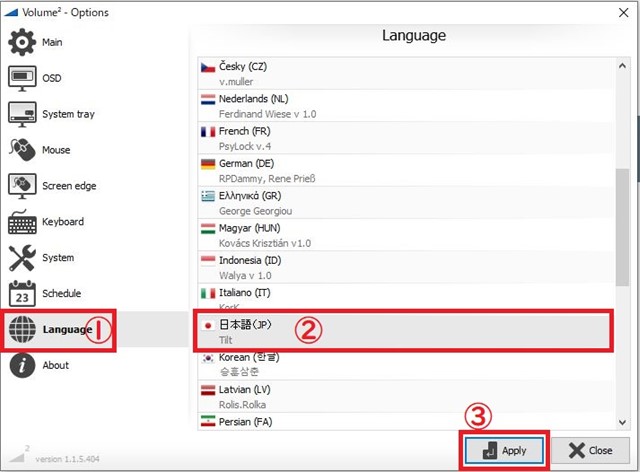
タスクバー(タスクアイコン)に表示されていない場合は
タスクバー(タスクアイコン)にこのアイコンが表示されていない場合、

windowsの設定で表示させましょう。
タスクアイコンの近くにある上向き矢印を右クリック

「タスクバーの設定」をクリック
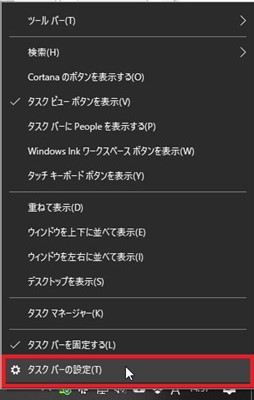
Windowsの「タスクバーの設定」が表示されたら
「通知領域」の
「タスクバーに表示するアイコンを選択します」をクリック。
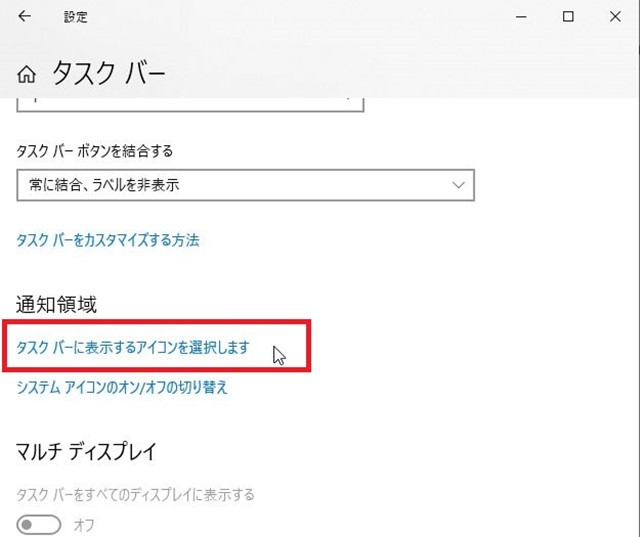
「Volume2」のアイコンを見つけたら、「オン」にします。

タスクバーのタスクアイコンにVolume2が表示されたらOKです。
この時点で、マウスのスクロールで音量が変更できると思います。
Volume2のアイコンの上にカーソルを持ってきて、スクロールを上下させてみてください。

この時点で、Volume2のアイコンの上にカーソルを置いてスクロールしなくても、
タスクバーの上でも音量が変更できることがわかると思います。
下の赤枠のところはマウスのスクロールで音量調節が可能です。

このままでもすでに便利すぎますが、次項では細かい設定を見ていきます。
Volume2の設定:メインタブ
Volume2のメインタブの説明です。
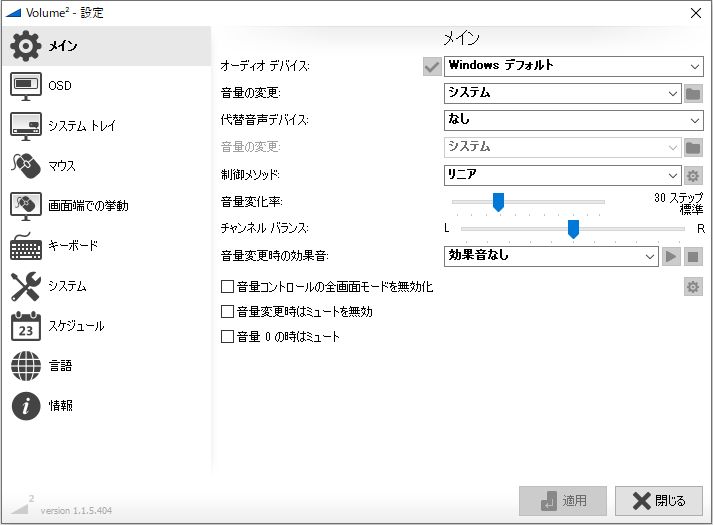
Volume2の設定:オーディオデバイス
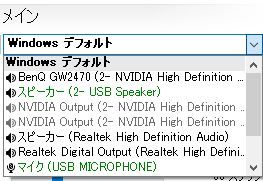
ここは、このPCにつながっているスピーカーやマイクなど、すべてのオーディオ機器が表示されています。
通常は「Windowsデフォルト」にして、今聞いている音声を調整します。
特定のオーディオ出力のみ変更したい場合は、下矢印をクリックしてオーディオデバイスを選択します。
Volume2の設定:音量の変更
マウスのスクロールで、どの音量を変更するか選択できます。
通常は「システム」(今聞こえている全体の音量)でいいと思いますが、
「今見ているブラウザの音を下げる」→「アクティブなアプリケーション」
「一部のゲームの音だけ下げたい」→「指定されたアプリケーション」
など選択できます。
アプリケーション一覧からは、任意のアプリケーションを複数選択できます。
非常に便利ですね。

音量変化率
これは、スクロール1回でどのぐらいの音量変化をさせるか、という設定です。
デフォルトは30ステップ(標準)となっています。
この場合、1スクロールで音量が3増減します。
10ステップ(高速)にすると、1スクロールで音量が10増減します。
デフォルトで問題ないと思いますが、ちまちまと音量変更したくない人は10にしましょう。
最大音量、最小音量などの音量調整が素早くできます。
Volume2の設定:OAD
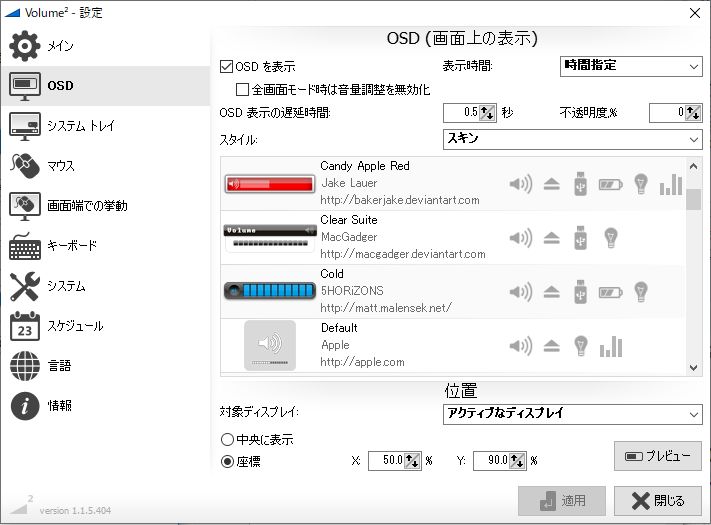
OSDとは、「オンスクリーンディスプレイ」の略です。
例えばモニターの設定をするときは、彩度や光度などがモニターに表示されたりする、アレです。
音量も、変更する際は画面に表示されますね。あれです。
この画面は音量を変更時に表示されるバーのスキン(見た目)を変更するだけです。
気に入ったスキンに変更してください。
表示位置などもここで変更できます。
Volume2の設定:システムトレイ

こちらは、タスクトレイでの表示の見た目(スキン)を変えるタブです。
自分は、動画編集の時に決まった音量で確認したいので、
数字が表示できるスキンにしています。
お好みでどうぞ。
Volume2の設定:マウス
このページは、マウスのスクロールでどんな操作(アクション)を行うかを設定できます。
トレイマウスイベント(タスクバーの上)で「中ボタンのシングルクリック→ミュート有効/無効」は
便利です。一瞬でミュートできます。
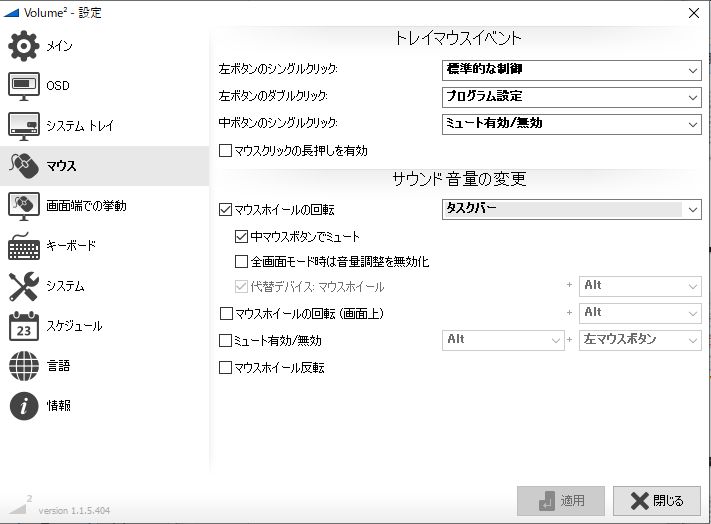
Volume2の設定:画面端での挙動
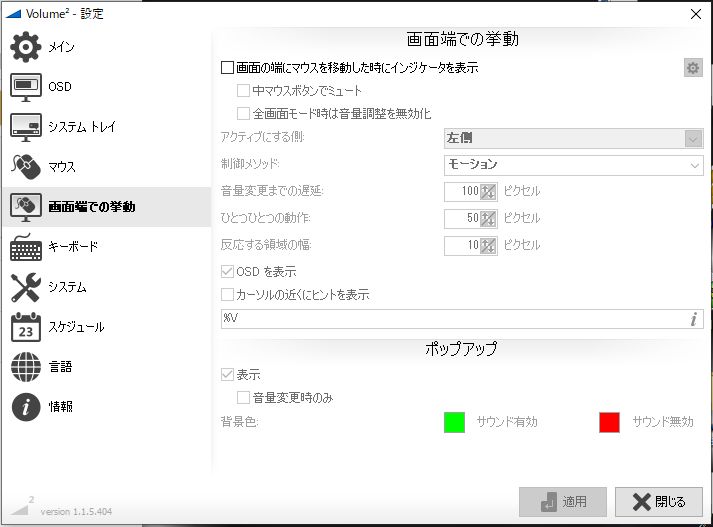
ここは、画面の両端にマウスカーソルを移動させた際に音量調節するかどうかを設定できます。
パソコンで事務などを行う人、ゲーム専用端末などだと普段はあまり使わないですね。
DTMや、動画編集をする際に音量を頻繁に変える人は便利に使えます。
Volume2の設定:キーボード
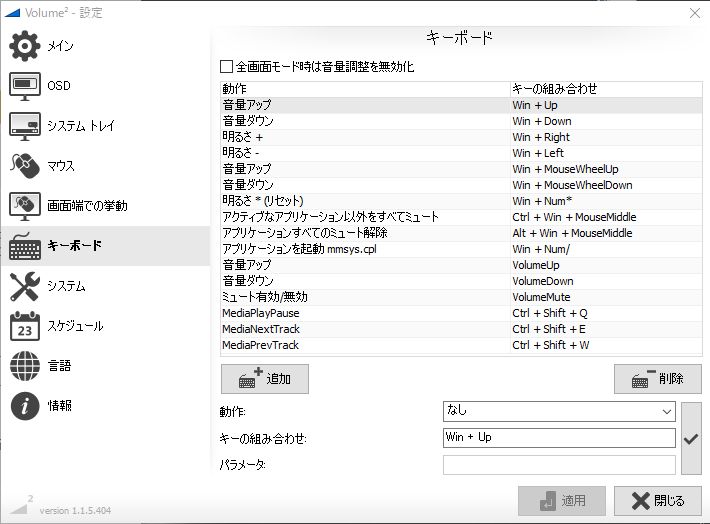
この設定こそが、Volume2の神ソフトと言われる所以です。
音量調整関係の操作が、ショートカットキーで簡単にできます。
注目すべきは「明るさ+-」の項目。モニターの明るさをショートカットキーで変更できます。
それ以外にも、ショートカットキーで操作したいアクションを追加できます。
電源を切るショートカットや、アプリケーションの起動がショートカットで出来るのは便利です。
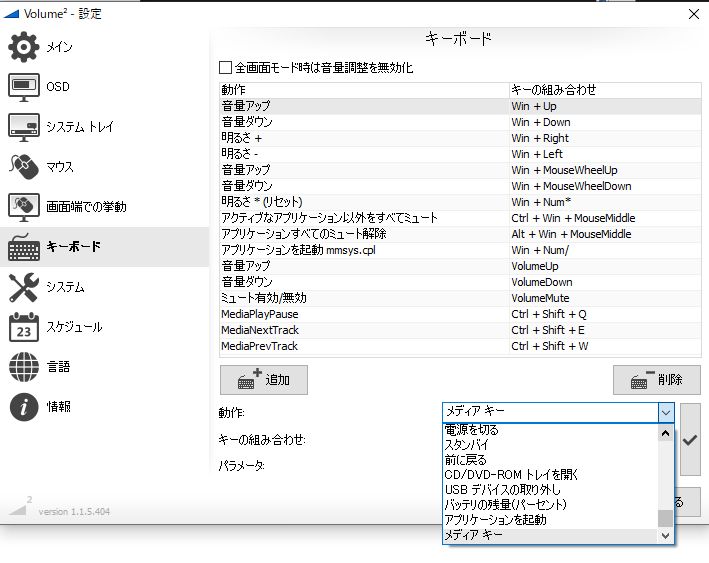
特筆すべきは、「メディアキー」。音楽や動画再生ソフトの制御ができます。
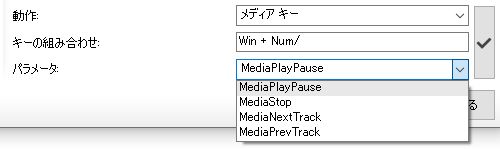
Volume2の設定:システム
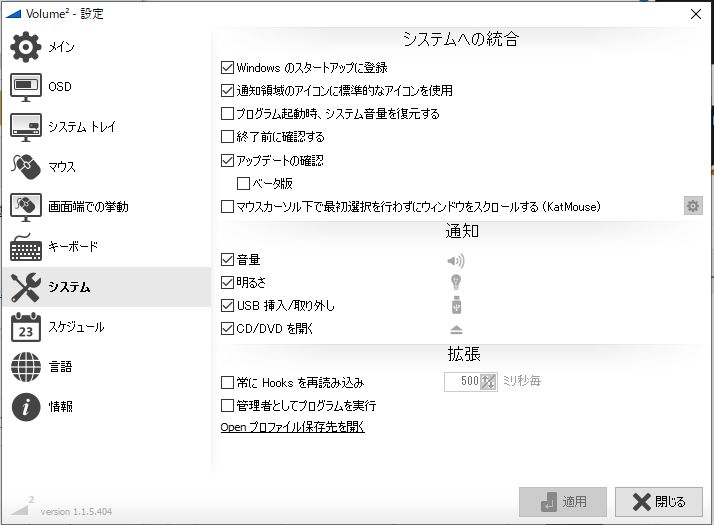
ここはデフォルトでOKだと思います。スタートアップに登録しておくと便利ですね。
アップデートの確認が不要な人はチェックを外してください。
Volume2の設定:スケジュール
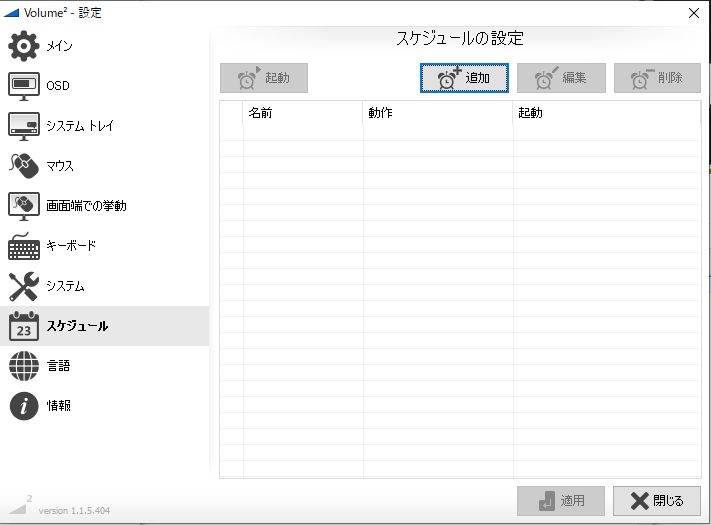
ここもVolume2の神ソフトと言われるところです。
スケジュール登録をすれば、音量を自動的に変更できます。
夜は音量を30ぐらいにしたい、などの設定ができます。
スケジュールで登録できるものは音量調整だけでなく、ソフトを起動したり、
時間になったら「仕事に行く時間ですよ!」とメッセージを出したり
音量調整ソフトの域を超えたスケジュール登録ができます。
Volume2は音量変更ソフトだけではない。
設定項目をざっと説明してみましたが、自分のように
・音量変更をしばしば行うので音量変更の動作を簡素化したい人
には超絶便利なソフトです。
ぜひ使ってみてください。