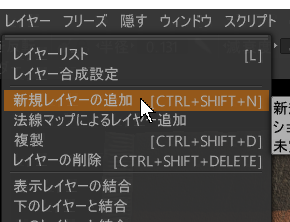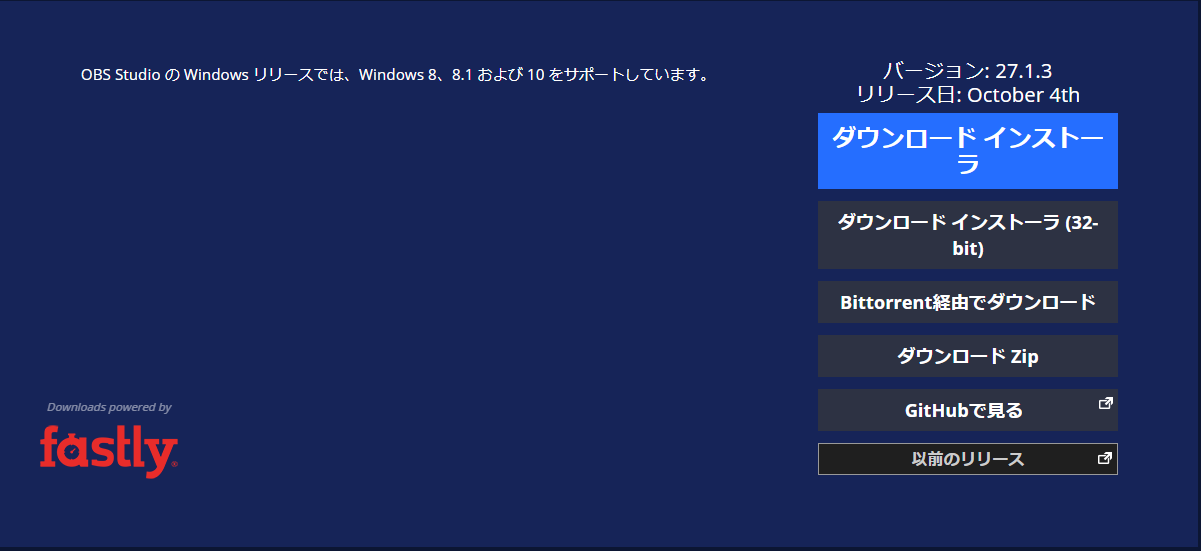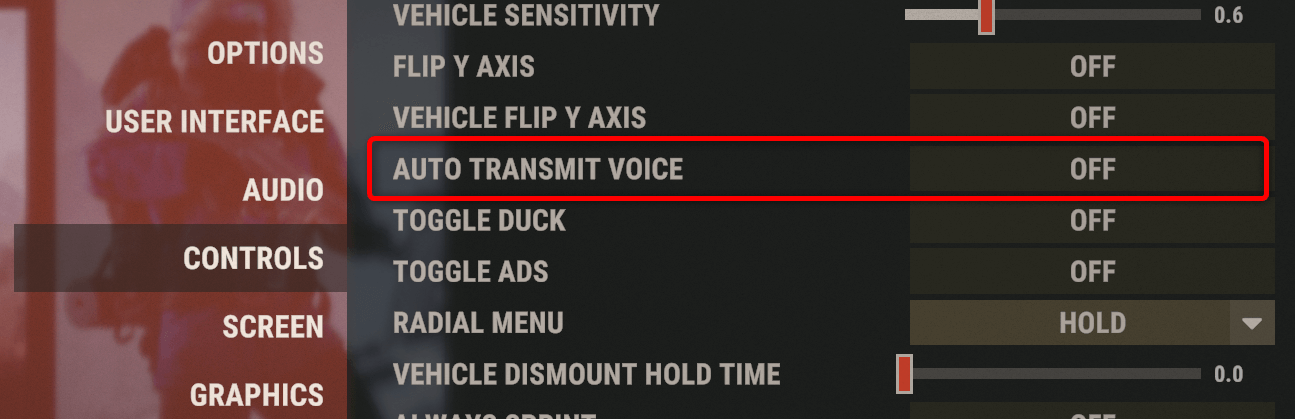ゲーム実況などを生配信して、同時に録画していた場合、後で編集してYouTubeにUpしたいと思いませんか?
その際、ゲーム音とマイク音、仲間うちの会話(ディスコード音声)のバランスが悪かったりして
動画として出すにはちょっと・・ってなるのはもったいないです。
今回は音声トラックを分けて録音・録画し、音量をそれぞれ調整してアップアップロードできる方法です。
・ ゲーム音(システム音)とマイク音とディスコード音を分けて録画・録音したい。
・トラックを分けて録画・録音したい。
録音・録画・配信ソフトの基礎知識
ゲーム音(システム音)とマイク音とdiscord音を 別トラック(3トラック)で録画できるソフトは、
OBSとStreamLabsのみ(有料ソフトは未確認)です。
また、配信ソフトを複数立ち上げることは基本的にはできません。
同時立ち上げは、
TwitchStudioとOBS同時立ち上げ→OK
StreamLabsとOBS同時立ち上げ→NG
Twitch Studio の録画は、 discord音とシステム音(ゲーム音)を分けることができません。
配信した映像を動画として編集したい場合は、
OBSと StreamLabs での配信、録画の必要があります。
仲間の声を消したり、小さくしたり、反対にゲーム音を大きくしたり
音声を別トラックで編集したいシーンが多いからです。
もちろん、自分の声とゲーム音のみでOKの人は、
TwitchStudioでも、Geforce Experienceでも、バンディカムでも、なんでもOKです。
大抵の録画ソフトは、システム音(ゲーム音)とマイク音を分ける設定があります。
トラック別録画に必要なソフト
・OBS(https://obsproject.com/ja/download)
・VoiceMeeterBanana(https://vb-audio.com/Voicemeeter/banana.htm)
インストールは行ってください。基本的に「次へ」で大丈夫です。
サウンドのプロパティ(windows10の設定)
VoiceMeeterBananaをインストールしたら、
サウンドのプロパティを開きます。
windowsキーを押下し、設定(歯車マーク)を選択して「システム」をクリックしてください。
サウンドの関連設定「サウンドコントロールパネル」をクリックします。
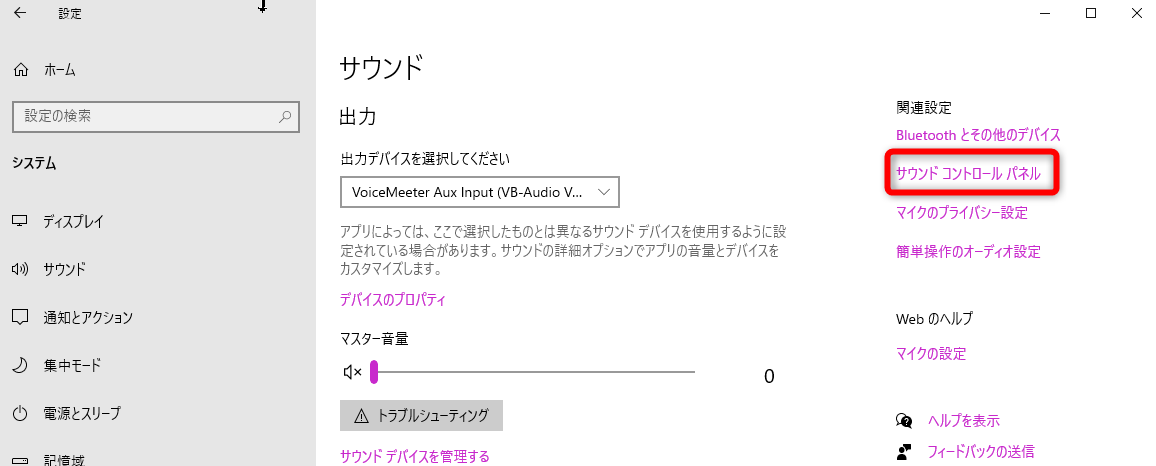
「再生」のタブで、
VoiceMeeter Aux Input を右クリックして「既定のデバイス」
VoiceMeeter Input を右クリックして「既定の通信デバイス」に設定してください。
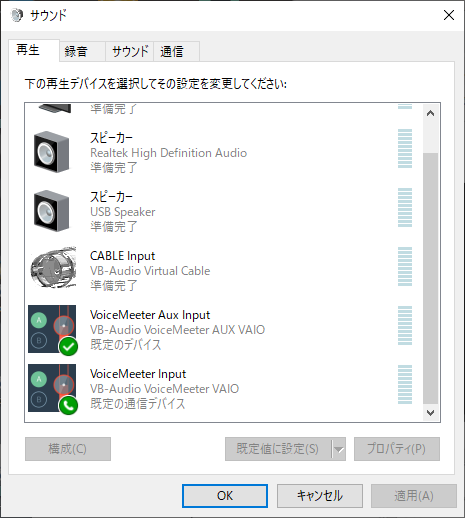
次に録音タブに行き、マイクを既定のデバイスになるようクリックしてください。
マイクがない場合、普段お使いの入力端子(ヘッドホンセット)などが表示されていれば
そちらを選択して既定のデバイスにしてください。
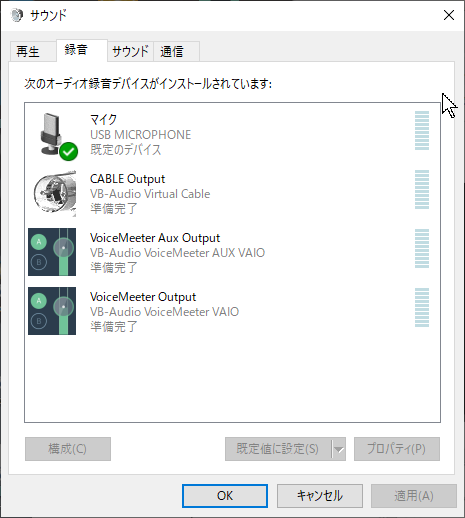
トラック別録画の設定方法
VoiceMeeterBananaの設定
ここでは、A1の「HARDWARE OUT」を「WDM:スピーカ(出力したいスピーカー名)」を選択します。
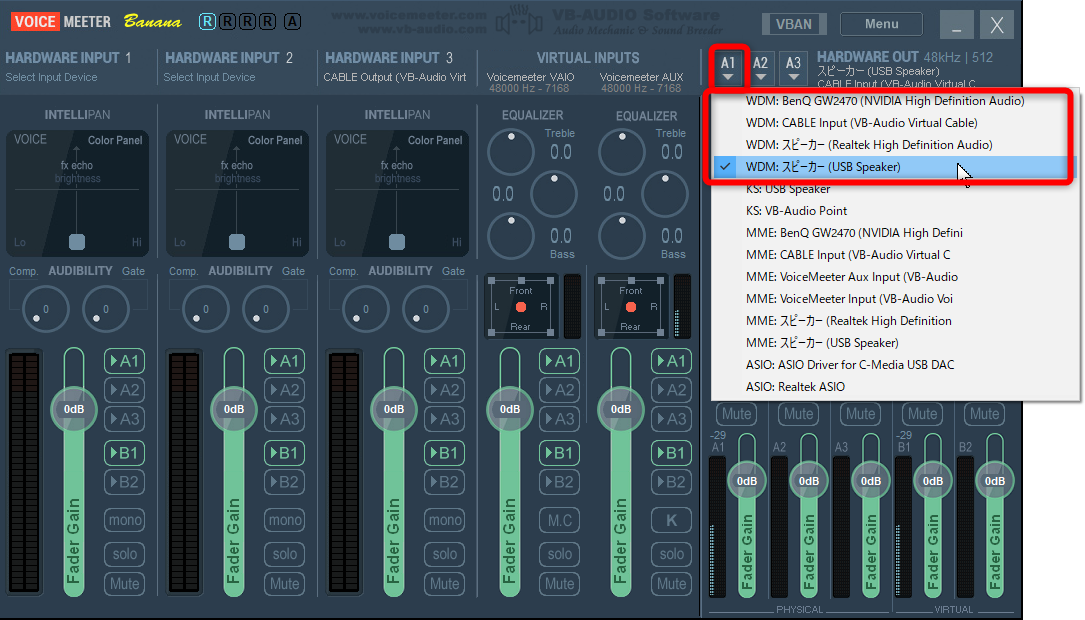
VIRTUAL INPUTの欄の名前をわかりやすく変更したい場合は、右クリックしてください。
「VAIO」のほうを「DISCORD音」
「AUX VAIO」のほうを「PC音」にしましょう

こうすることで、わかりやすくなります。
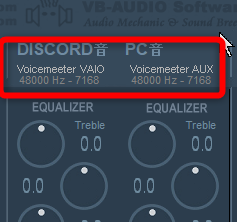
OBSの設定
設定は、ファイル→設定を選択します。

一般タブ
一般タブは特に変更なし
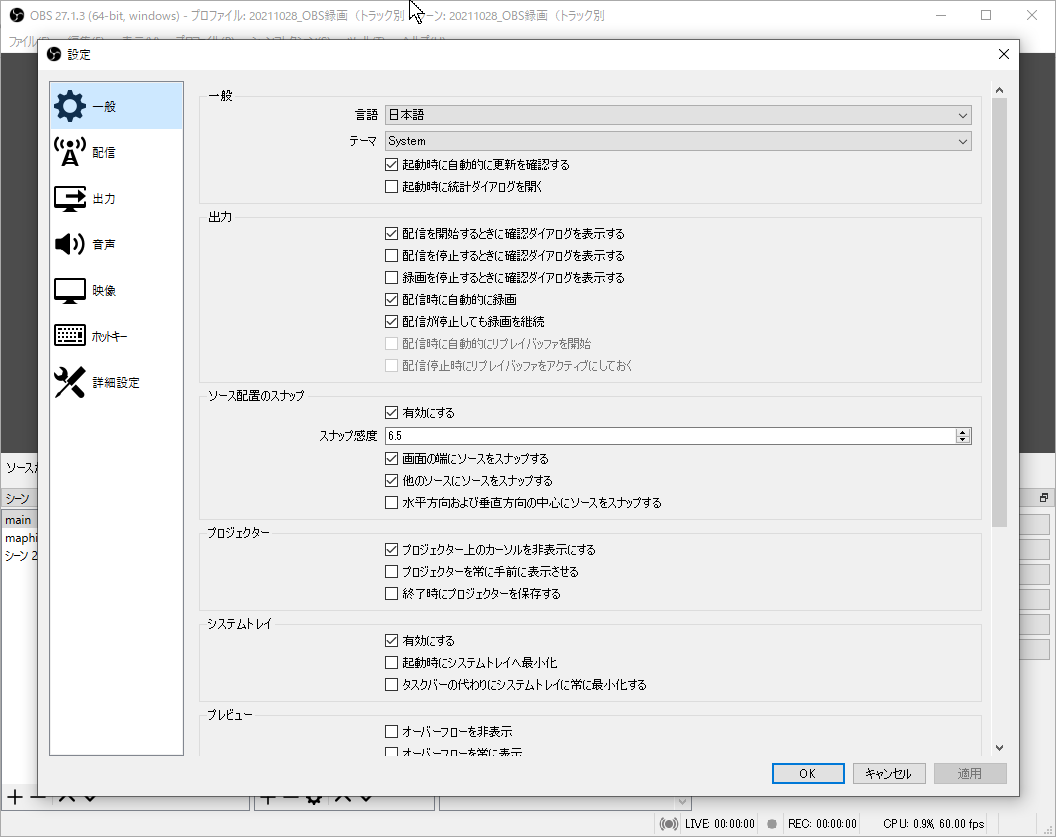
出力ー配信タブ
出力ー配信タブも特に変更なし。

出力ー録画タブ
出力ー録画タブでは、音声トラックにチェックを付けておく。
ここでは1~5の5か所にチェックをいれる。
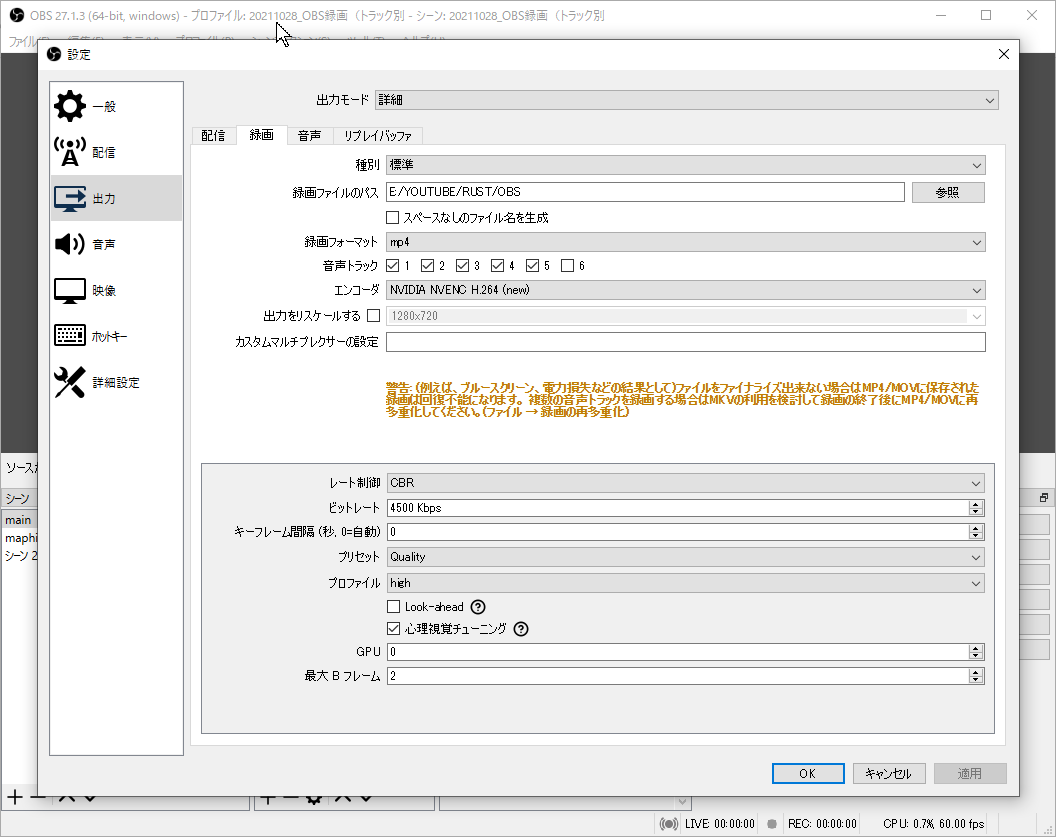
音声タブ
一番重要な設定。音声タブでは、以下の設定を行う。
デスクトップ音声(PC音)→「VoiceMeeter Aux Input」
デスクトップ音声(ディスコード音) → 「VoiceMeeter Input」
マイク音量 → 「マイク」
※ここではマイク音量2に「CABLE OUTPUT」があるが気にしない。
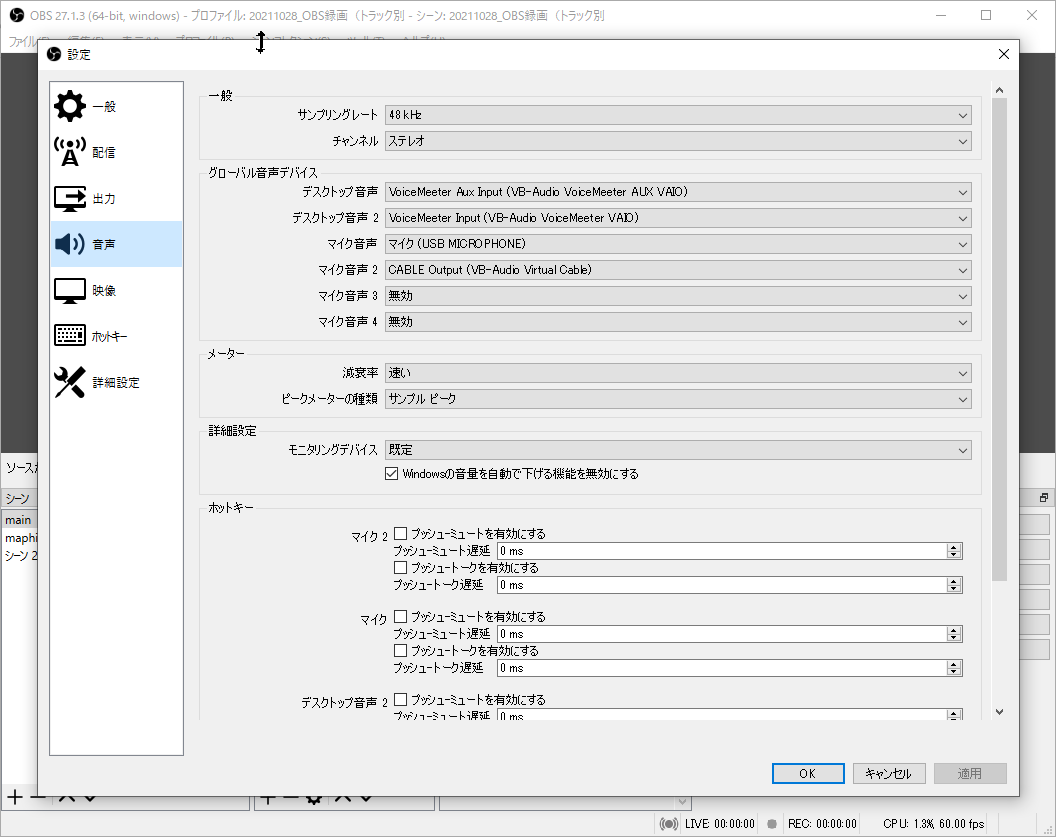
映像タブ
キャンパス解像度は自身のスペックによるが、ハイスペックPCの場合はフルHDでよい。
ミドルスペックの場合は1280 ×720にしておく。
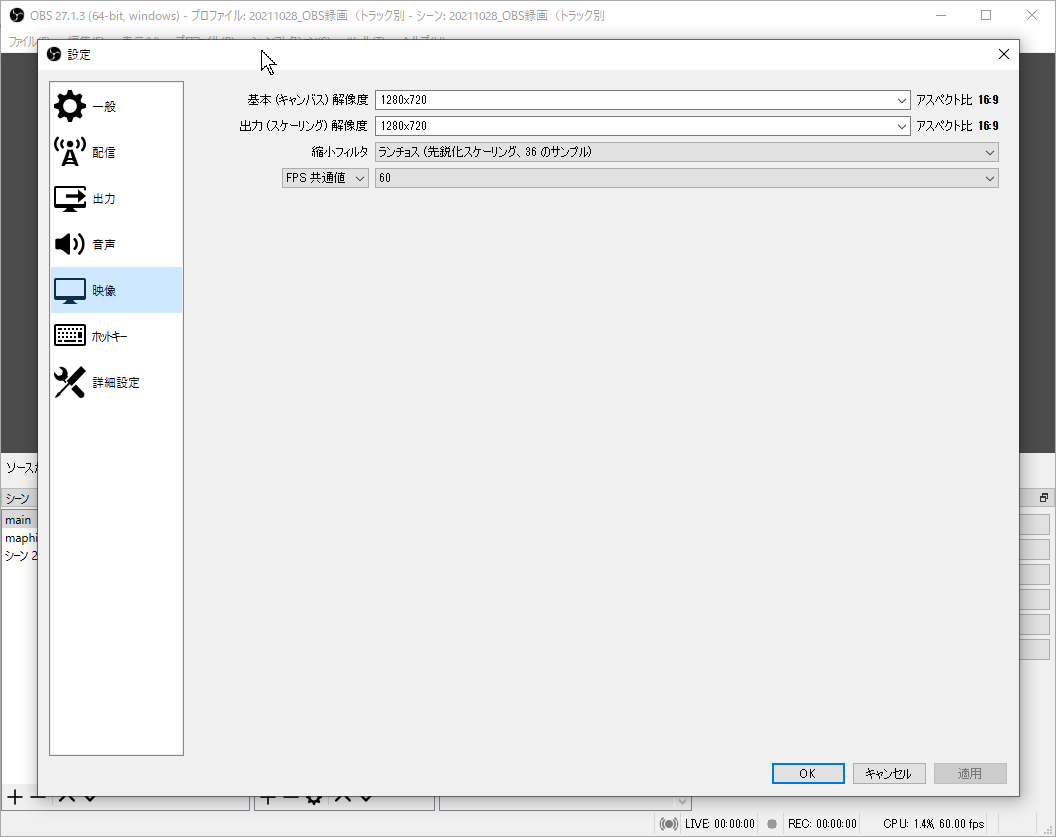
詳細設定
詳細設定の設定項目はなし
最後に、OKをクリックして設定画面を閉じる。
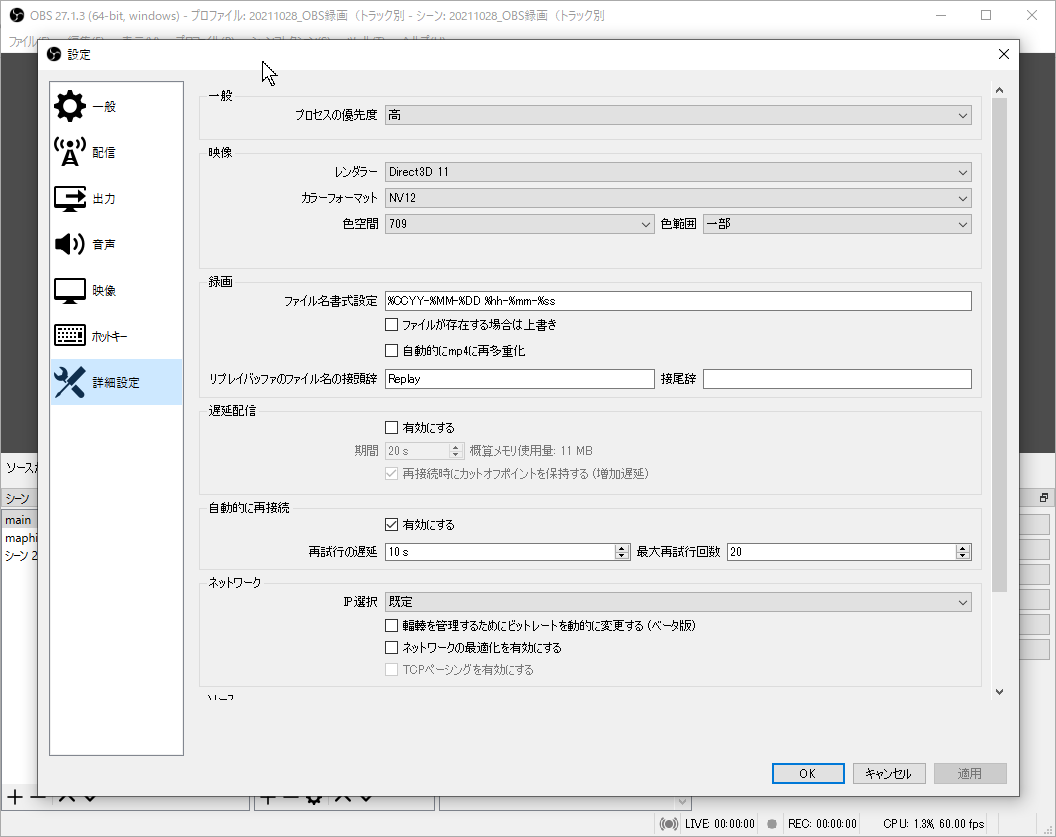
オーディオの設定
音声ミキサーの右側にある歯車を、どれでもいいので右クリックして、
「オーディオの詳細プロパティ」を選択します。
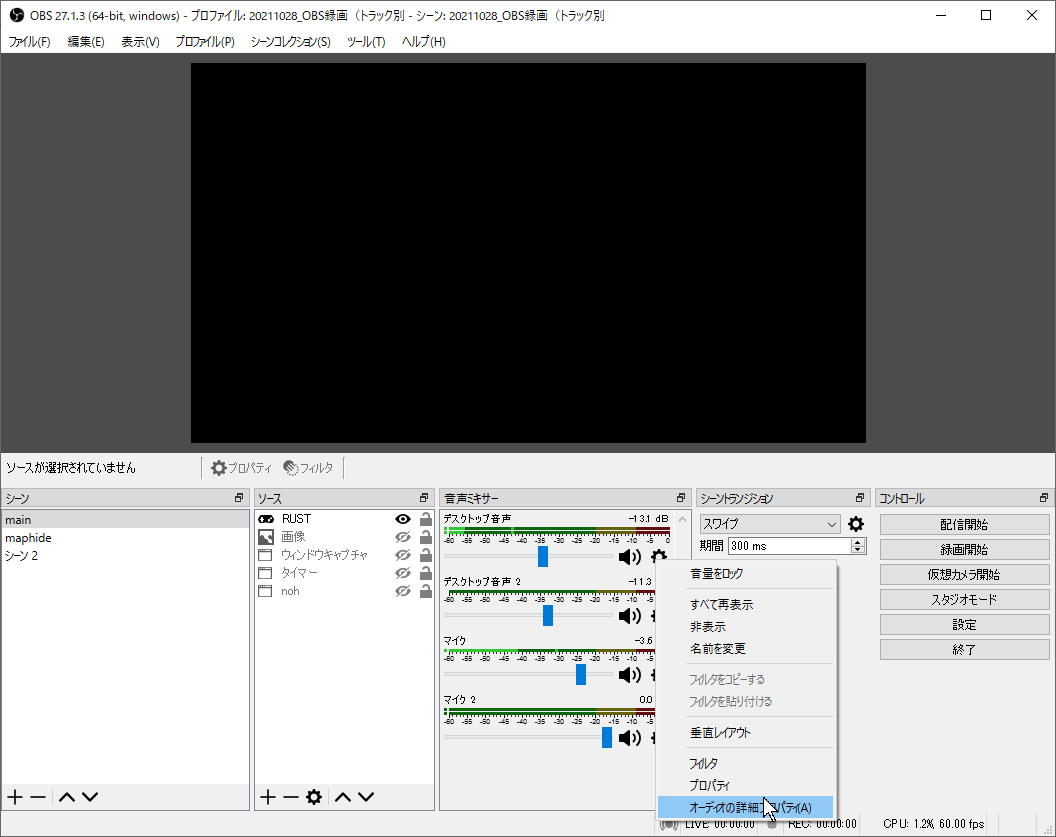
トラックを分けます。一番下の「マイク2」は無視して下さい。
トラック1にはすべての音声、
トラック2はPC音(ゲーム音)
トラック3にはディスコード音
トラック4にはマイク音
をセットします。
これでトラックを分けて録画(録音)できます。
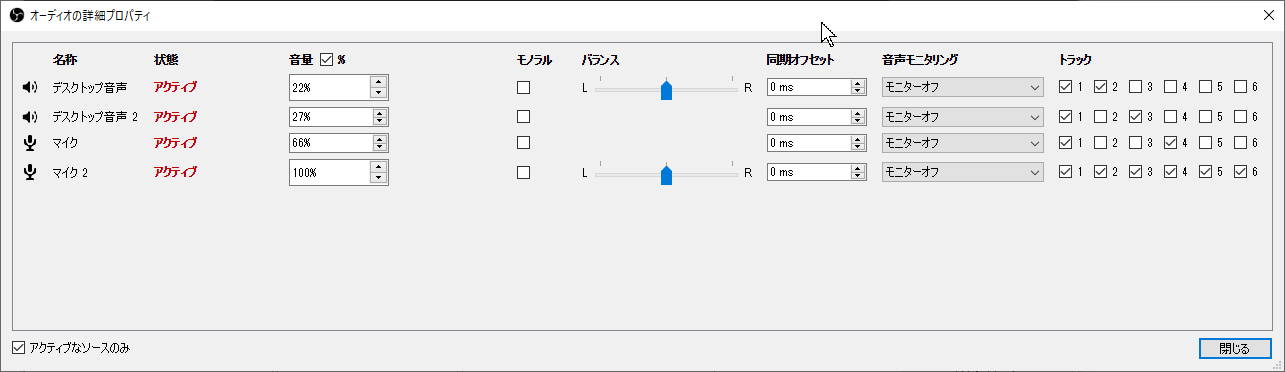
再生ソフトではトラックを分けて再生できるのはすくないから、トラック1には全部の音声を入れておくようにします。
これで完了です。