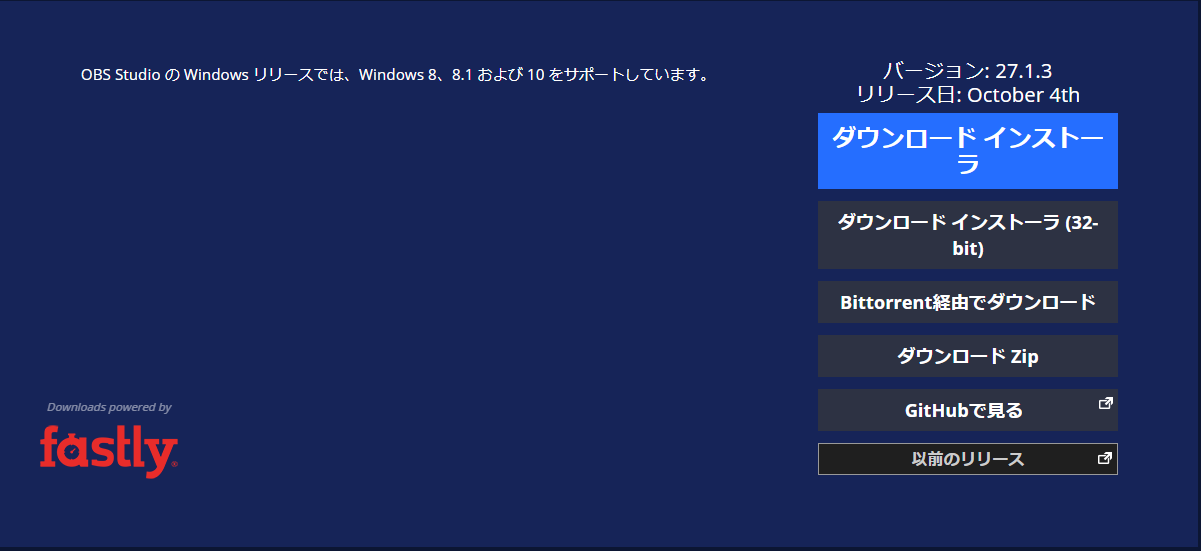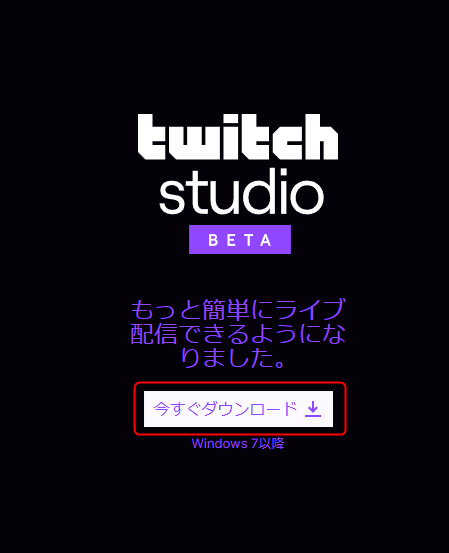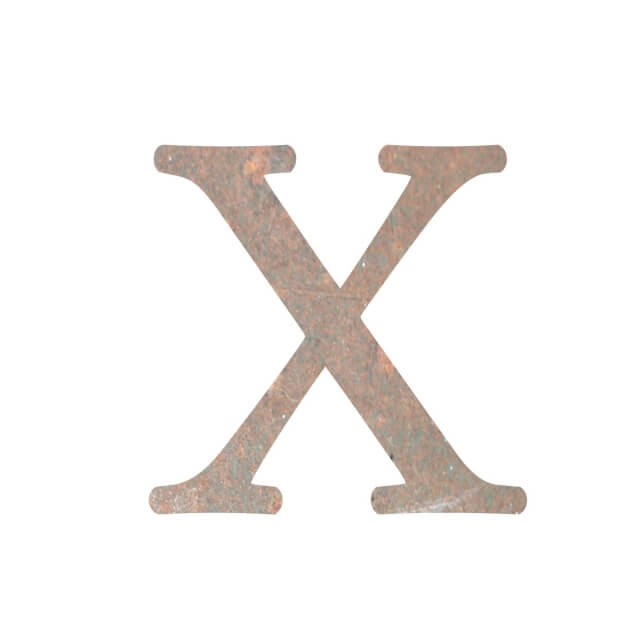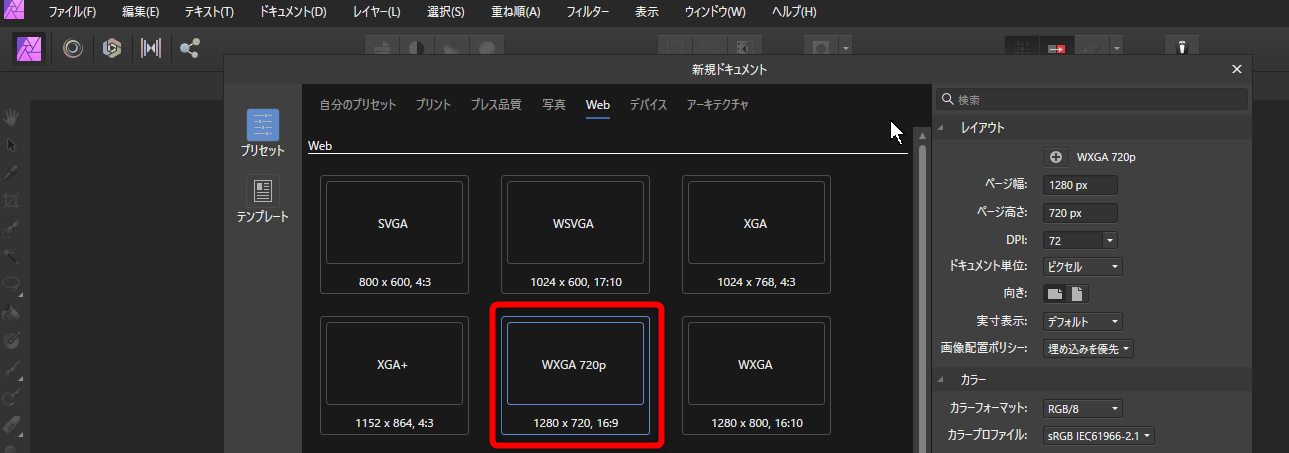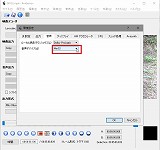この記事が役に立つ人
・SteamのRUSTのOBS配信でMapHIDE画像をGボタン(任意のボタン)を押している間だけ表示したい人
配信ソフトOBSでは、シーン切り替え用のホットキーの設定ができます。
音声に関してはプッシュでの切り替えもできるのですが・・
なぜ、シーンの切り替えでプッシュがないんでしょうか?
StreamLabs ではできるのに・・・
これは、きっと、全世界のRUSTプレイヤー達が不思議に思っていることでしょう(大げさ)。

下の画像を見てください。OBSを使用してtwitchで生放送をする場合、シーン内にソース(画像)を追加し、その画像の表示・非表示でそれっぽくプッシュを実現していました。
ただ、これにはデメリットがあって、画像の非表示をし忘れると、ず~~っと「MapHide」画面のままでプレイしてしまい、生配信終了まで気が付かないことがあります。これは痛い。
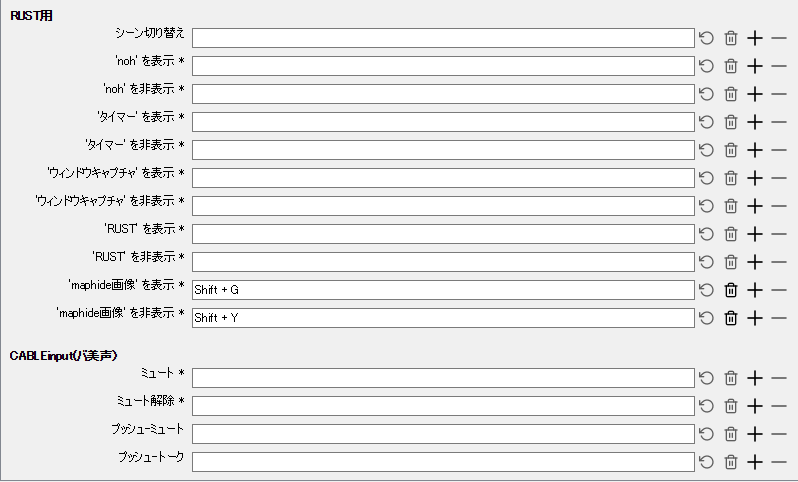
OBSで、SteamのゲームRUSTのMAP表示時のみ、MAP HIDE画像を表示する
実際、OBSのデフォルト設定ではこの機能は実現できませんが、OBSはフリーソフトで、アドインが多く、便利な機能を追加することができます。
今回は、プッシュでシーンを変更するアドイン(スクリプト)を入れていきましょう。
手順は以下の通り。
1.Pythonダウンロード、インストール
2.スクリプトのダウンロード
3.設定
1.Pythonのダウンロードとインストール
以下のサイトに行って、
https://pythonlinks.python.jp/ja/index.html
Python3.6.Xをダウンロードする。以下はwindows64bitの場合の画像。
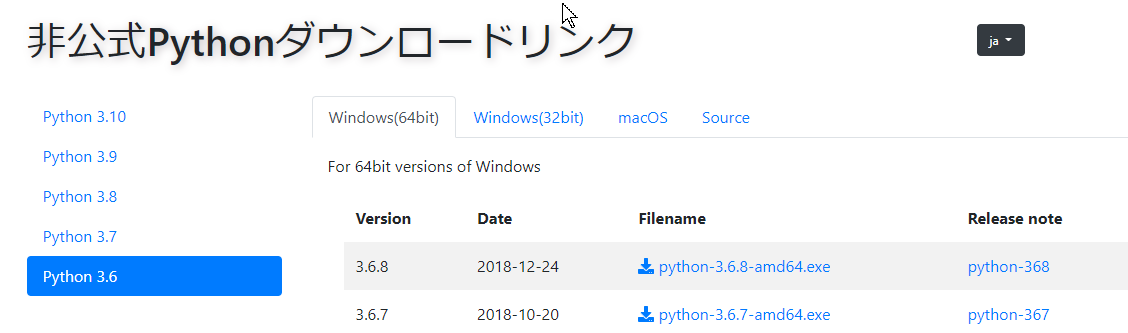
今回筆者は「python-3.6.8-amd64.exe」を選択した。
3.6がない場合は、3.7の一番古いバージョンにしてください。最新バージョンはエラーが出る人がいるようです。
ダウンロードが終わったら、インストールしておく。
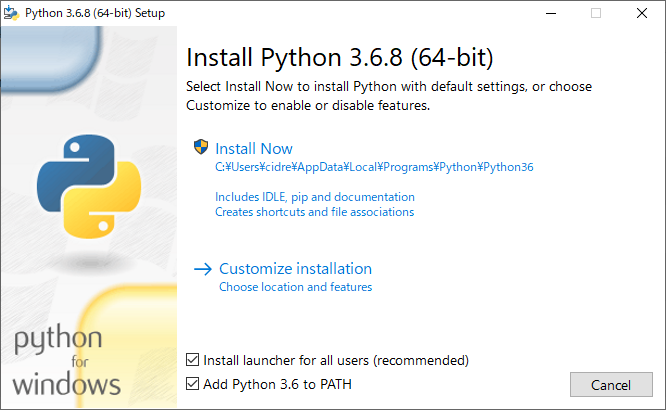

スクリプトのダウンロード
以下のサイトに行って、右上にある白いダウンロードボタンをクリックして、
https://obsproject.com/forum/resources/push-to-enable-source.1171/
「push_to_enable_source .py」をダウンロードします。
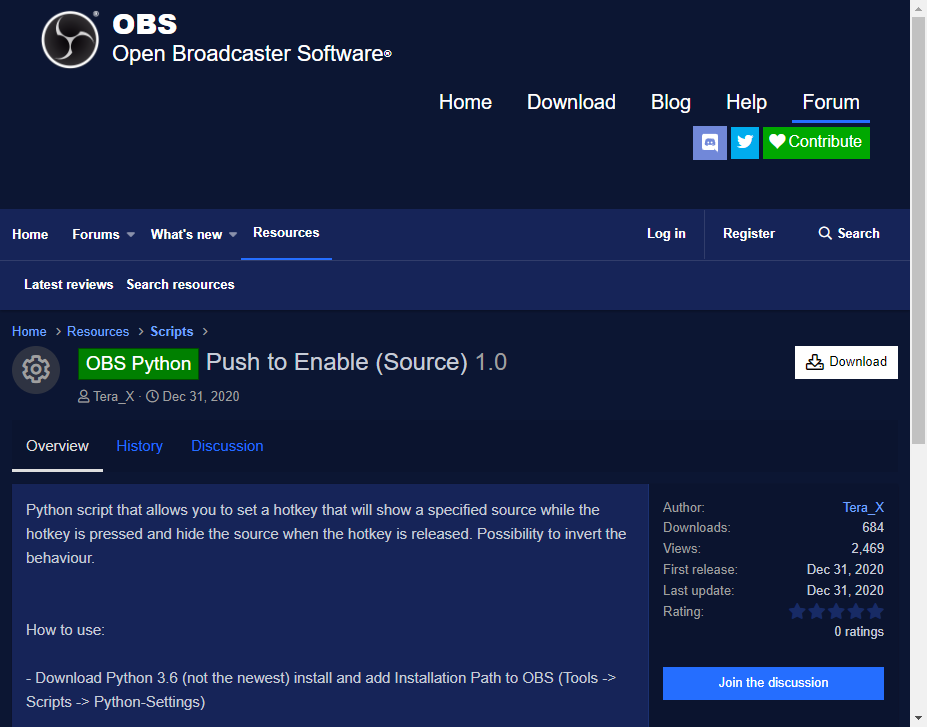
ダウンロード した「push_to_enable_source .py」を
「C:\Program Files\obs-studio\data\obs-plugins」に格納しましょう。
もし以下のようなメッセージが出たら、「続行」をクリックしてください。
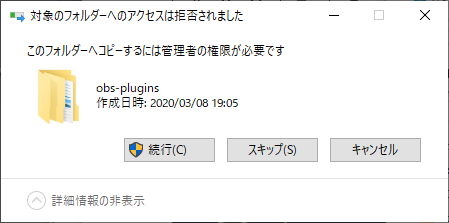
OBSの設定
pythonをインストールした場所を、OBSに設定します。
OBSを起動し、ツール→スクリプトを選択して開く
スクリプトの設定
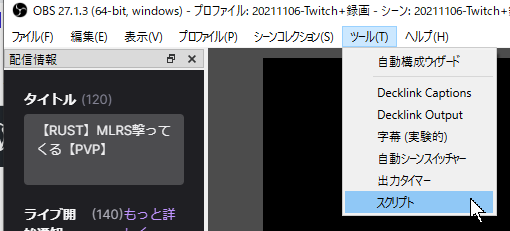
左下の「+」をクリックして、スクリプトを追加する。
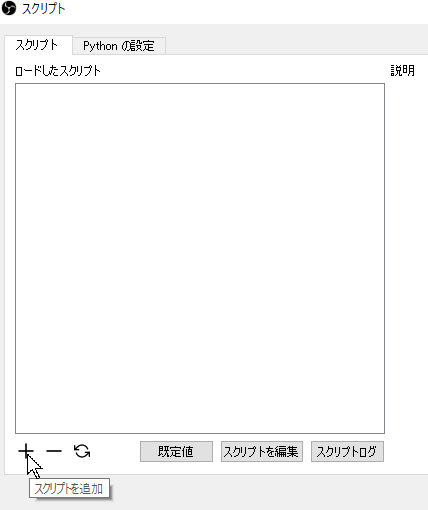
エクスプローラから、先ほどダウンロードした「 C:\Program Files\obs-studio\data\obs-plugins 」の「 push_to_enable_source .py 」を選択する
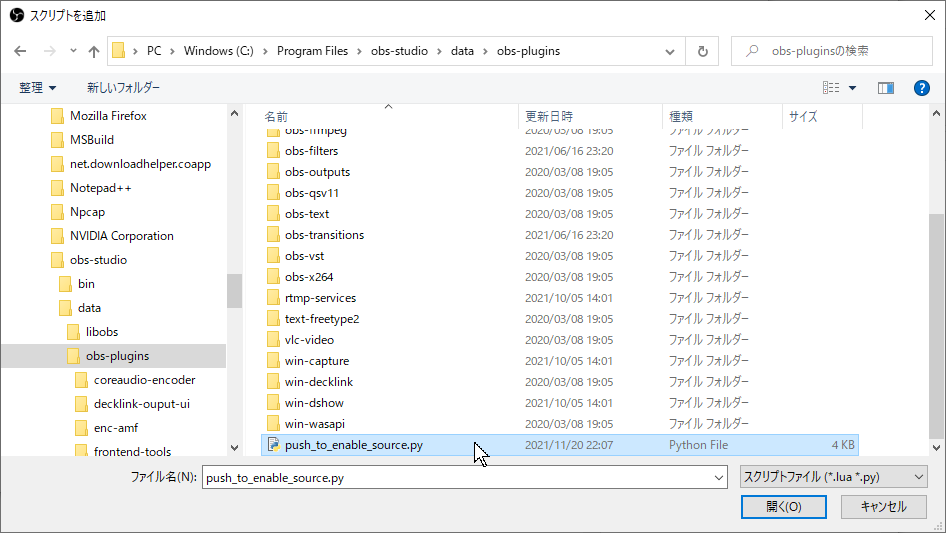
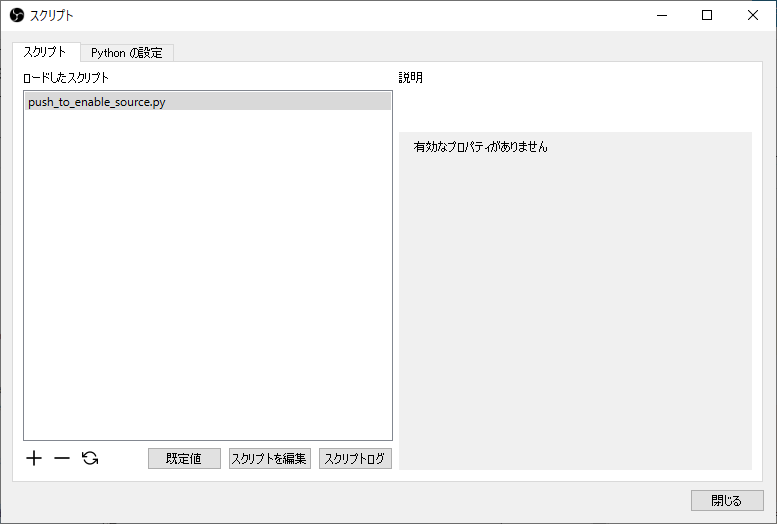
「Pythonの設定」タブを選択して、 Pythonをインストールした場所を指定する。
設定したら左側の「スクリプト」タブを選択する。
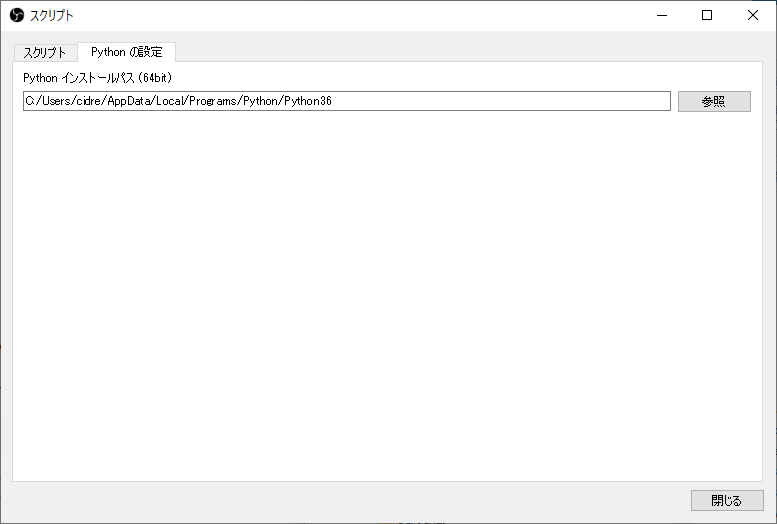
以下のように先ほどダウンロードしたスクリプトが表示されていることを確認する。
表示されていない場合は、OBSの再起動を行う。
それでも表示されていない場合は、OSの再起動を行うこと。
ロードしたスクリプトで
「push_to_enable_source.py」を選択し、右側の「Source to toggle」でプッシュで表示したい画像のソースを選択する。(ここまでに、表示したい画像のソースは設定しておくこと。)
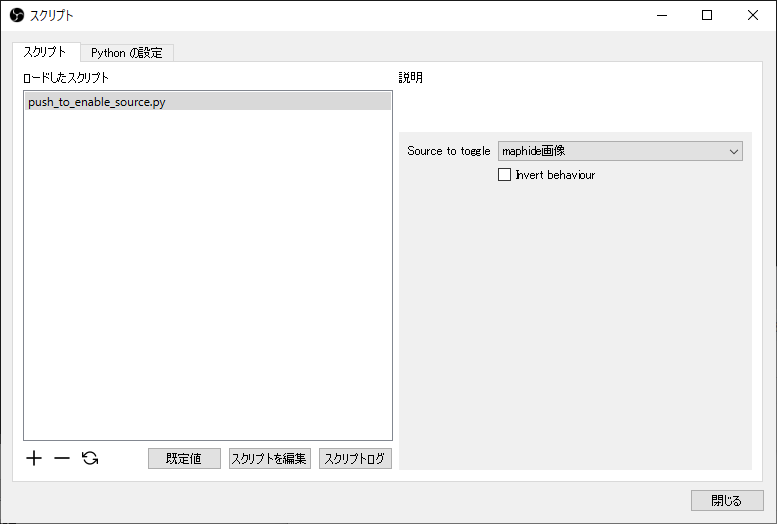
選択したら、「閉じる」をクリック
ホットキーの設定
OBSの「ファイル」→「設定」からホットキーを選択する。
「Push to Enable Source Key 」に、任意のキーを設定する。
設定したら、「適用」「OK」をクリックして閉じる。
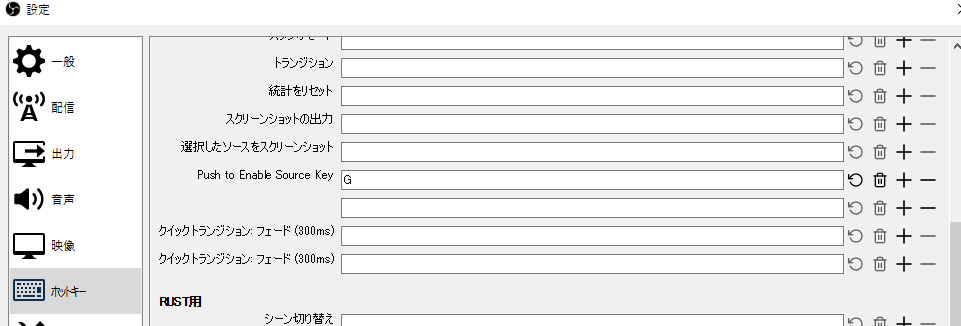
これで、プッシュで画像を表示する動作ができました。