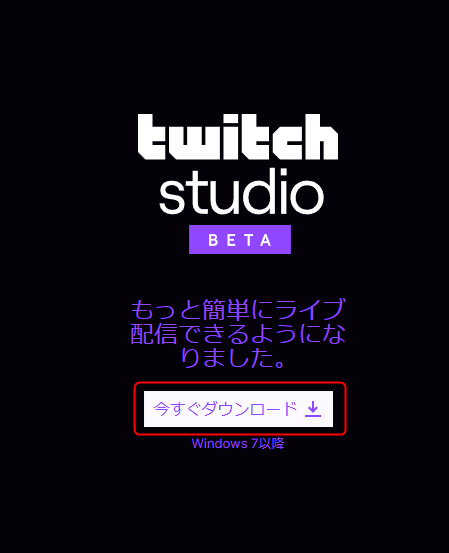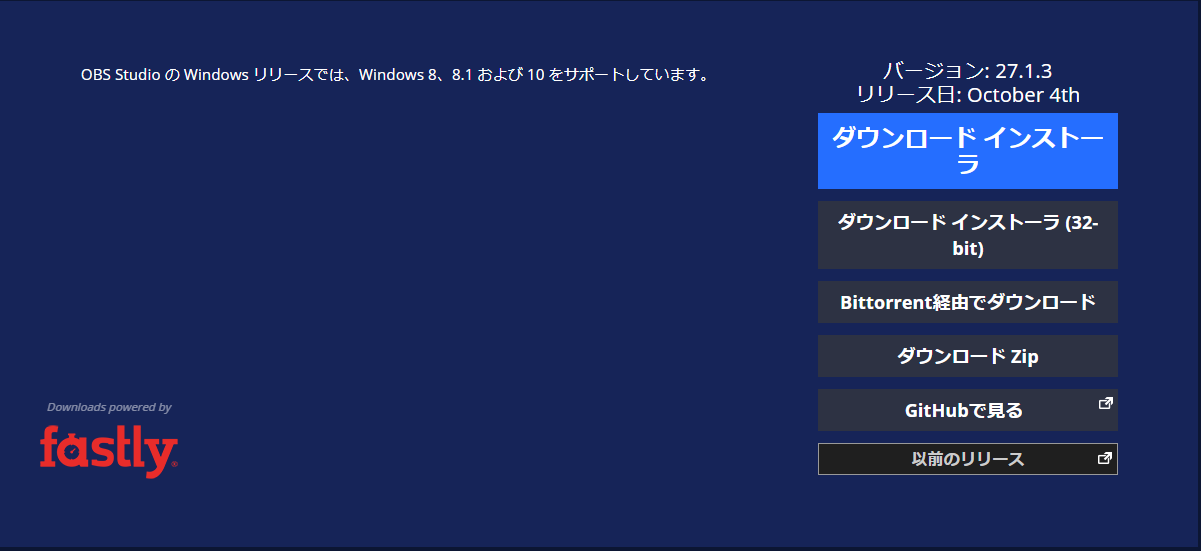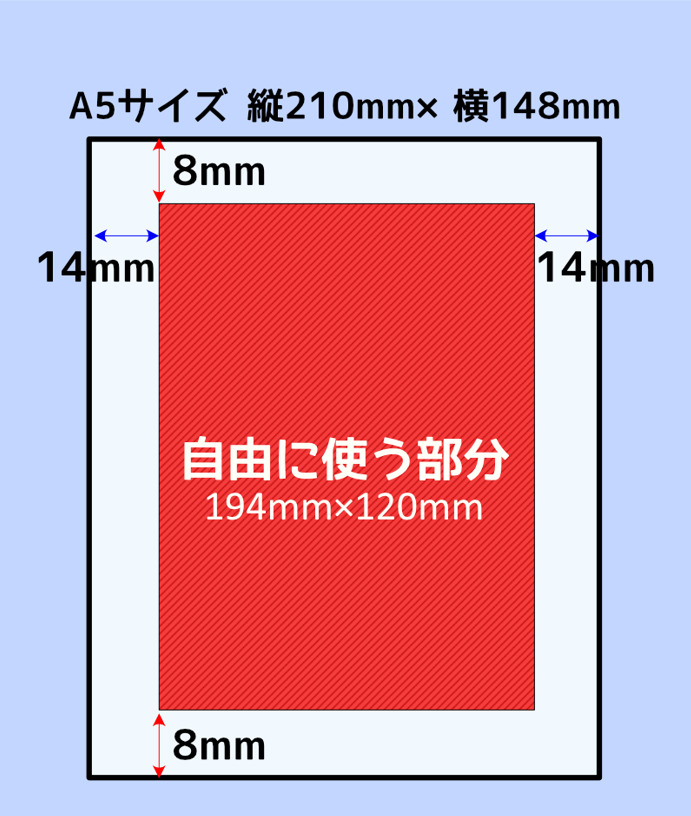インストールと、初期設定のページで、配信できるまでの設定は行いましたが、
次は快適に使うための設定、便利な機能の設定、おしゃれな設定をしていきます。
Twitch Studioで録画する際の保存フォルダの場所を変更する
画面左上の横三本線をクリックして、「ファイル」→「設定」をクリックします。
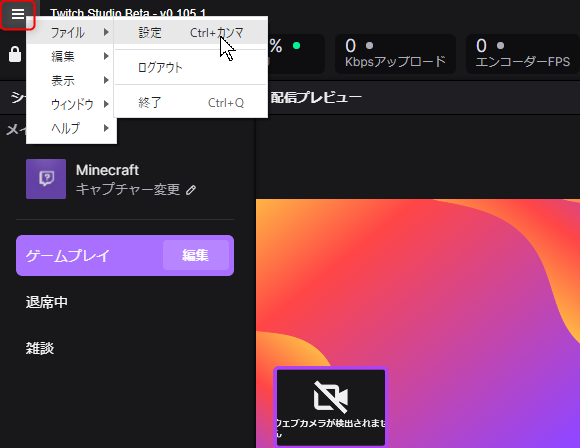
「収録」タブをクリックして、「録画保存パス」を選択します。
録画フォーマットは、「FLV」→「MP4」に変更しましょう。
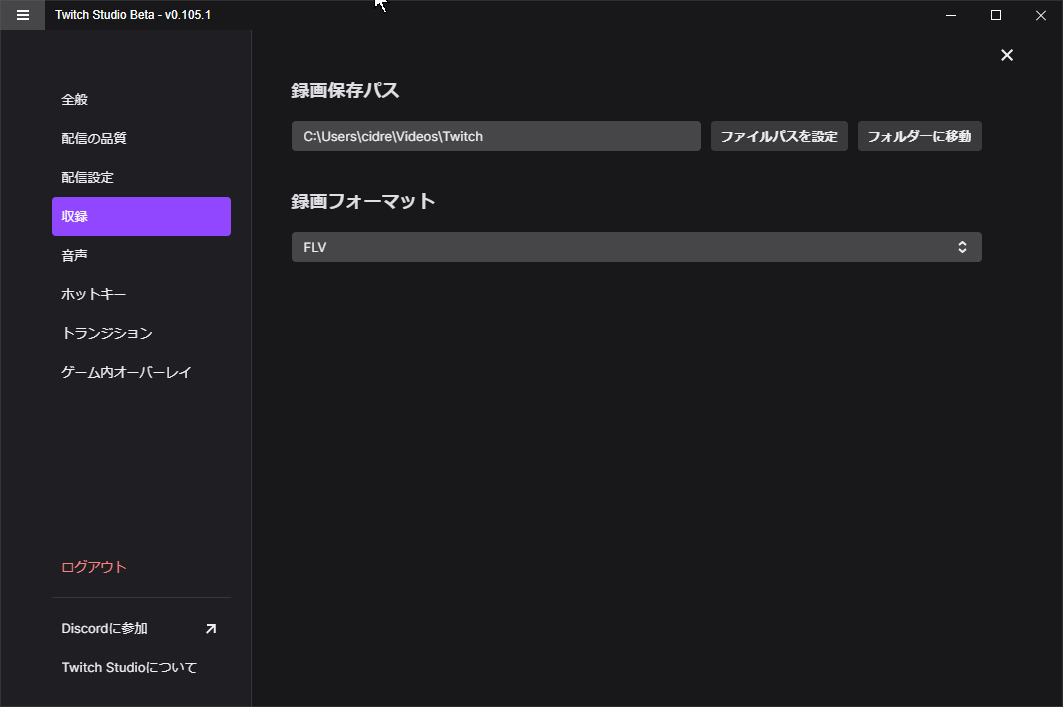
Twitchゲーム内オーバーレイの設定方法
ゲーム内オーバーレイとは、視聴者さんが見る配信画面ではなく、
自分のゲーム画面上に重なって表されるものです。
たとえば、今視聴者さんが何人か、とか、カメラはちゃんと録画されているか、などです。
視聴者さんが入力してくれたチャットも表示されます。
これは視聴者さんには見えませんので、自分の見やすい箇所に設定すればOKです。
「 ゲーム内オーバーレイ 」タブをクリックして、右側の「 ゲーム内オーバーレイ を有効にする」をONしましょう。

オーバーレイを有効にすると、画面ではこんな感じに見えます(赤枠部分)。
配信画面には表示されませんが、録画した画面には同時に録画されています。
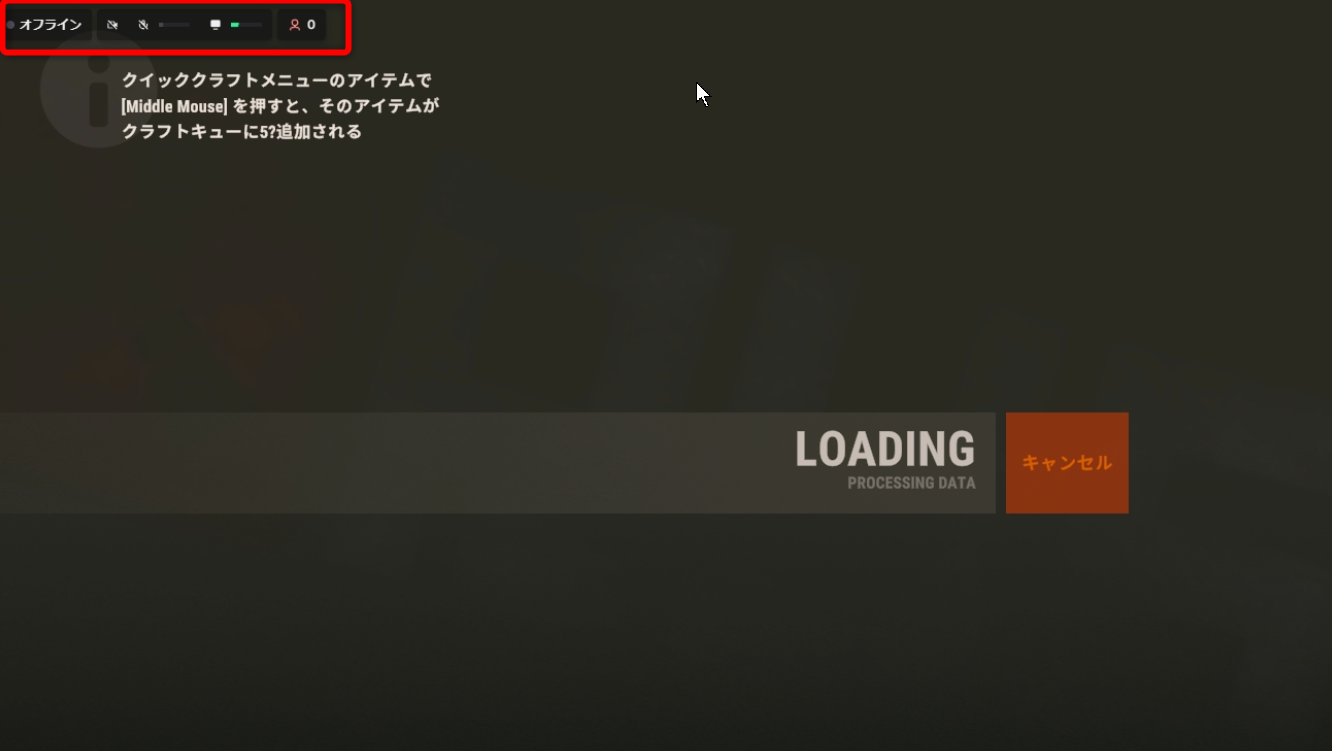
Twitch Studioの画面の説明
起動して、初期設定を終えると、以下のような画面になっていると思います。
Twitch Studioの「シーン」と「レイヤー」
シーンとは、表示させるメインの画面のことを言います。レイヤーとは、その「シーン」に表示させる部品のことを指します。
下の画面でいうと、「ゲームプレイ」という「シーン」の中に、「チャット」や「WEBカメラ」を表示する部品(枠)が設定されています。
以下は初期設定の状態です。
ゲームプレイ内の表示項目を変更しましょう。
ゲームプレイの「編集」をクリック。
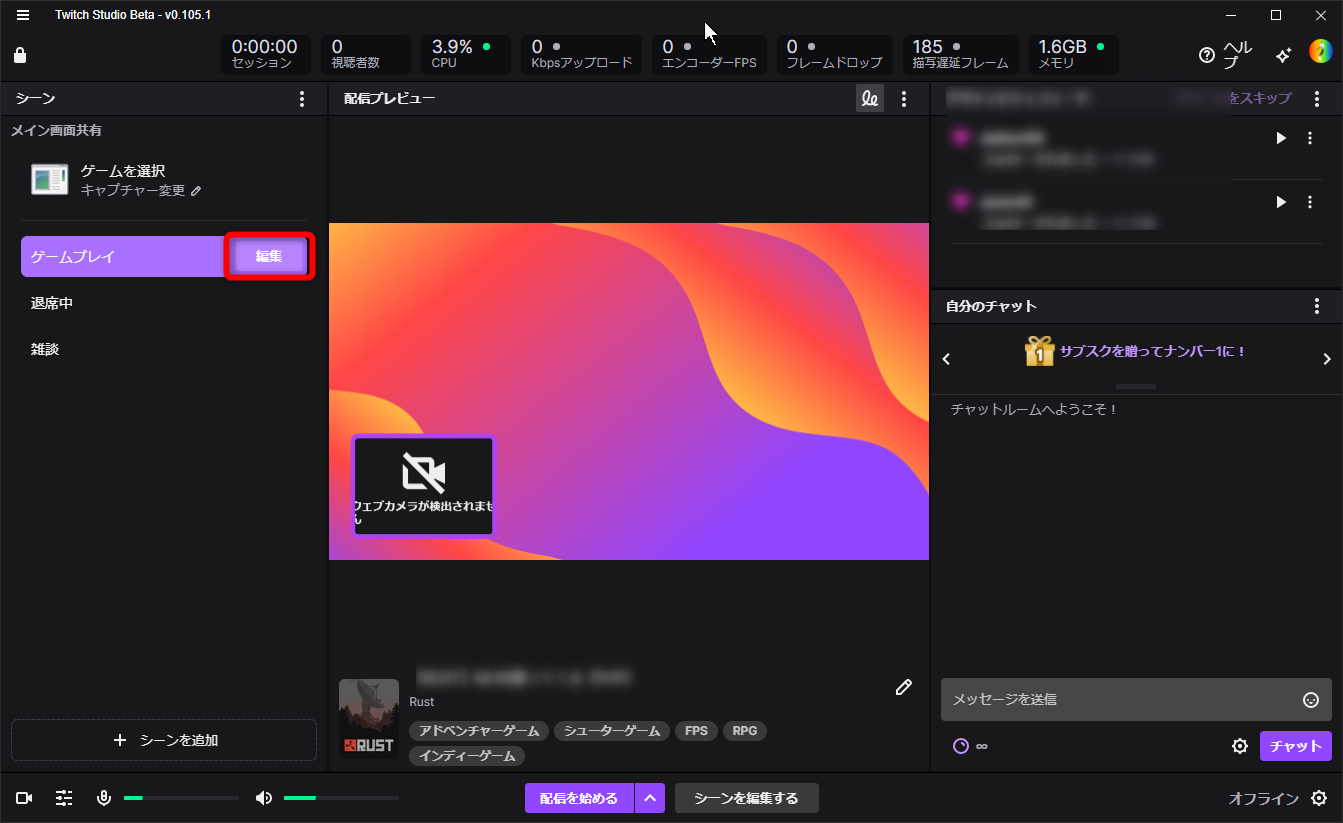
「ゲームプレイ」内のレイヤーが表示されます。
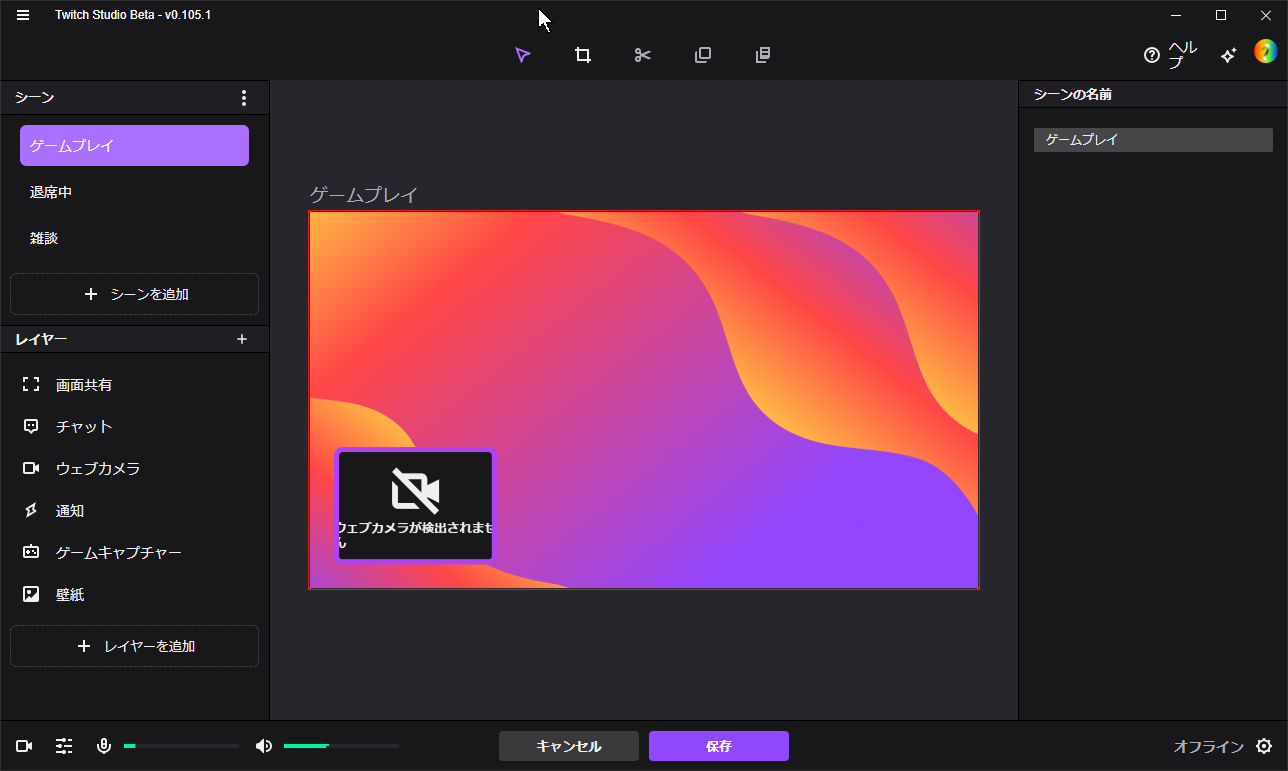
Twitch StudioでWebカメラを設定する
webカメラを表示させたいシーンを選択します。「ゲームプレイ」を選択します。
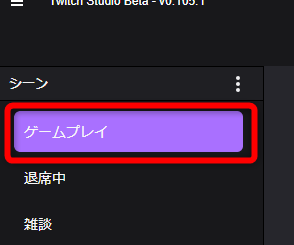
「レイヤー」内の「ウェブカメラ」を選択。
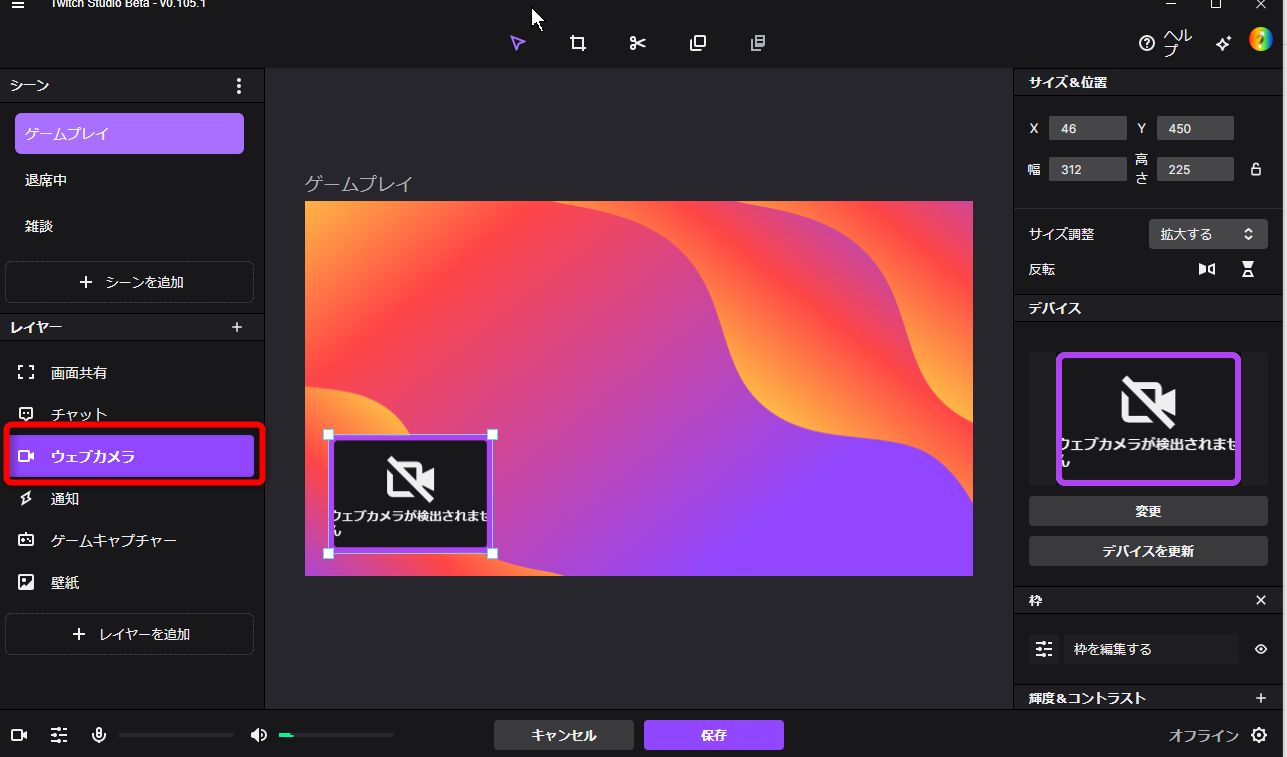
右にあるwebカメラの下の「変更」をクリック。
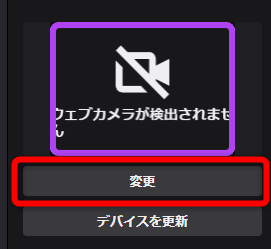
ウェブカメラのセットアップで、映したいWebカメラを選択します。

カメラが映ったら、「完了」をクリック。
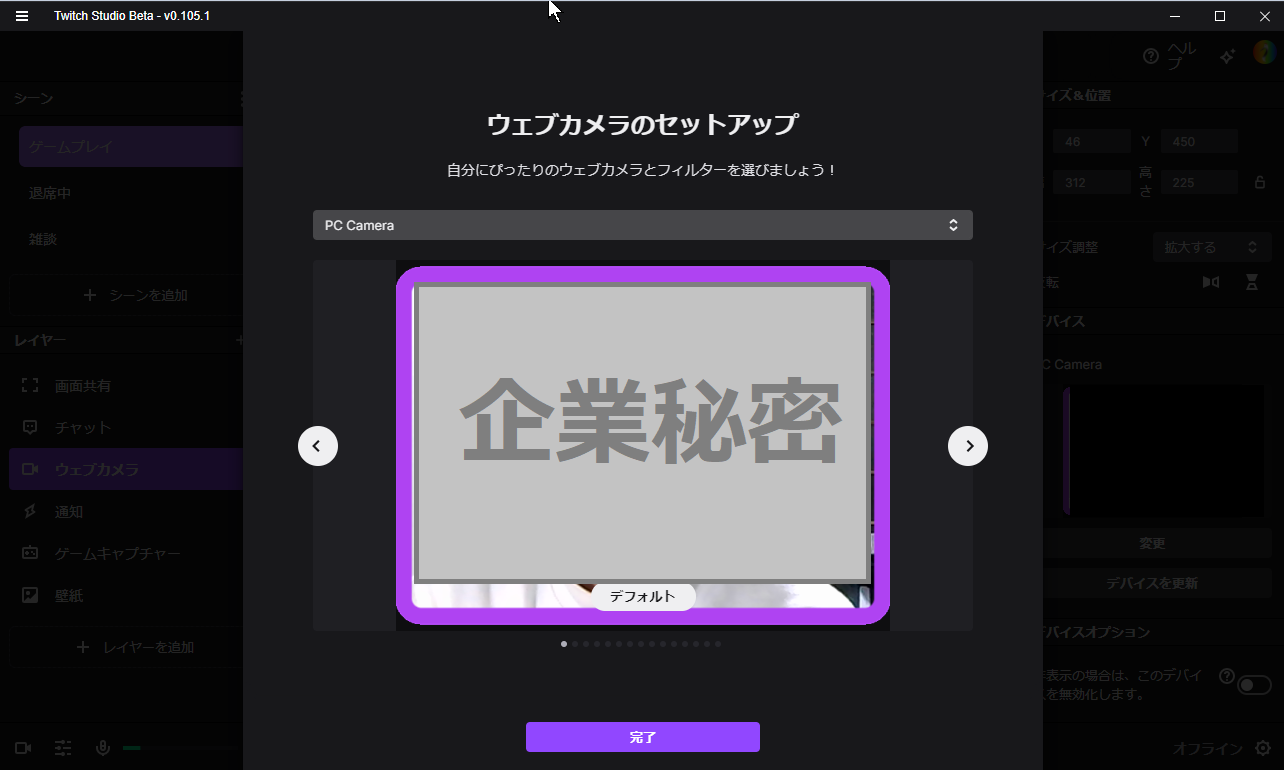
以下のように自分が映っていたらOKです。
(ピンク色で塗りつぶしています)
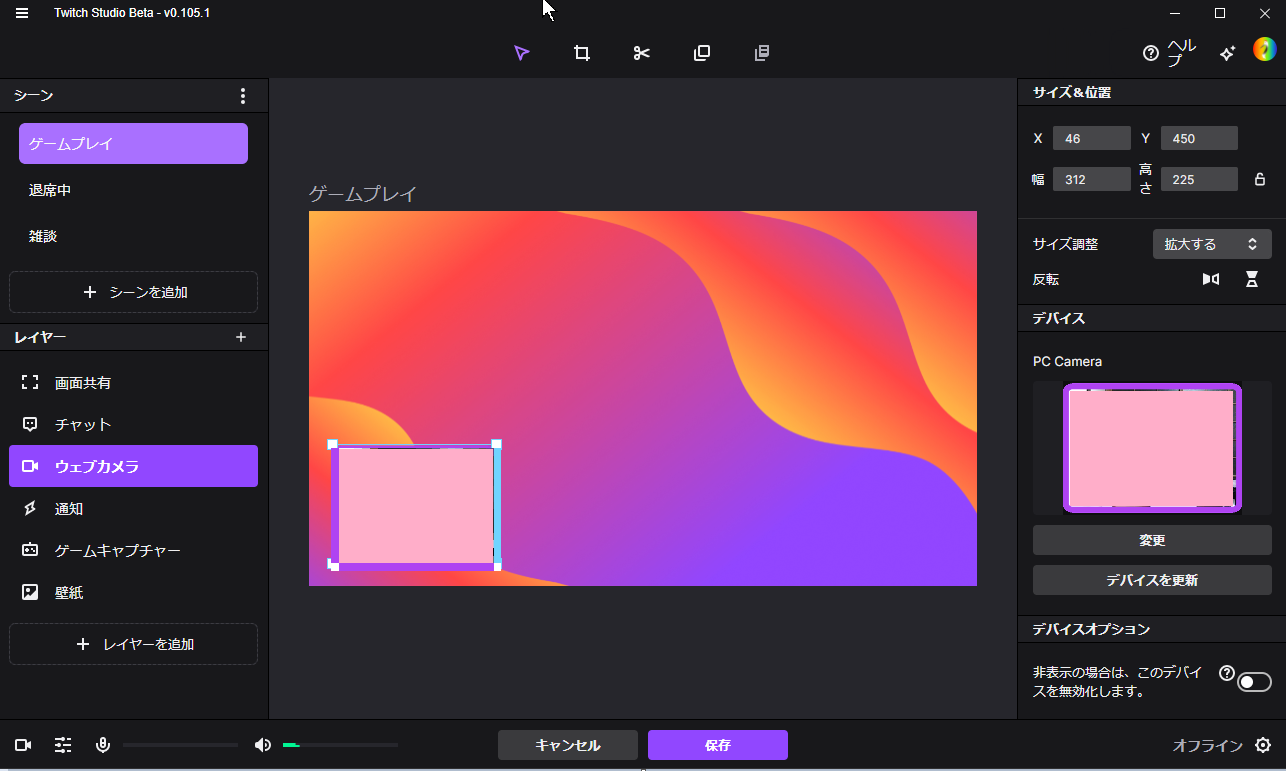
枠の色を変えたり、枠そのものを消したいときは、下までスクロールして、「枠を編集する」をクリックし、
紫色をクリックしてカラーパレットから色を選択してください。
枠の太さは「サイズ」
枠の角は「丸み」
枠そのものを消したい場合は「不透明度」
のバーを左右に動かしてください。
設定が完了したら、「保存」をクリックしてください。
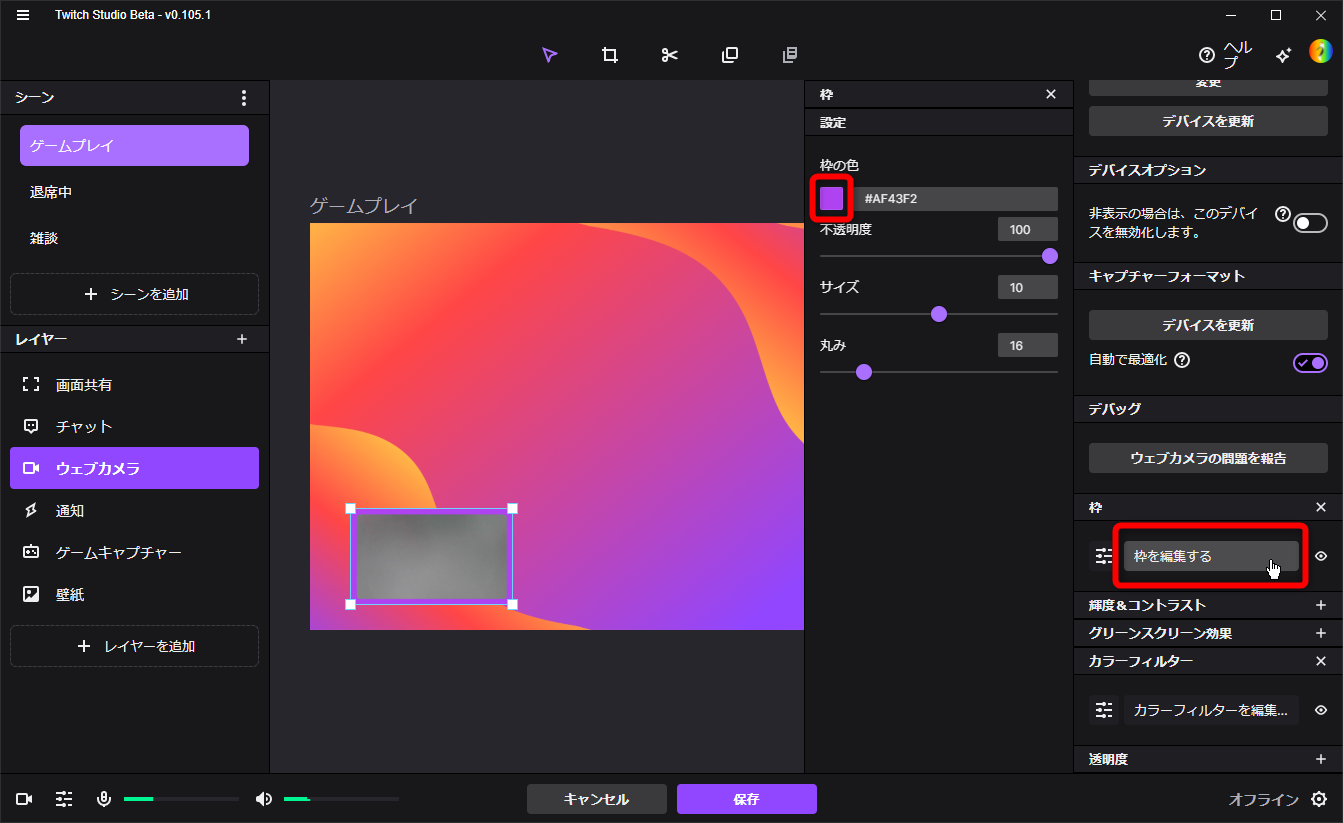
アラートの画像・音声設定変更方法
アラートとは、配信中にフォローしてくれたり、サブスクライブしてくれたりした人がいたら、音とアニメーションが動いて配信者と視聴者さんに教えてくれる機能です。
デフォルトのままにした場合、
「ちゃらん!」って音が鳴って、こんな画像が表示されませんか?
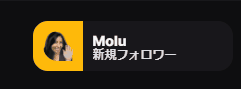
これを変更してみましょう。
Twitch Studioアラートの画像を変更する
左上の「ゲームプレイ」の「編集」をクリックすると、以下の画面のようになります。
「ゲームプレイ(編集)」→レイヤー内の「通知」→右側の「アラート編集」をクリックします。
画面の中の白い四角の枠が、アラートが表示される箇所です。これもドラッグすると移動できます。
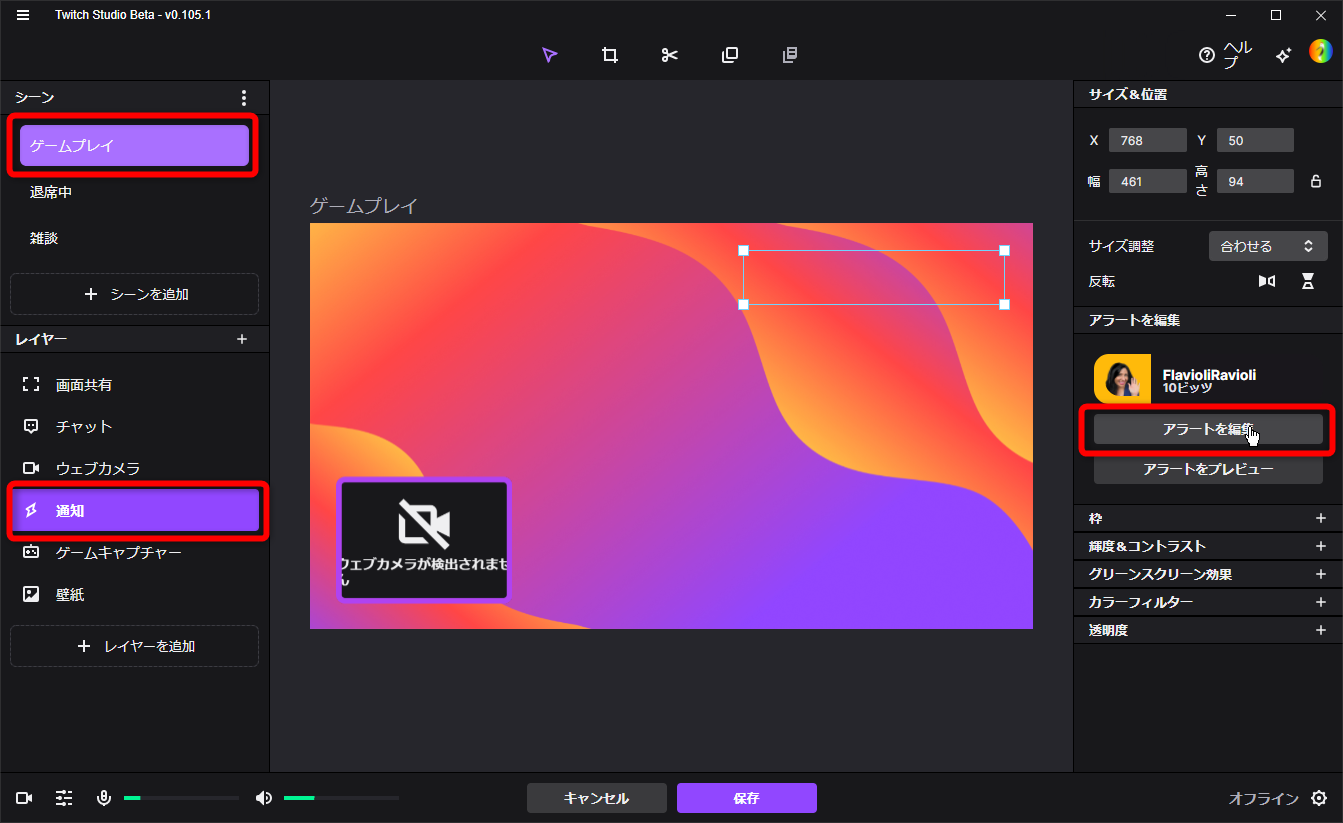
画像の右横の「変更」をクリック
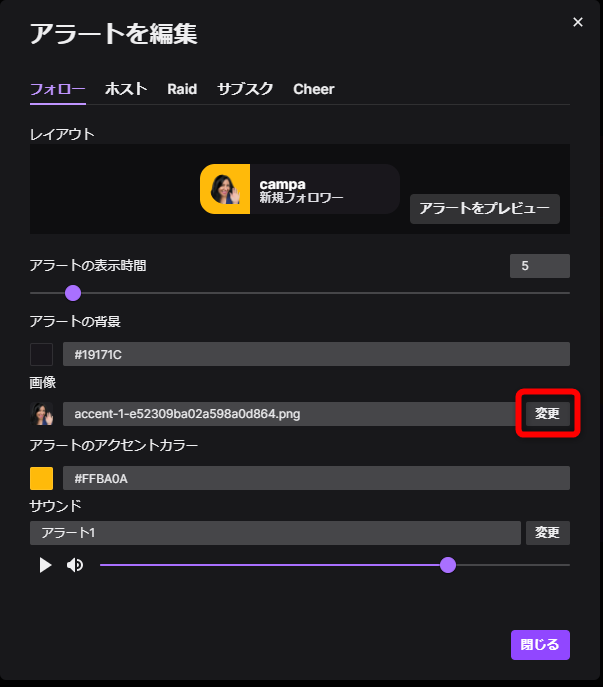
「探す」をクリックして、PCから表示させたい画像を選択します。
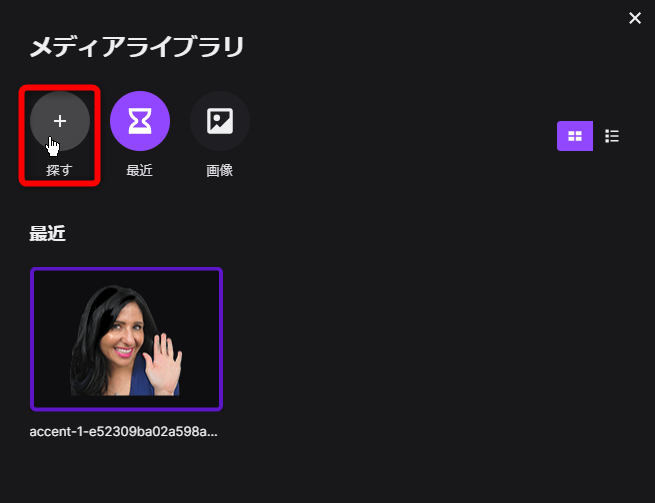
こんな感じになりました。
黄色枠を別の色にしましょう。
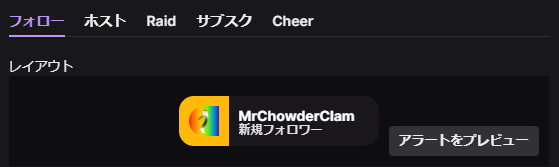
「アラートのアクセントカラー」を選択します。
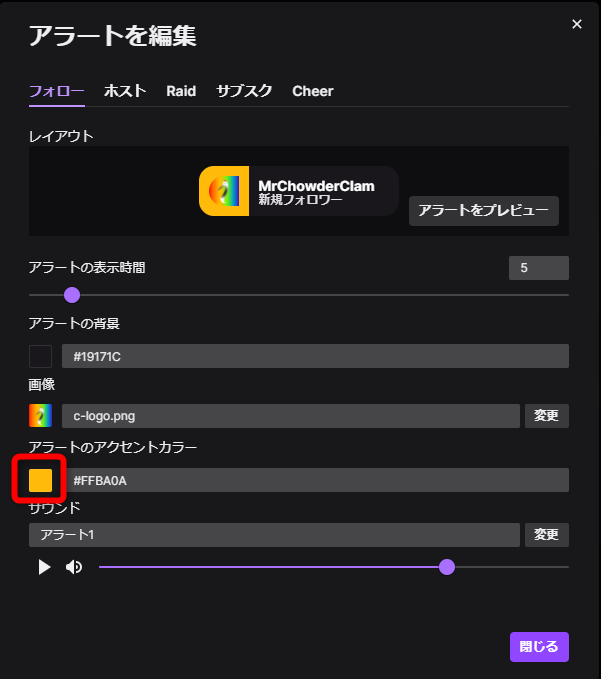
カラーピッカーが出てくるので、好きな色を選択します。
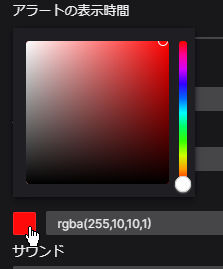
変更されました。
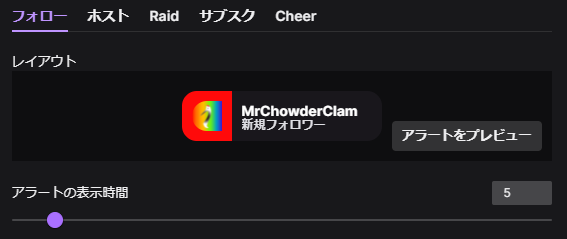
アラートの音を変更したい場合は、サウンドの「変更」をクリックしてください。
Mp3やWAVなどの音源が使用できます。
また、音量の大きさを変更したい場合は、一番下のバーの●を左に持って行ってください。
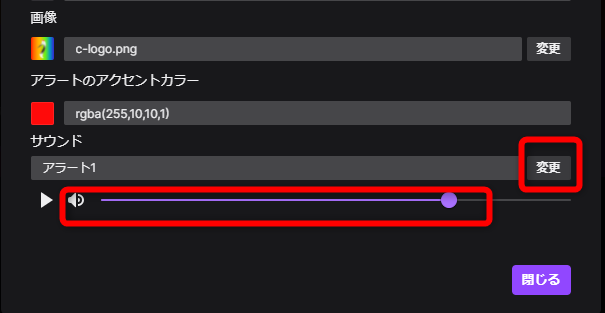
長くなったので、以下の記事は別ページにします。
webカメラの枠をかっこよくする
テロップを流す
かわいいアニメーション枠をつくる
時間を表示する
カウントダウンさせる
静止画を表示する
終わりのムービーを表示する