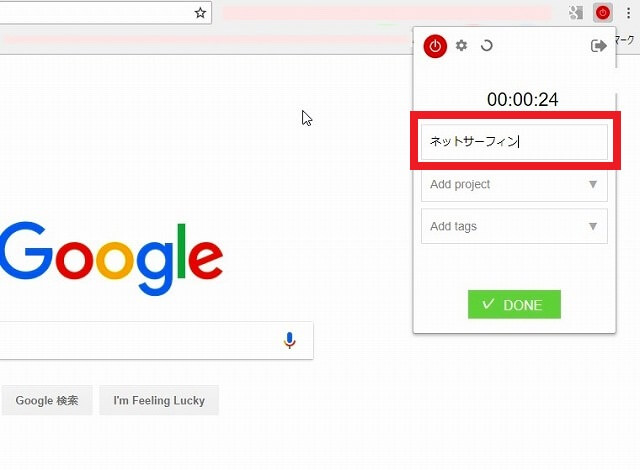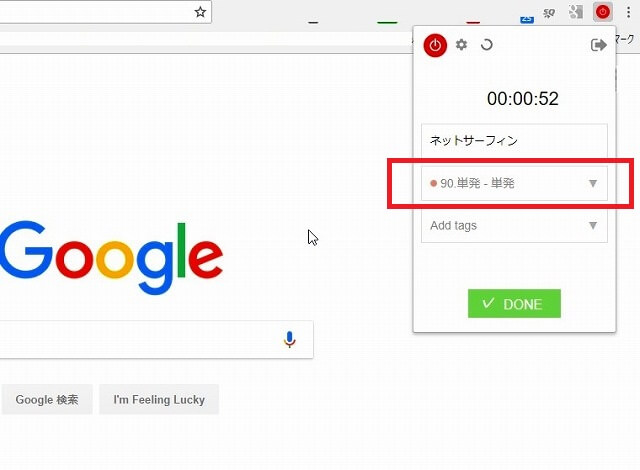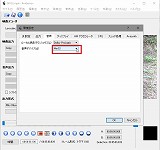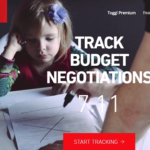孤高の在宅勤務です。作業ログ、取っていますか?
自分の作業にどれだけ時間がかかっているか、記録を付けることはとても重要です。
無駄な作業や、見積もりが甘かった作業が簡単に可視化でき
今後の作業の効率化にとても役立ちます。
ライフログを付けて毎日の行動を見直すのにも最適です。
google chromeの拡張機能を使いブラウザを立ち上げるだけで自動計測できる
「Toggl Button」を紹介します。fa-arrow-circle-right
この記事が役に立つのは
fa-check-square-ogoogle chrome でボタン一つで作業ログを取りたい方
google chromeの拡張機能「Toggl Button」のインストール
google chromeの拡張機能から「Toggl Button」を追加します。
「CHROMEに追加」ボタンをクリック
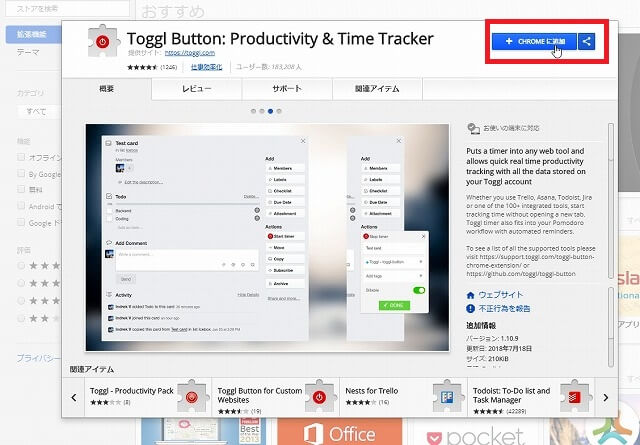
検索してもOK
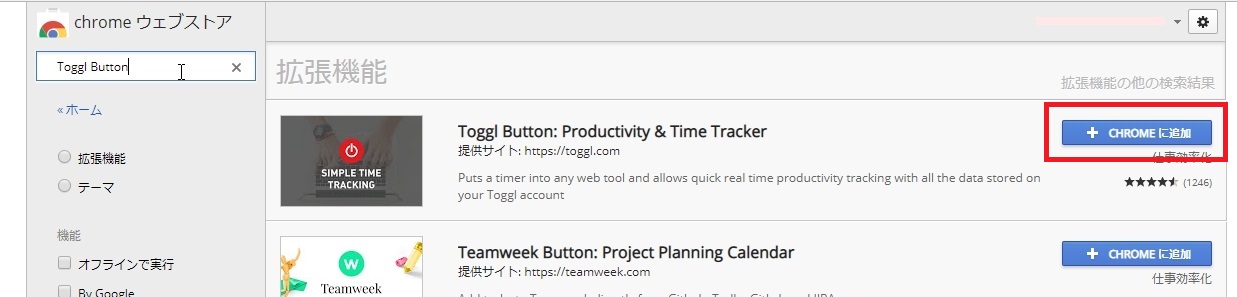
「Toggl Button: Productivity & Time Tracker」を追加しますか?と聞かれるので、「拡張機能を追加」をクリック。
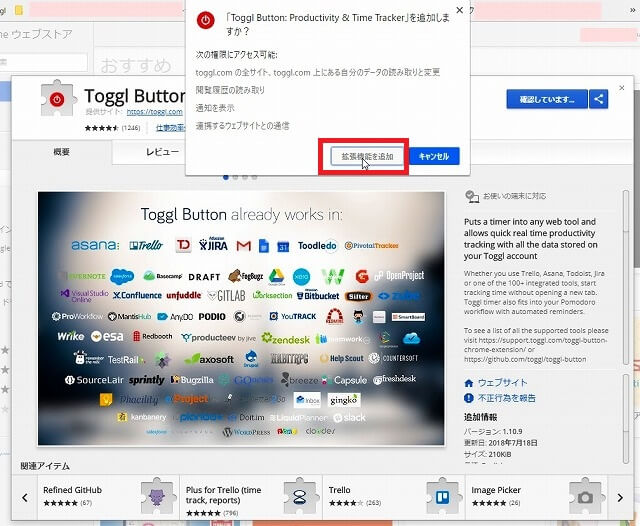
なんか聞かれるけどチェックを入れて「Close」をクリック
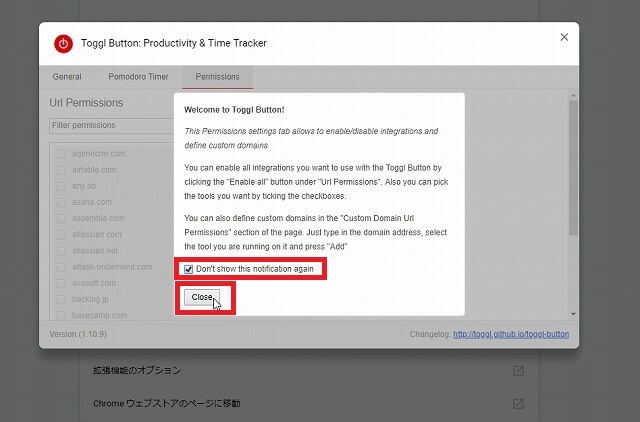
「×」ボタンをクリックして画面を閉じる

ツールバーにToggl Buttonのマークが出てきたらOK!
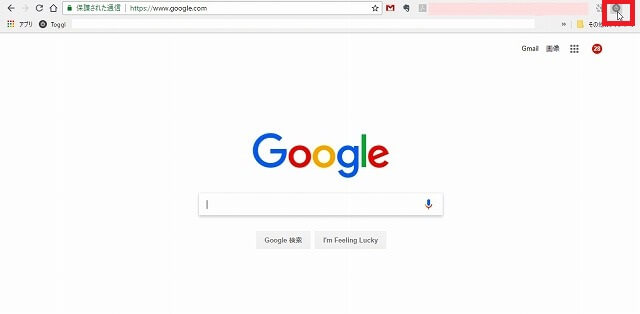
では、早速使いましょう。
自動で「Toggl 」を開始。chromeブラウザで自動計測
「Toggl Button」のすごいところは、ブラウザを立ち上げただけで作業時間の自動計測ができること。
まずは設定。(初期設定で自動計測になっています)
設定方法
ブラウザにある「Toggl Button」のマークをクリックし、出てきた画面の歯車マークをクリック。
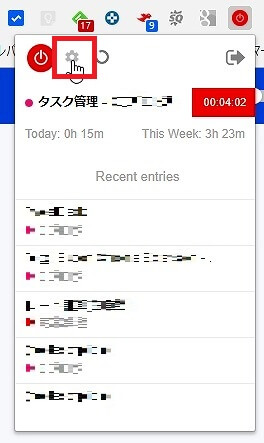
「Start automatically(自動で開始)」 にチェック
「Start automatically(自動で開始)」 にチェックが入っているか確認します。それでOK。
×ボタンで画面を閉じます。
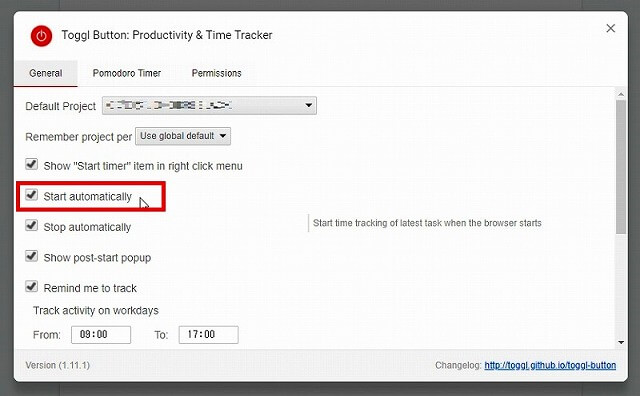
設定完了。
これでブラウザを開いただけで、
「Default Project(既定のプロジェクト)」で選択されているプロジェクトで計測が開始されます。
もうね、だらだらインターネットとかやってると、勝手に計測されちゃうわけです。
恐ろしや。
右クリックのみで計測を開始する
ブラウザのどこでもいいので、右クリックしてください。
「Start Timer」が表示されますので、Start Timerを選択するとTogglでの計測開始です。
今「tweetDeck」を開いています。ここで右クリック。
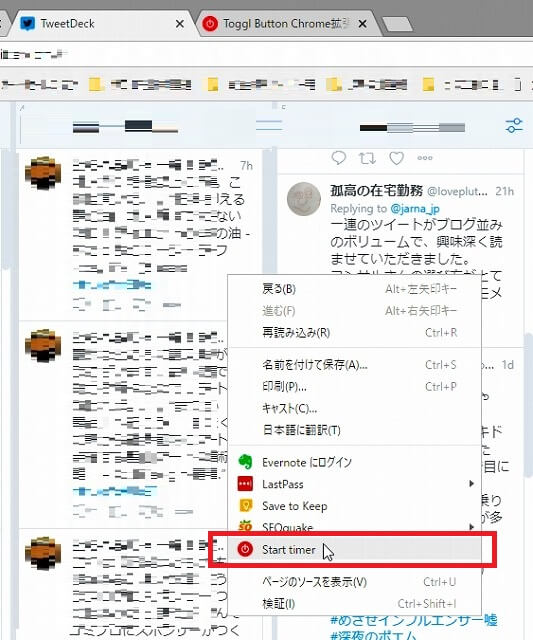
Toggl Buttonのマークをクリック。
おお、「TweetDeck」のタスクが始まっていますね。
これはページのタイトルがそのまま表示されるようです。
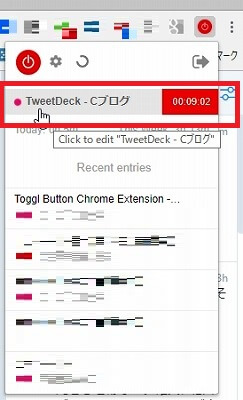
右クリックで選択した文字列でタスクを開始
もちろん、タスク名を毎回入力したい場合でも、「Toggl Button」を使えば簡単に入力できます。
右クリックでchromeブラウザ上の文字列を選択し、右クリックで開始するだけ。
文字を選択
今回は、「タスク管理」という文字列を選択しました。
右クリックします。

作業時間の計測を開始する
「Start Timer with description 'タスク管理'」を選択
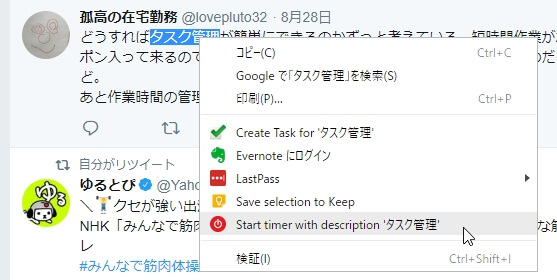
「タスク管理」という名前で計測を開始

手動で「Toggl Button」を使う
ログを記録していきます。
時間を入力したりする必要はなく、基本的にはマウスでクリックするだけ。
「Toggl Button」をクリック
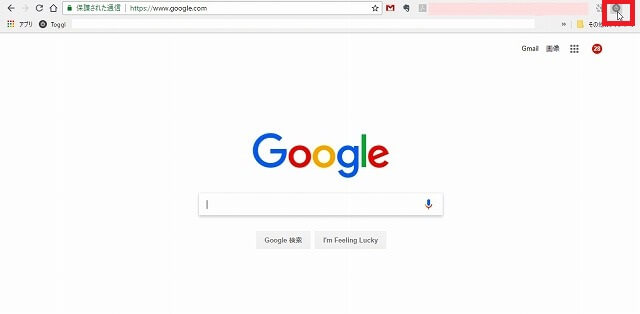
「Start New」をクリックしてログの記録を開始する
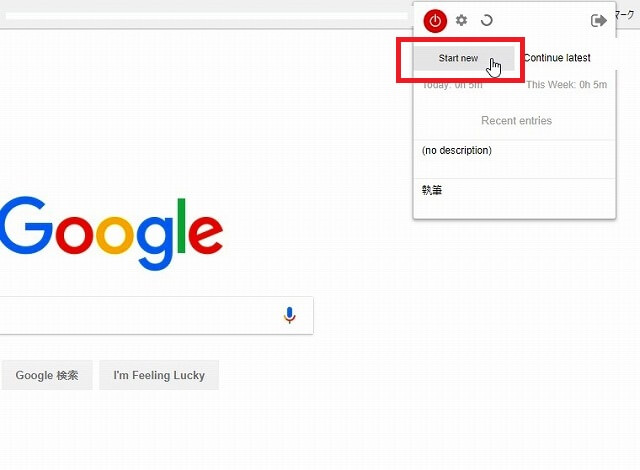
ログの記録開始。ログの名前を付ける。
「マラソン」「読書」何でも可。
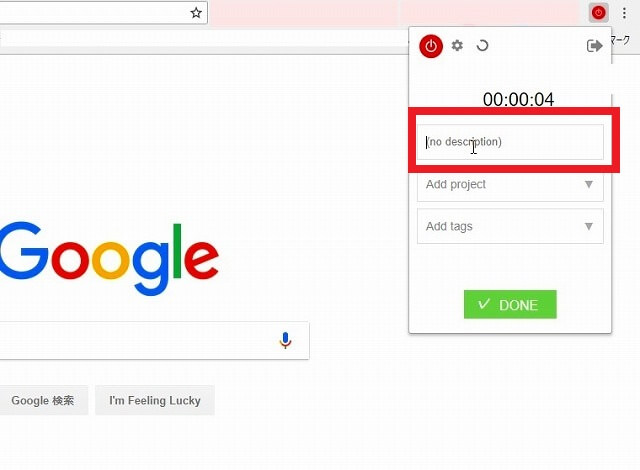
ここでは「ネットサーフィン」と記入。仕事する気はなし。
![]()
プロジェクト名を追加する
すでにあるプロジェクトから選択が可能。
選択する場合は▼をクリック
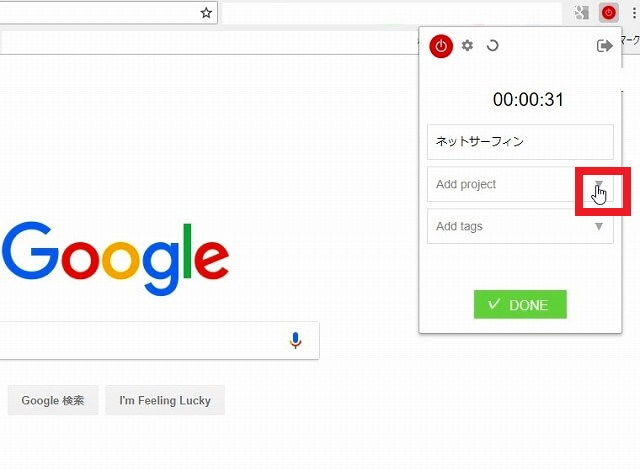
今回は「単発」というプロジェクトを選択
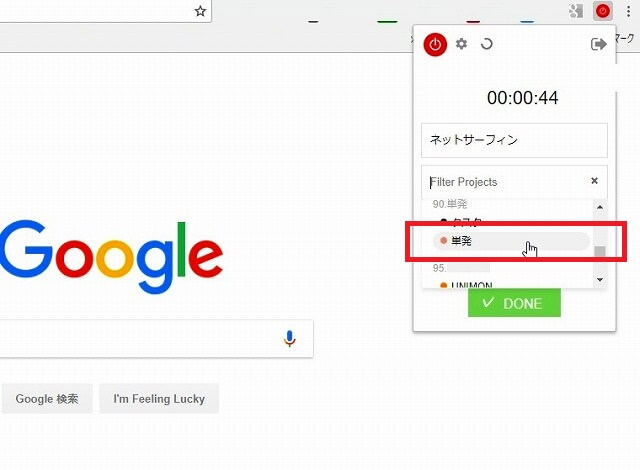
「単発」プロジェクトが選択された
![]()
タグの設定
こちらも今あるタグから選択可能。もちろん未入力でも可。
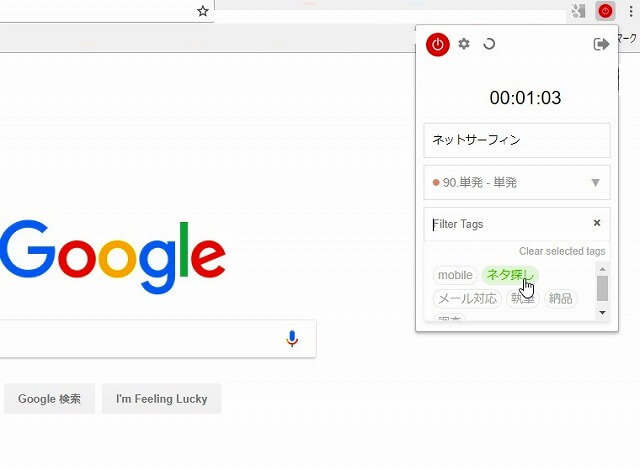
選択して×ボタンを押せば設定できる。
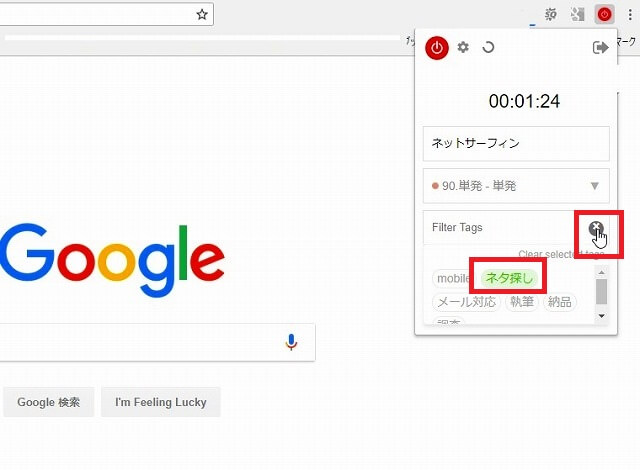
「DONE」をクリックして新規のタスクの記録を開始
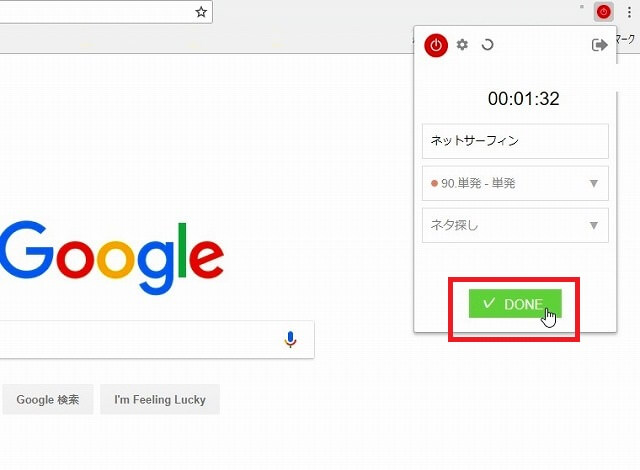
記録中は、時間が表示されています。

記録を停止する
記録を停止したい時は、ブラウザの「Toggl Button」の赤いマークをクリックし
時間が表示されている赤い箇所にマウスを当てると「STOP」という表示変わるので、
「STOP」ボタンをクリック。
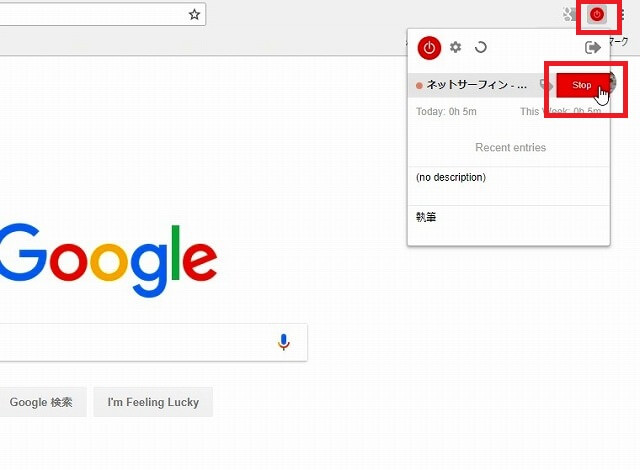
記録が停止される
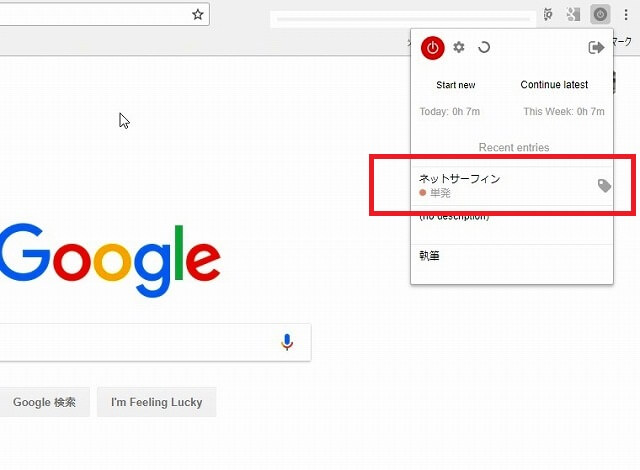
同じタスクを再度記録する
同じ記録を何度もつける時、毎回入力するのは非常に手間取ります。
「読書」とか「映画」とか毎回同じですよね。
Togglは簡単に同じ記録が取れます。
何度も入力する必要はありません。
再度開始したいタスクの右端にマウスを当てると、
「Continue」という緑色のボタンが表示されますので、それをクリック。
同じタスクが再度開始されます。
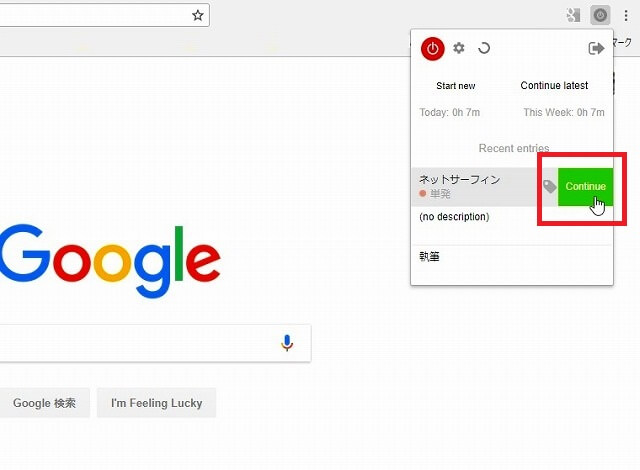
停止する時は、
タスクの右側に時間が表示されていますので、
時間にカーソルをあて「STOP」に変わったら「STOP」をクリック。
「Toggl Button」で記録したタスク(ログ)の確認方法
それでは記録したタスクを確認します。
ブラウザの「Toggl Button」マークをクリック。
表示された「Toggl」のマークをクリックすると、
Togglの画面が表示されます。

こんな感じで表示されます。
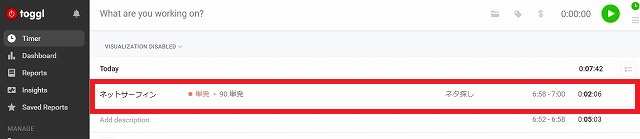
タスクが複数は、合計時間が表示されています。
その場合はタスクの左端にタスク数が表示されますので、
数字をクリックするとタスクごとの時間が表示されます。
最後に
日々のライフログや、作業のタスクを付けることは
日々の時間の使い方を可視化し、時間配分を見直し修正することが出来ます。
「Toggl Button」ならボタンをクリックするだけでログを取ることが出来ます。
タスク名を入れなくても「無題」のまま記録も可能ですので、
簡単に記録を取ることが出来ます。
これを機会にぜひ導入して、時間の使い方を見直しましょう。