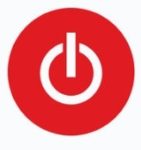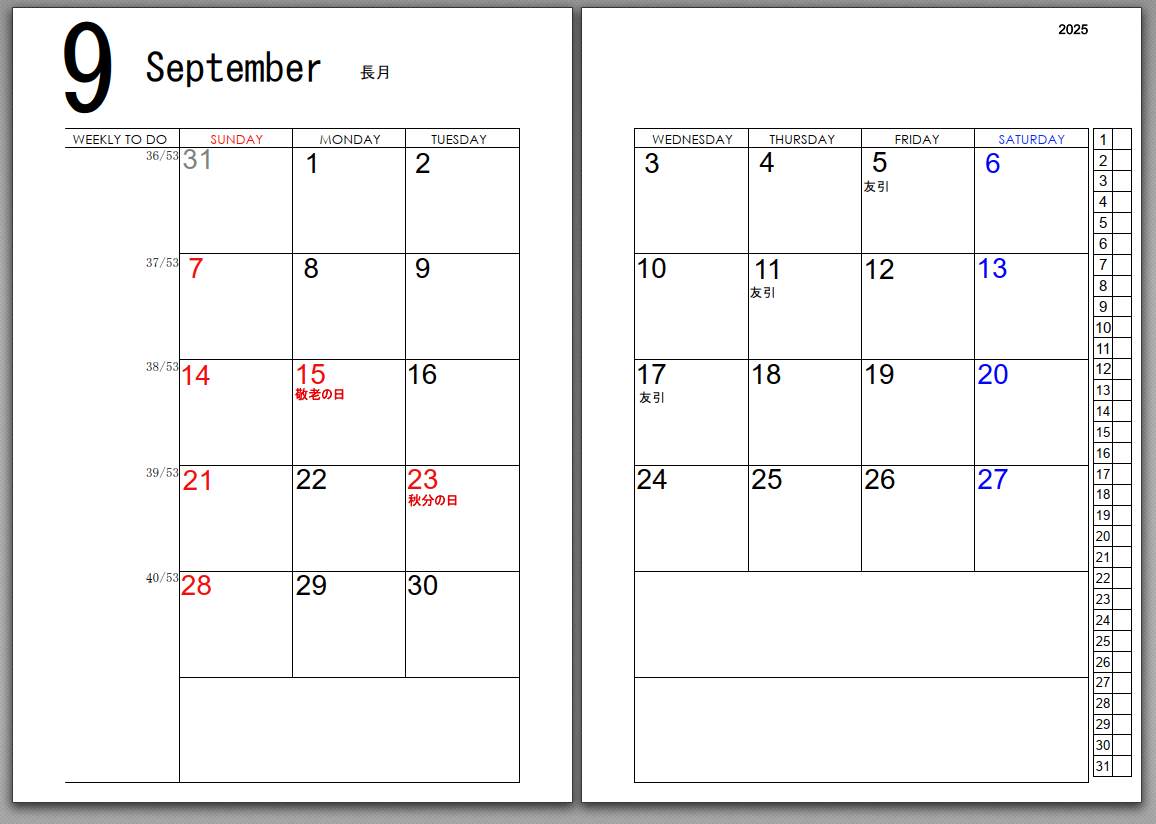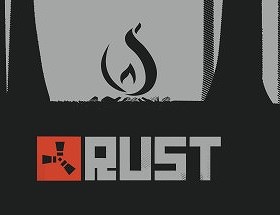togglは簡単に作業ログが取れますので、
作業管理や生活ログをとるのに向いています。
今回は簡単な作業管理のやり方を説明します。
プロジェクト、クライアント、タスクを自分で管理できるようになるチュートリアルにもなっています。
練習としてやってみてください。
※長いので前編・後編に分けました。
このような仕事をtogglで管理するために設定してみましょう。
| タスク | プロジェクト | クライアント | 時間 |
| メール確認 | 事務作業 | 自分 | 20分 |
| プレゼン資料作成 | A社プロジェクト | 部長 | 1時間半 |
| 日報作成 | 事務作業 | 自分 | 30分 |
| マニュアル作成 | 通常業務 | 先輩 | 2時間 |
| 一覧表作成 | 通常業務 | 課長 | 45分 |
| 自習 | 通常業務 | 自分 | 2時間 |
| プレゼン資料作成 | B社プロジェクト | 部長 | 5時間 |
| プレゼン資料作成 | A社プロジェクト | 課長 | 10時間 |
完成図
togglで表示するとこんな感じ
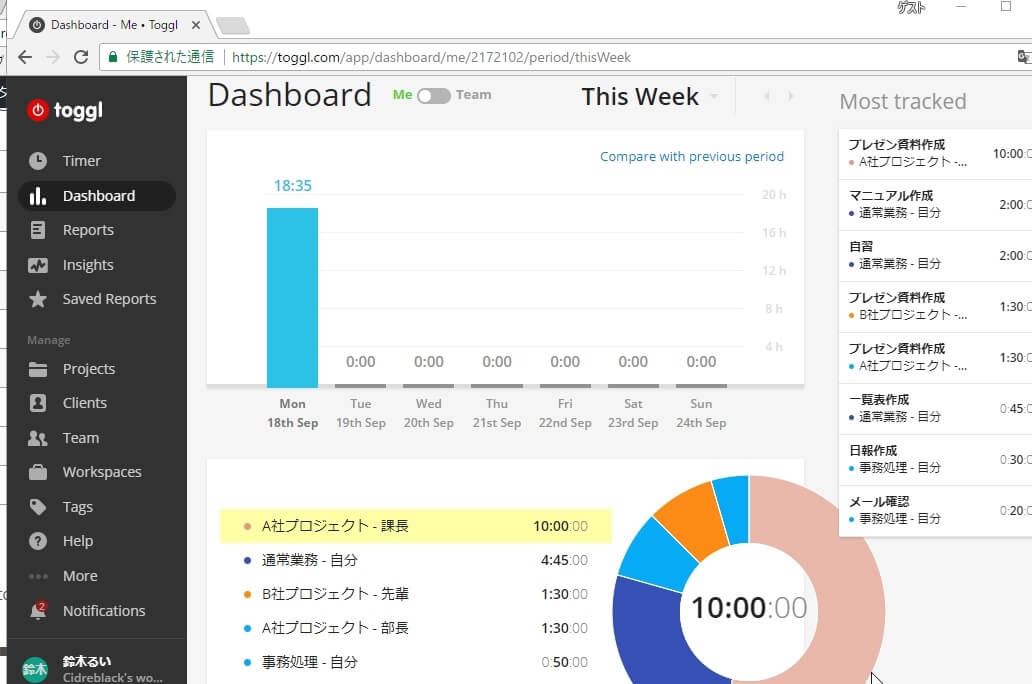
プロジェクトの作成
まずはプロジェクトを作成します。
後からでも追加できますが、 先によく使うプロジェクトやタスクを登録しておくと後で便利です。
「Project」をクリック
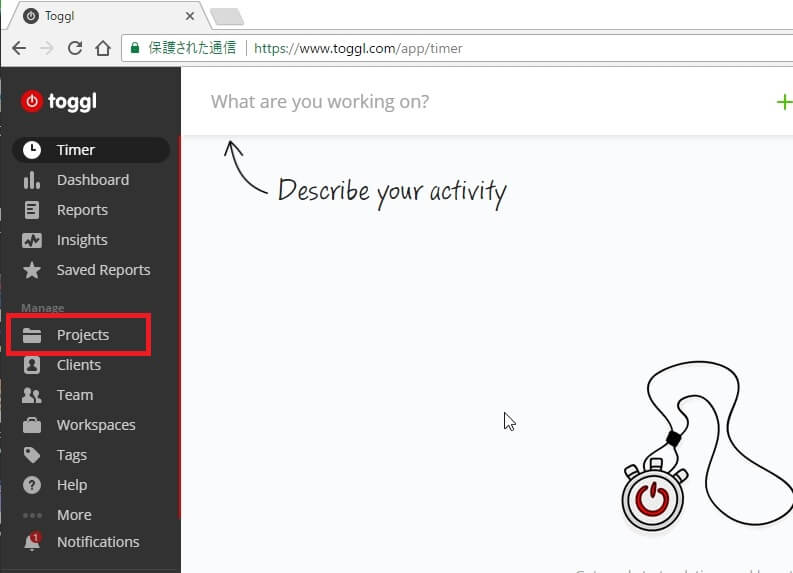
「Create Project」をクリック
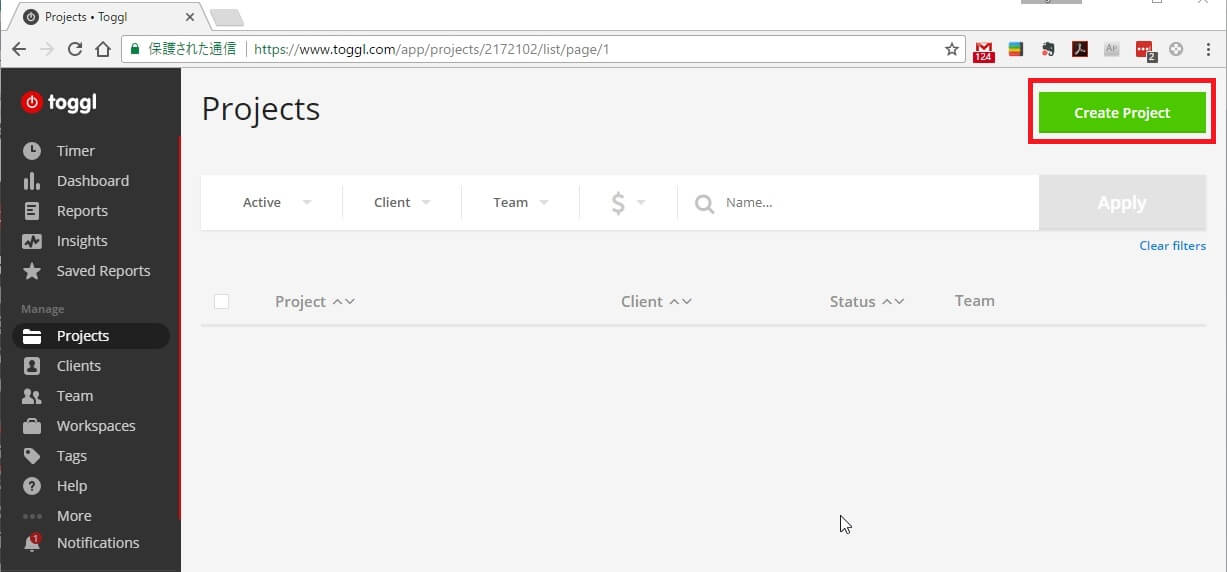
「事務処理」と入力します。色は水色を選択。
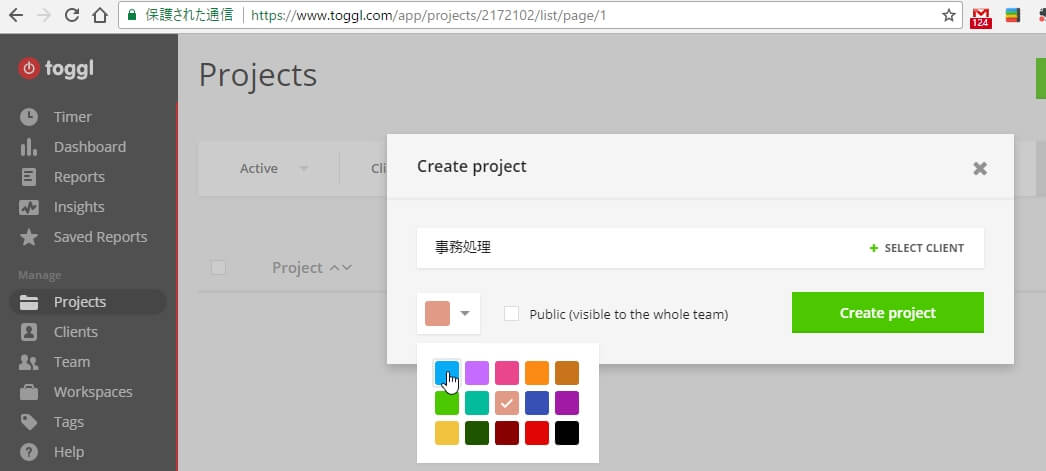
「Create Project」をクリックします。
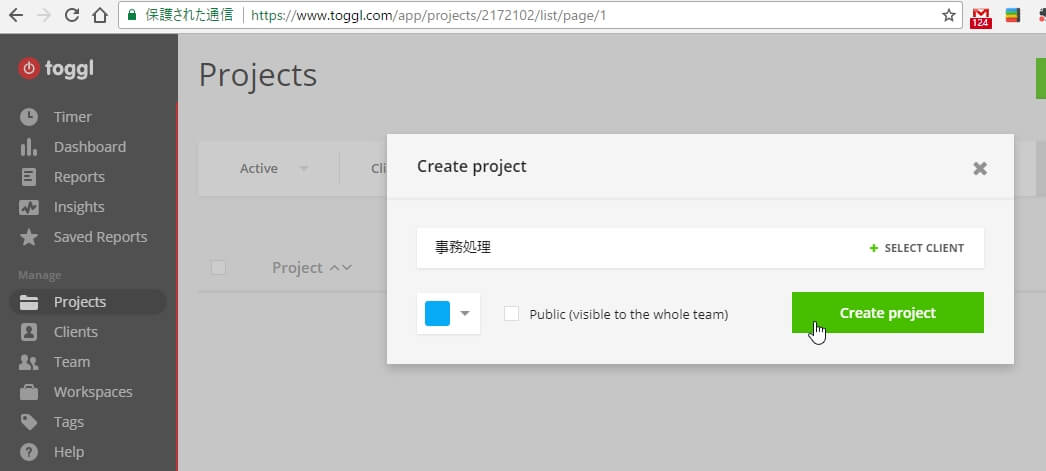
事務処理プロジェクトが完成です。チームには、ログインした自分の名前が表示されています。
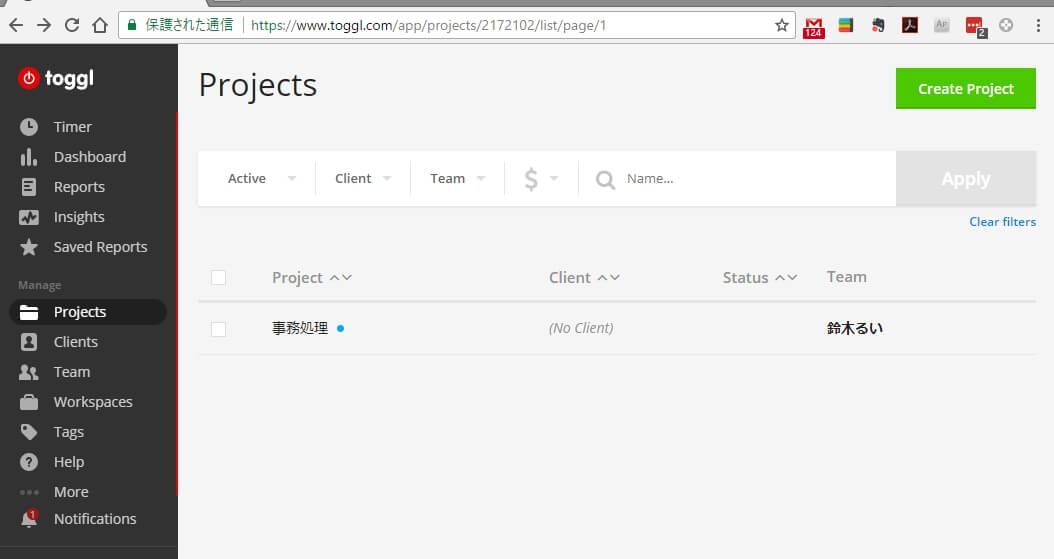
プロジェクトに、「A社プロジェクト」、「通常業務」、「B社プロジェクト」も追加してしまいましょう。

クライアントを追加
クライアントが空白ですね。
クライアントは「お客様」の意味ですが、
社内の作業時間管理の場合はお客様より作業指示者が分かるほうがいいです。
「部長」「課長」「先輩」からの作業指示であることが分かるよう、
クライアントを追加します。
「自分」個人のタスクも追加したいので、「自分」も追加します。
「Cliants」をクリック
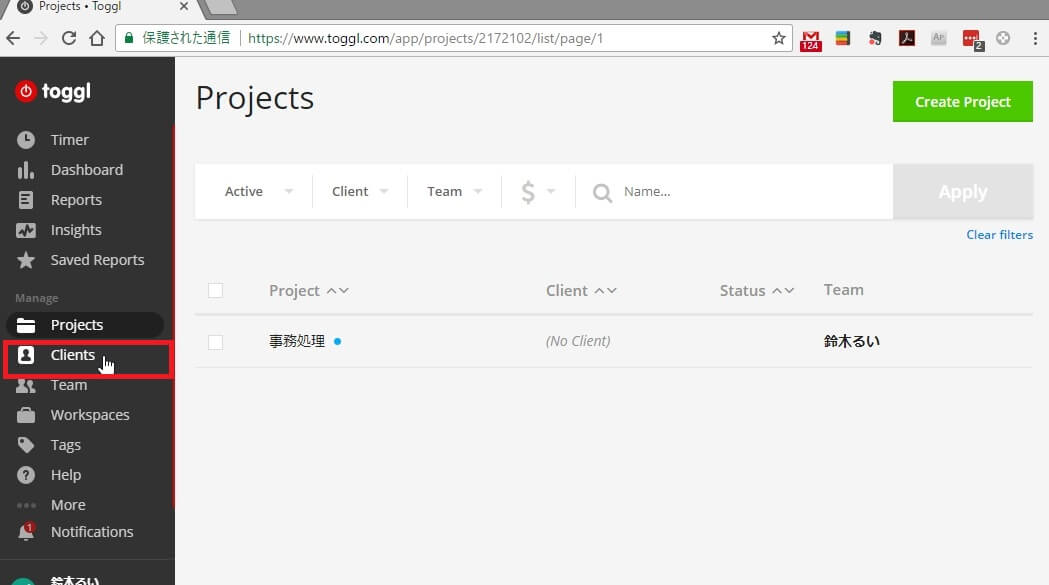
テキストボックスに「自分」と入力し、「Add」をクリック。
「自分」が追加されたと思います。

同様に、「部長」「課長」「先輩」など、自分に指示を出す人を登録しましょう。
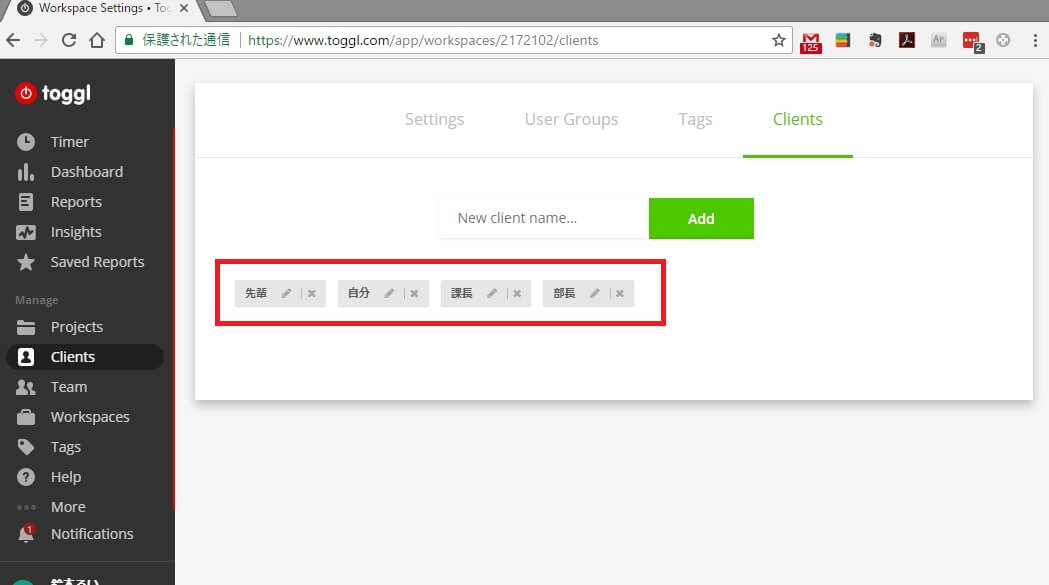
togglの実行
これで準備が整いました。 早速実行してみましょう。 「Timer」をクリック
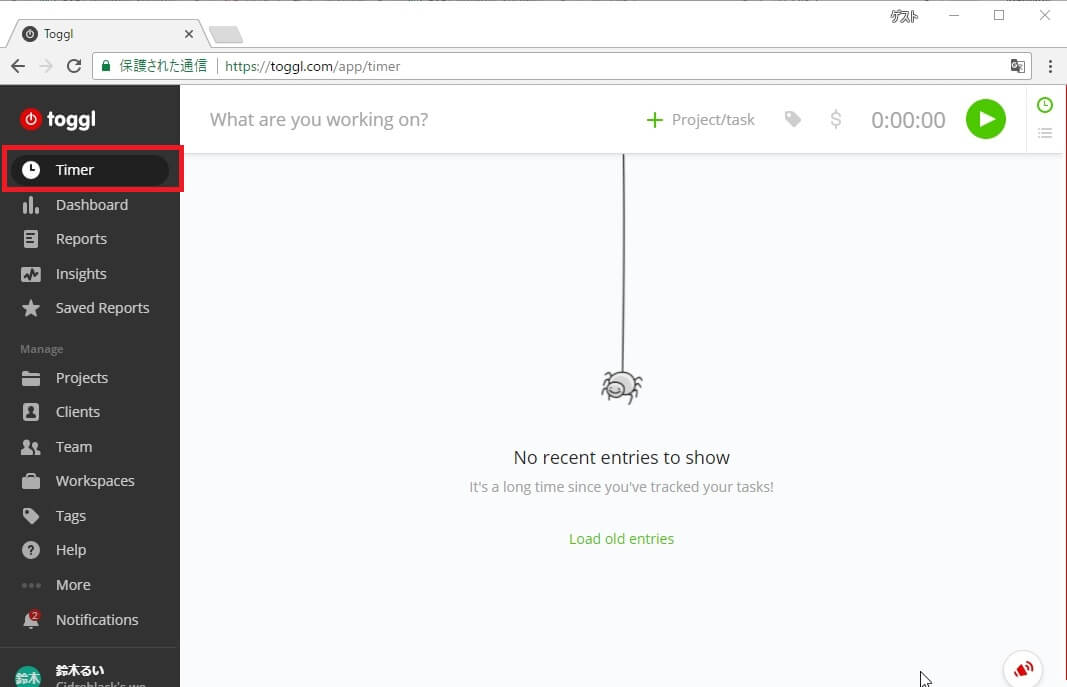
「メール確認」のタスクを入力しましょう。
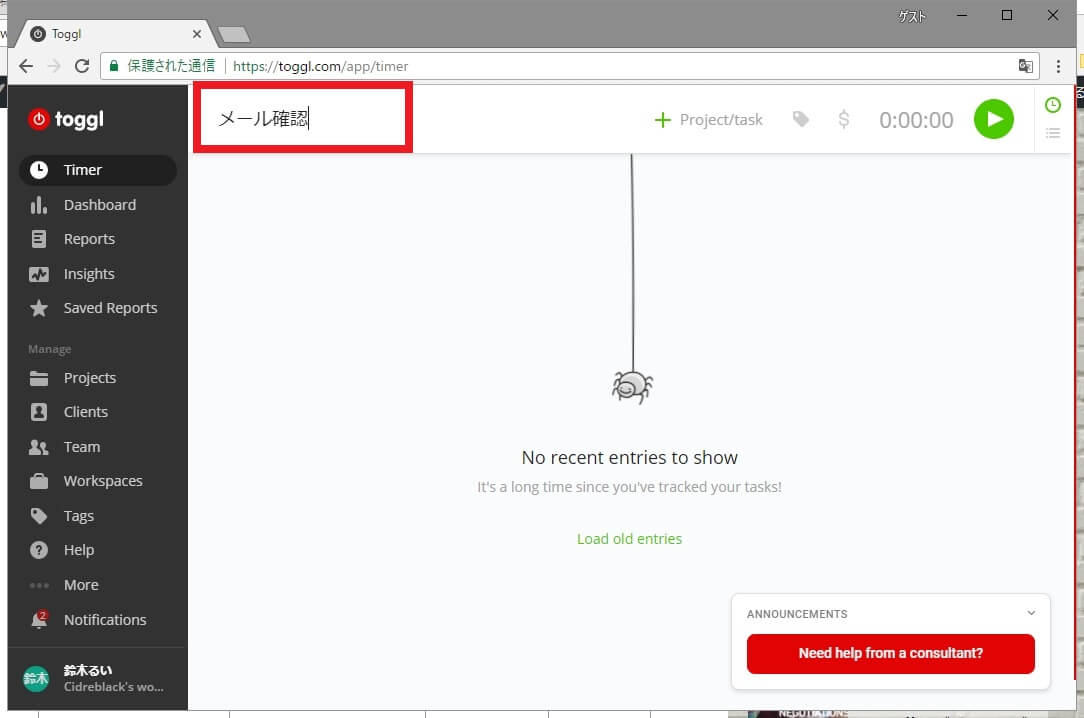
「メール確認」は「事務作業」のプロジェクトにしたいので、
「+Project」をクリックして、事務処理を選択しましょう。

メール確認のタスク、事務処理プロジェクトとして設定できました。
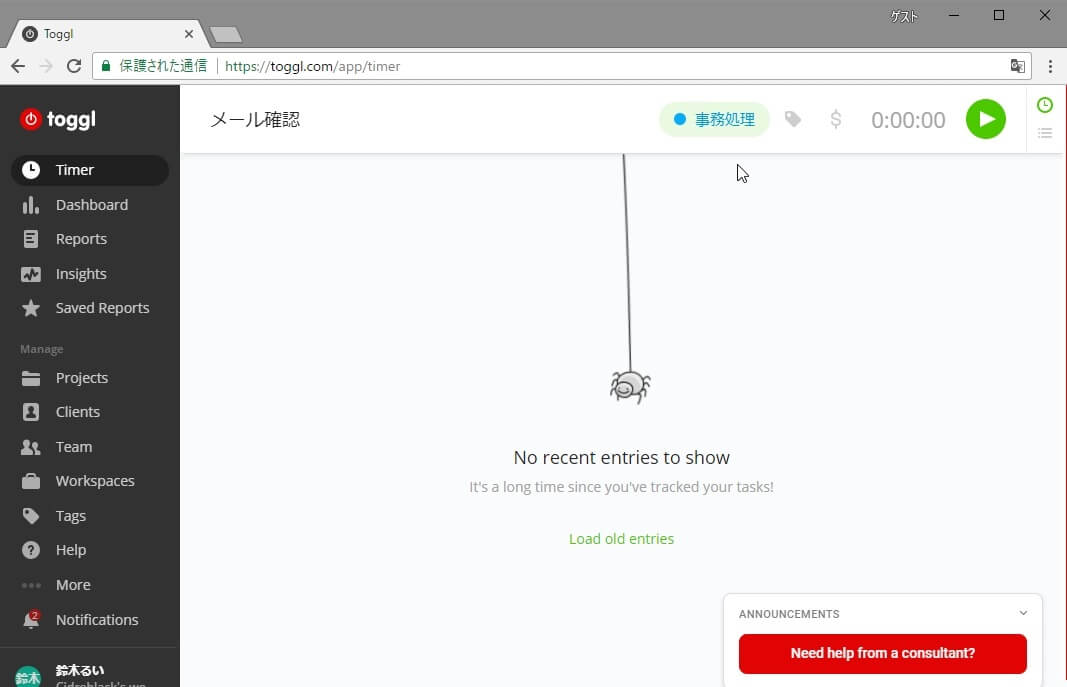
では、「再生ボタン▶」を押して、作業スタートです。

タイマーが開始しました。
作業が終わったら停止ボタンを押します。
タイマー記録中は、先ほどの再生ボタンが停止ボタンになっています。
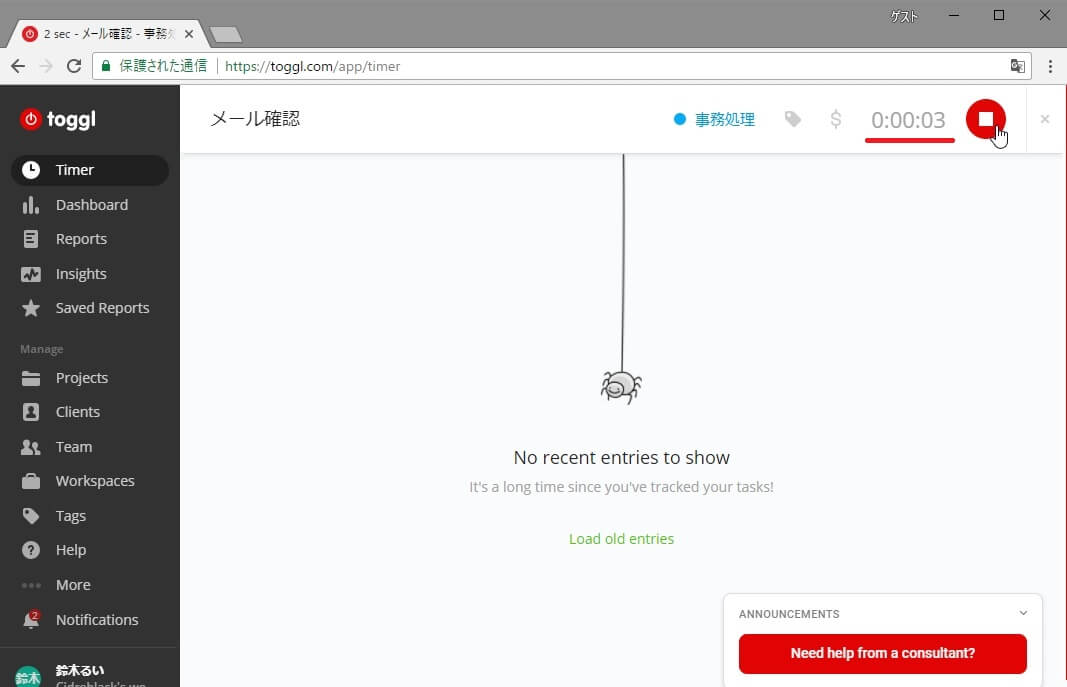
停止ボタンを押すと、今日の作業が記録されます。
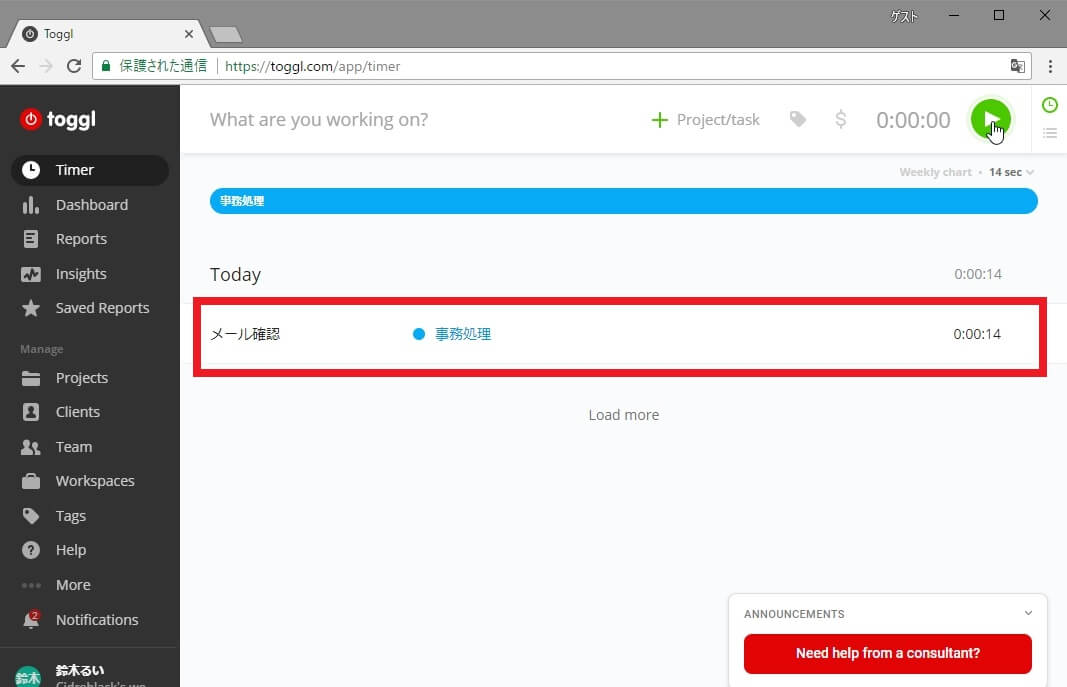
作業時間の修正
今は14秒になっていますので、これを20分に変えちゃいましょう(笑)
タスクにかかった時間のところにマウスを持っていくと、何時から何時まで作業をしたか表示されます。

この時間は変更できますので、分のところをダブルクリック。
20分にします。
カレンダーが出てきているのでお分かりだと思いますが、年月日も変更できます。
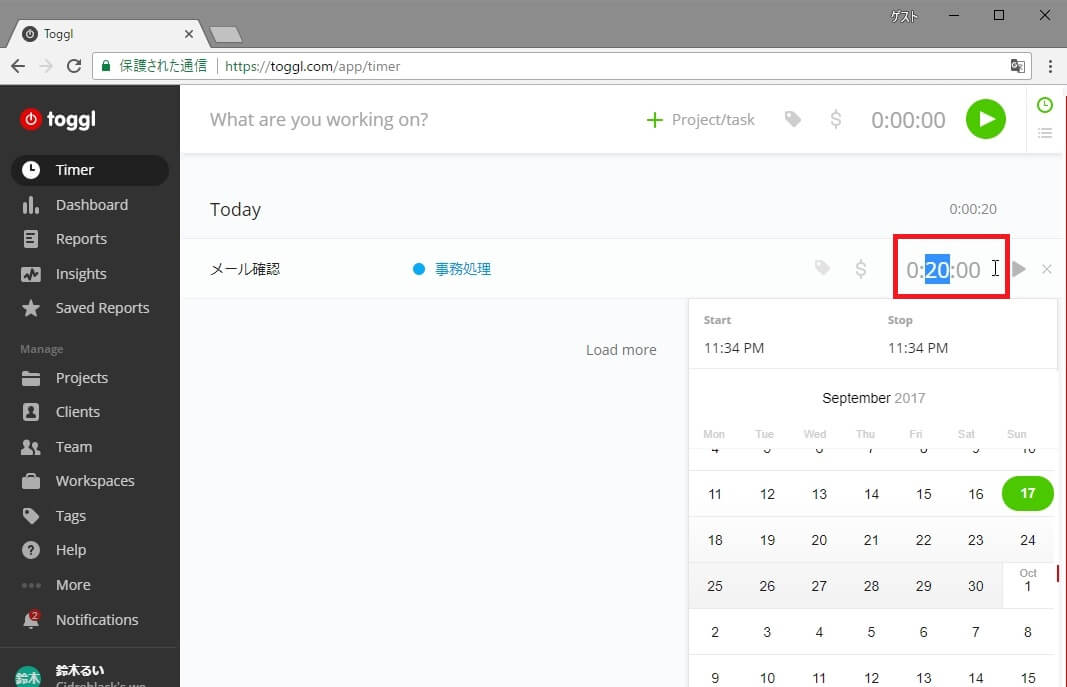
時間が修正されました。
本来は、タスクの実行中(再生~停止)まで記録されますので、非常に便利です。
今回は、チュートリアルということで。

この調子で全てのプロジェクトとタスクを実行していきます。
以下が全てのタスクとプロジェクト、時間を記入した状態。
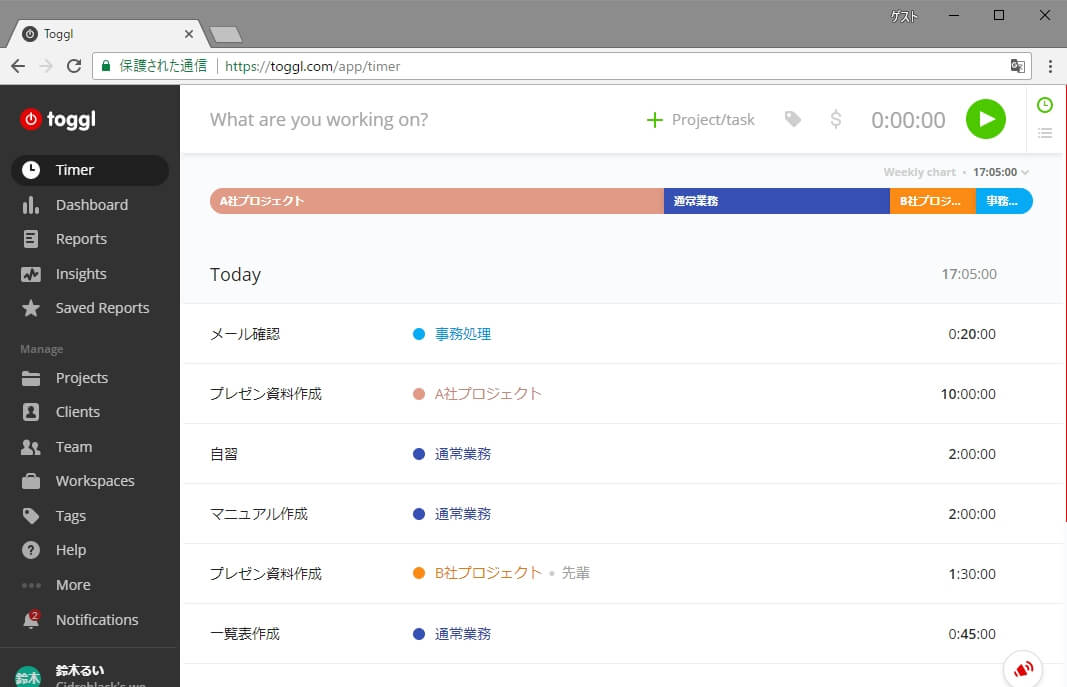
誰から頼まれたか、クライアントが設定されていませんね。
さっそくクライアントを設定しましょう。 ・・なのですが、ちょっと長くなってしまったのでまた次回に。
あわせて読みたい