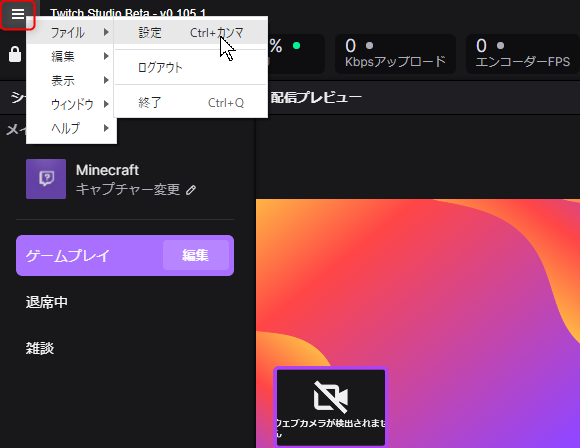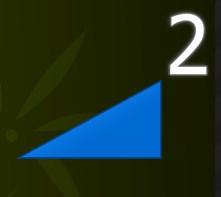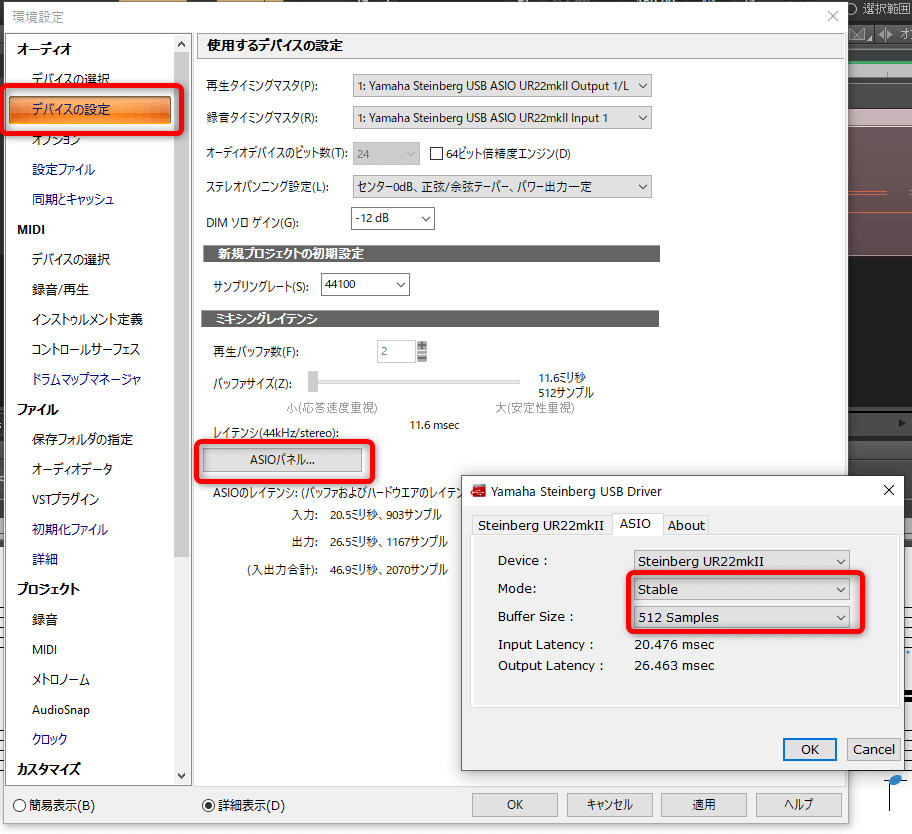・Twitch Studioを使ってTwitchで生配信をしたい人
・生配信をしたいが、難しい設定はせずにやってみたい人
Twitch Studioの特色
「Twitch Studio」は、「Twitchでの配信を他のソフトより比較的簡単にできる配信ソフト」です。
OBSやStreamLabsのような配信ソフトでも、 Twitchでの配信は可能ですが
細かいところで設定が複雑で数も多いため、簡単に始められる 「Twitch Studio」 が登場しました。
「 Twitchで気軽に生配信してみたい」という方はぜひ Twitch Studio での配信を試してみてください。
筆者も、「OBS」と 「Twitch Studio」は、使い分けて両方使用しています。
ベータ版ですので、まだまだ不具合も多く、サポートも微妙です。
とはいえ、OBSよりはかなり手軽に生配信を行うことができます。
Twitch Studioのダウンロードとインストール
Twitch Studioのダウンロードは以下から行います。
https://www.twitch.tv/broadcast/studio?lang=ja-JP
「今すぐダウンロード」をクリック
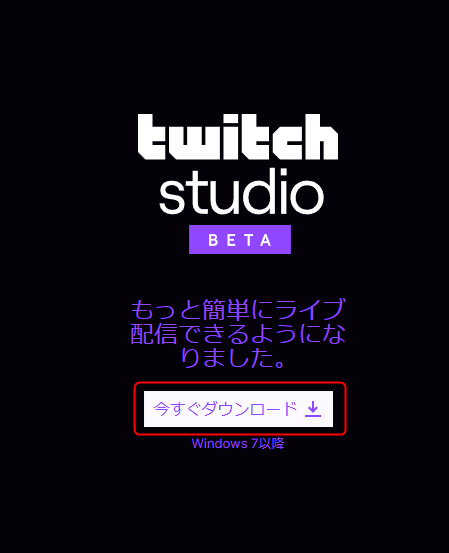
ダウンロードしたexeファイルをダブルクリックする。
「インストール」をクリック。
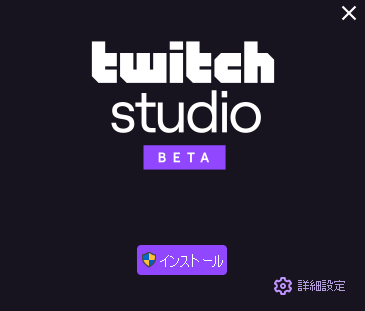
「このアプリがインストールすることを許可しますか?」と聞かれるので「はい」をクリック。
インストールが完了します。
起動したら、Twitchのアカウントを持っている場合は「ログイン」、持っていない場合は「登録」をクリックします。
これ以降の設定は、Twitchのアカウントを取得してから進んでください。
Twitch Studioの設定
Twitch Studio を起動します。
「始める」をクリック。

マイクがある場合は、マイクのセットアップが始まります。
「デフォルトのマイク」にいつも使っているマイクが表示されていたらOKです。
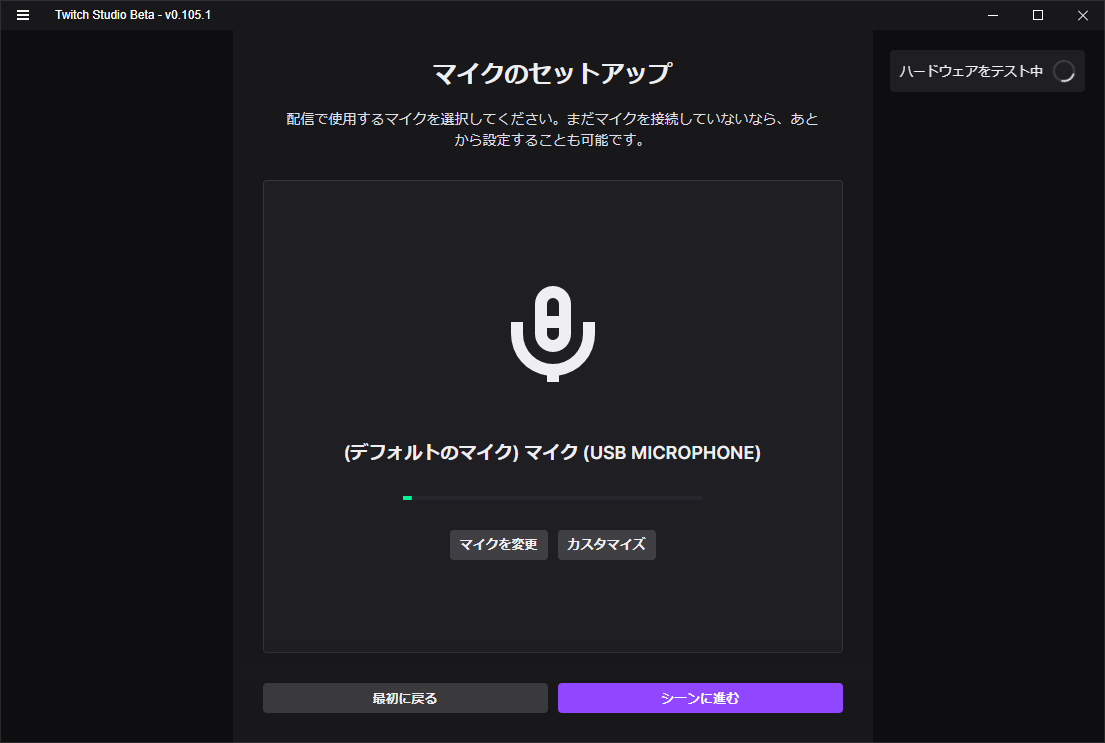
マイクを変更したい場合は、「マイクの変更」をクリックして、使用したいマイクを選択して「シーンに進む」をクリック。
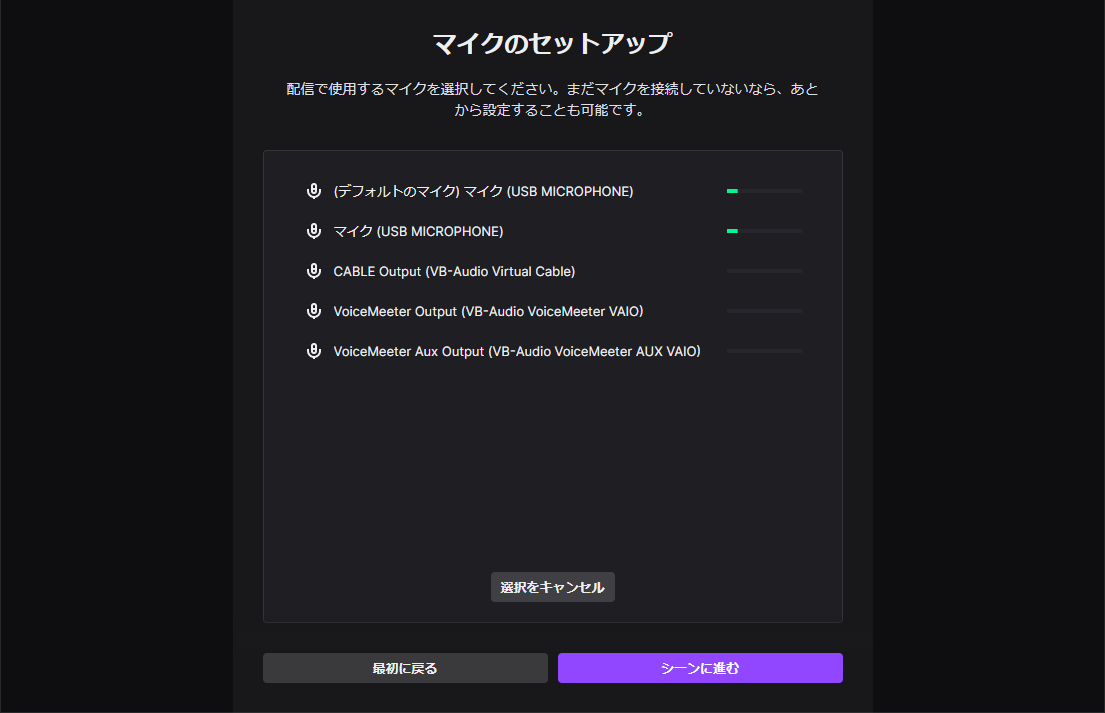
ここは、シーンの説明をしているので、なにもせず「設定に進む」をクリック。
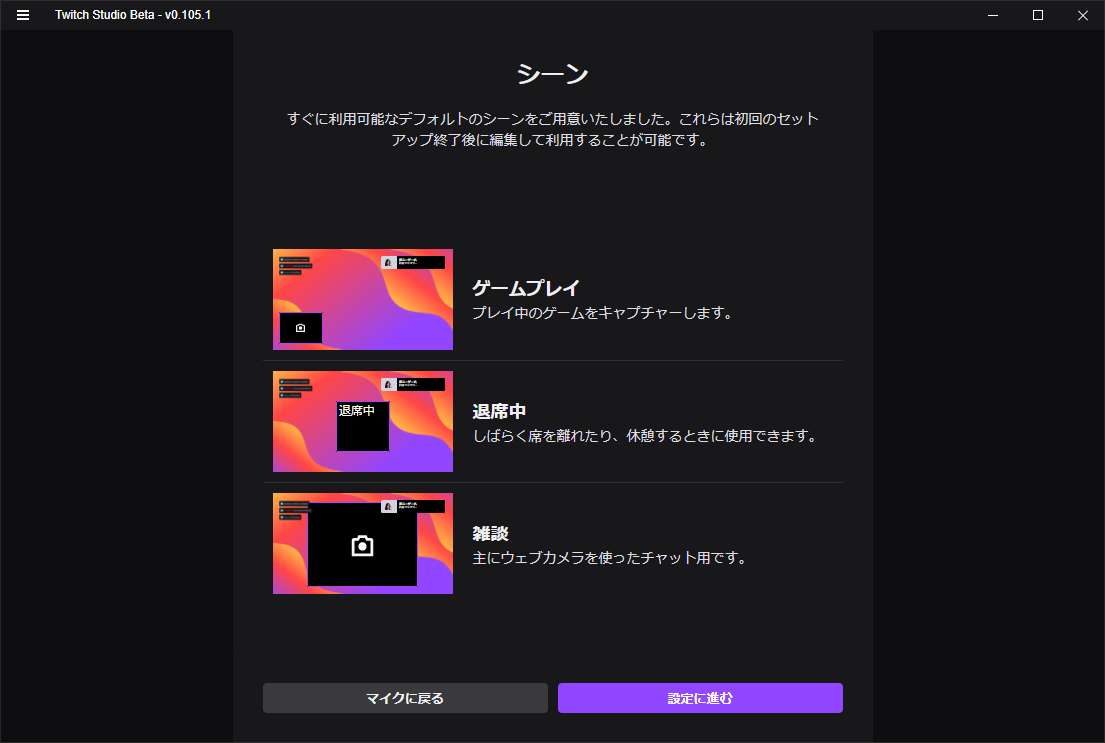
次のページに行くと、PCのスペックを自動で判断して、配信品質を自動で設定してくれました。これが一番便利です。この通りにしておけば、途中ぐるぐるしたり、かくかくしたりが最小限です。特に触らず
「アプリに進む」をクリック。
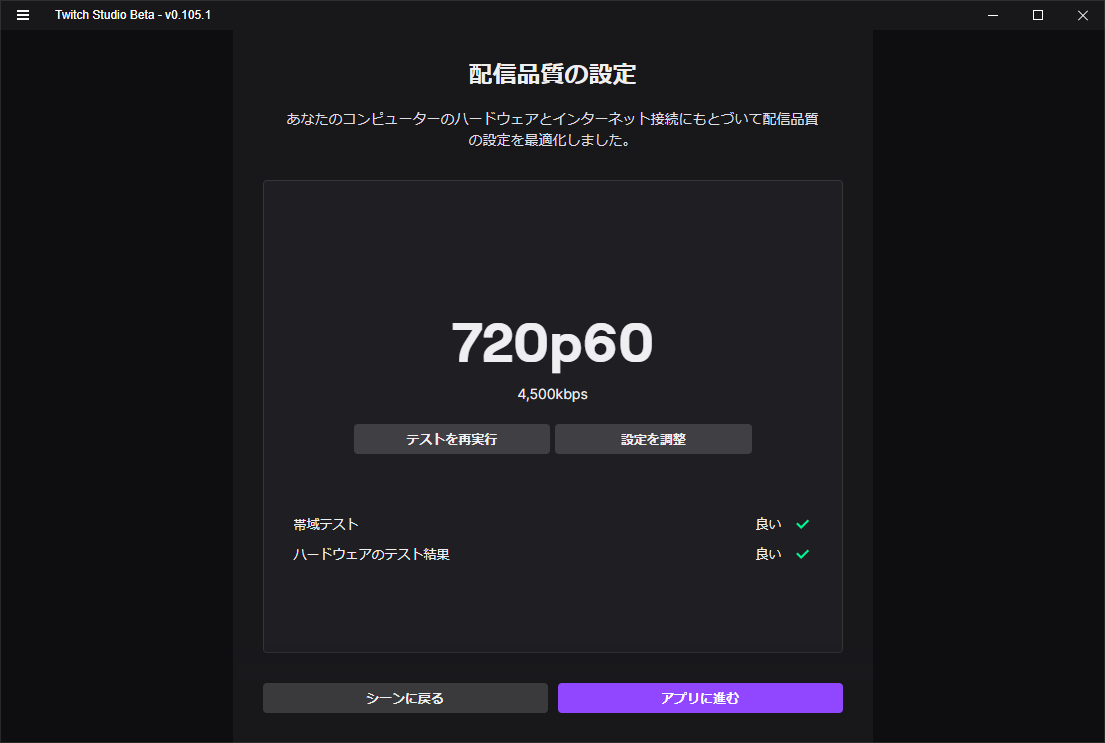
初期画面はこんな感じです。
筆者のPCは自作PCなので、カメラはUSBで接続するタイプなので、検出されていません。
ノートPCなどで、PCにカメラが付いている人は、自分の顔がうつっているのではないでしょうか。
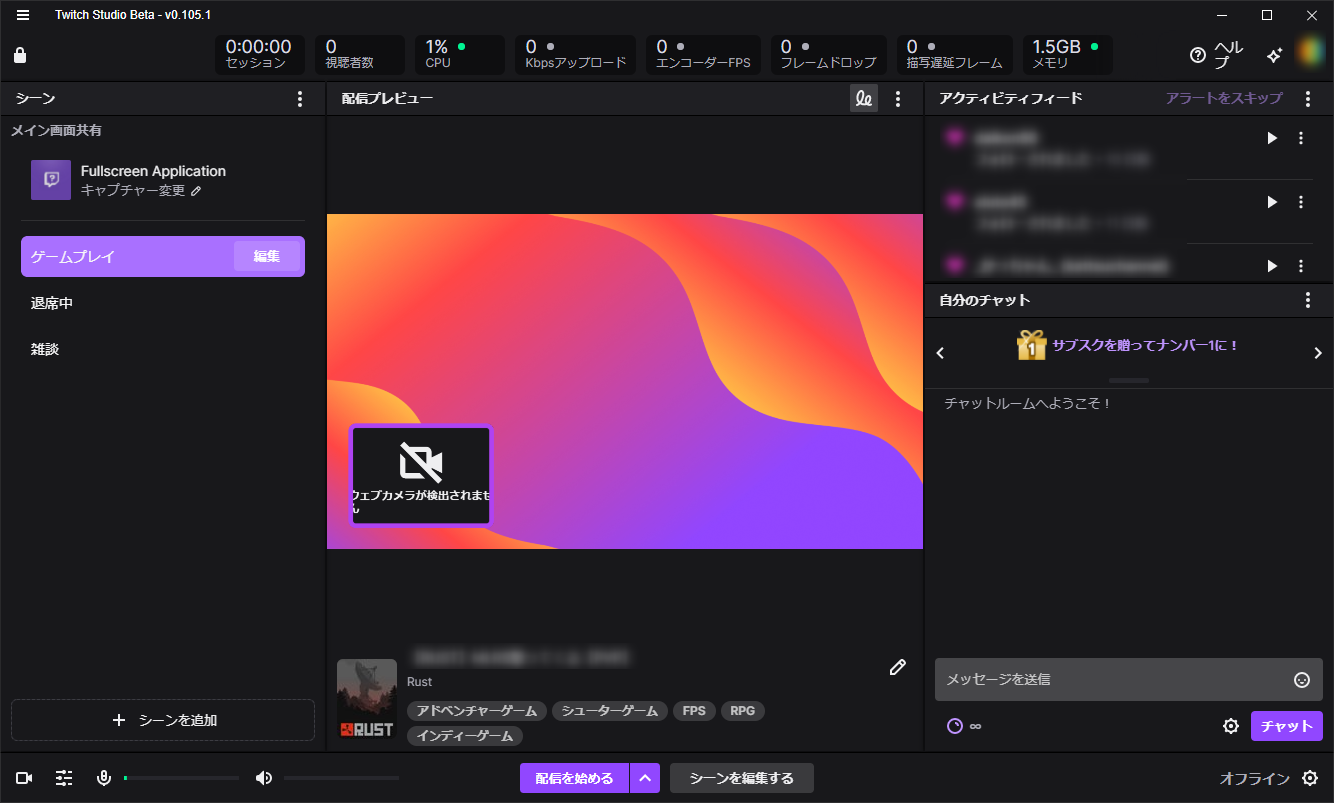
キャプチャーする画面(配信したいゲーム画面)を選択する
まずは、キャプチャしたいゲームを立ち上げます。今回はマインクラフトを立ち上げてみました。
「シーン」という項目の下にある、「メイン画面共有」の「キャプチャー変更」をクリックして、配信したいメインの画面を選択します。
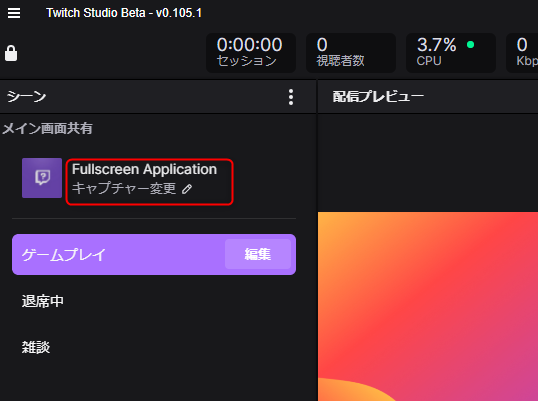
「Minecraft」を選択します。皆さんは、キャプチャーしたい画面を選択してください。
選択したら、「次へ」をクリックします。
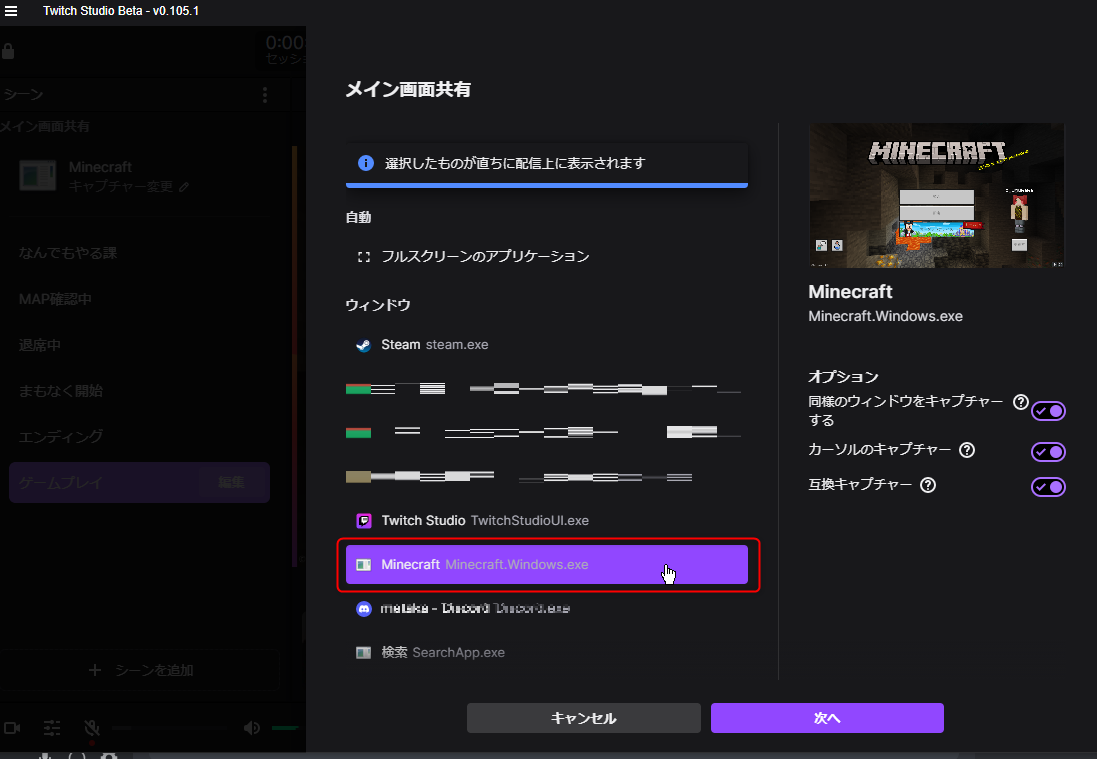
「配信情報」の画面が表示されますので、必要な項目を修正します。
タイトルは、配信時のタイトルですので、視聴者さんが見てくれる題名をつけましょう。
カテゴリは、ゲームタイトルや、「アート」「雑談」など選択できます。
選択したほうが、興味のある項目の場合立ち止まって見てくれる可能性がありますので細かく設定しましょう。
入力できたら、「完了」をクリックして終了します。
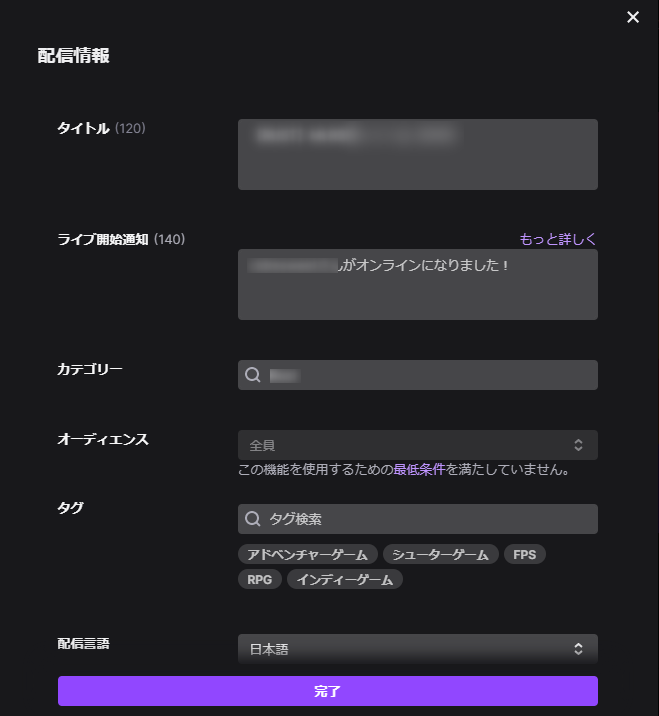
配信するための設定は、これで終了です。
このまま「配信を始める」をクリックすると、Twitchでの生配信が始まります。
とっても簡単ですね。
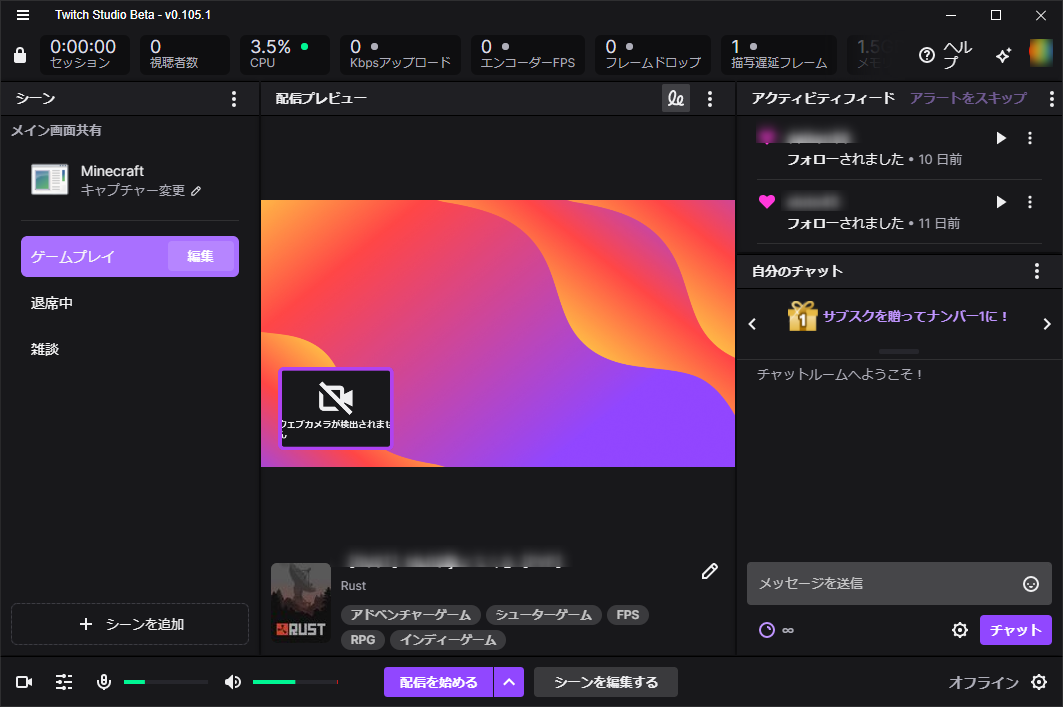
ただ、このままではお気に入りのエフェクトが表示されなかったり、
エフェクト時のサウンドが大きかったりしますので、自分好みに設定を変更していきます。