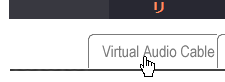手帳大好き、椎名@孤高の在宅勤務です。
でも自分にピッタリの、満足いく手帳ってなかなかない。
それで、リフィルを自作するようになりました。
リフィルだけじゃなく、クリップボードに挟むA4のペラ紙のテンプレートも自作します。
バイブルサイズのダイビングのダイブログなども作りました。
それをね、皆さまに公開したい(笑)!
ということで、別サイトを立ち上げることにしました。
前置き長い・・(笑)。
私は今エックスサーバーのX10プランを使用していますので、エックスサーバーでのサブディレクトリ作成方法と、それに伴うGoogleの設定方法を解説します。
・サブディレクトリのGoogleAdsenseの設定方法(広告コード再表示)
・サブディレクトリのGoogleアナリティクスの設定方法
・サブディレクトリのGoogleサーチコンソールの設定方法
エックスサーバーでのサブディレクトリ作成方法
エックスサーバーのサーバーパネルにログインします。
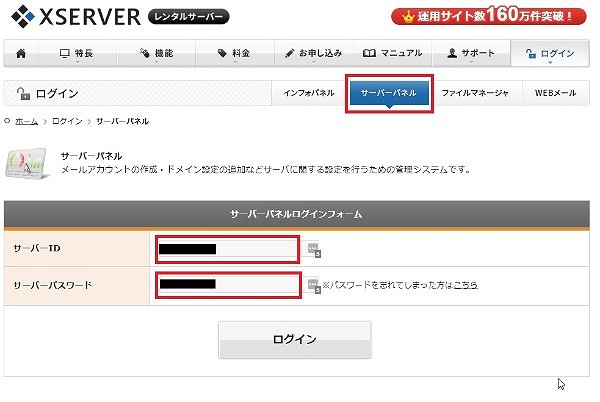
一番下の、「WordPress簡単インストール」をクリック
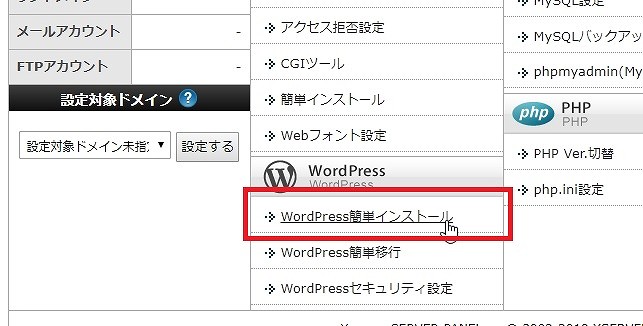
WordPressをインストールしたいドメインを選択する
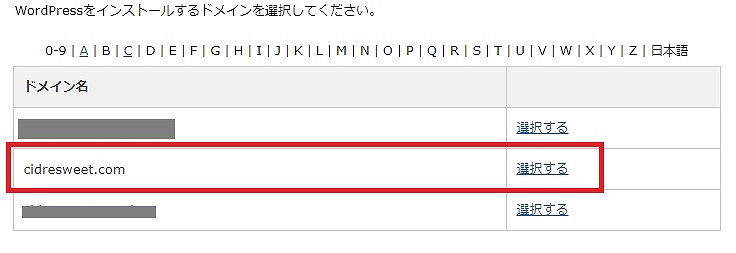
サブディレクトリ名を入力
「WordPressインストール」のタブをクリックし、サイトURLの右側にサブディレクトリ名を入力します。
その他の項目はデフォルトでOKです。
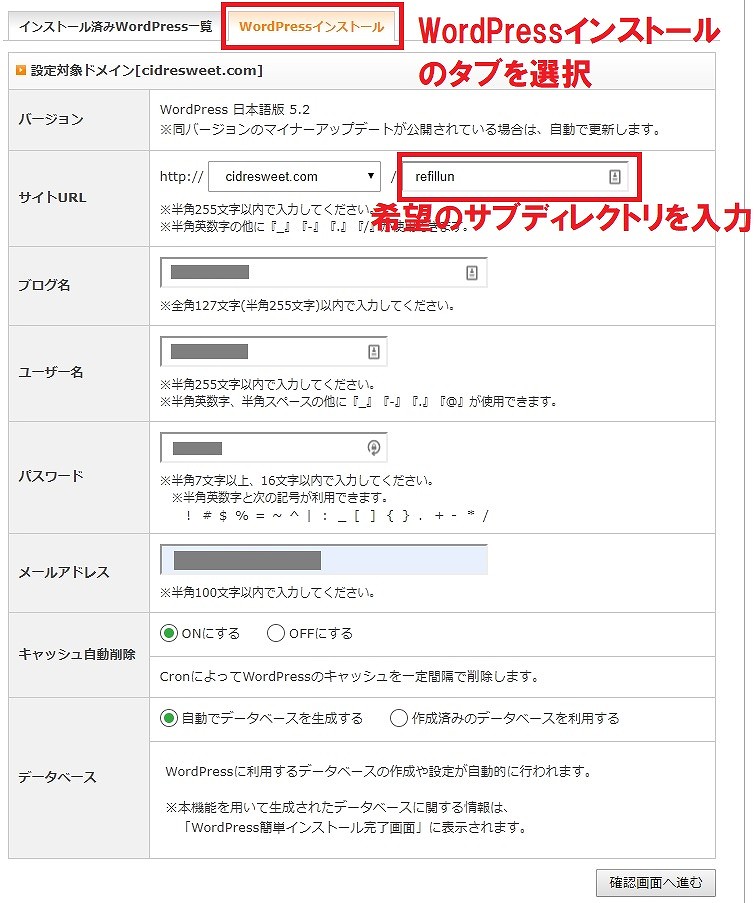
インストールをクリック
内容を確認したら「インストールをする」をクリックします。

インストール完了
インストールが完了したら、画面に表示されている項目をドラッグし、コピー&ペーストして、メモ帳などのテキストエディタに張り付けて保存します。
後で絶対必要になります。
メモに保存したら、表示されているURLをクリックしてWordPressにログインしてみましょう。
サブディレクトリを追加後のGoogleの設定
Google AdsenseやGoogle Analyticsを使っている人は、設定をしておきましょう。
サブディレクトリを追加後のGoogle Adsenseの設定
何もする必要はありません。
Google Adsenseは、サブディレクトリでのサイト追加の場合は、サイトの再申請は必要ありません。
ただ、新しく追加したサイトの<head></head>タグの中に広告コードを張り付けなければなりません。
これって初めてのgoogle Adsenseの審査の時に表示されるんですが、再表示ってわからず調べました。
Googleのサポートページにありましたよ。
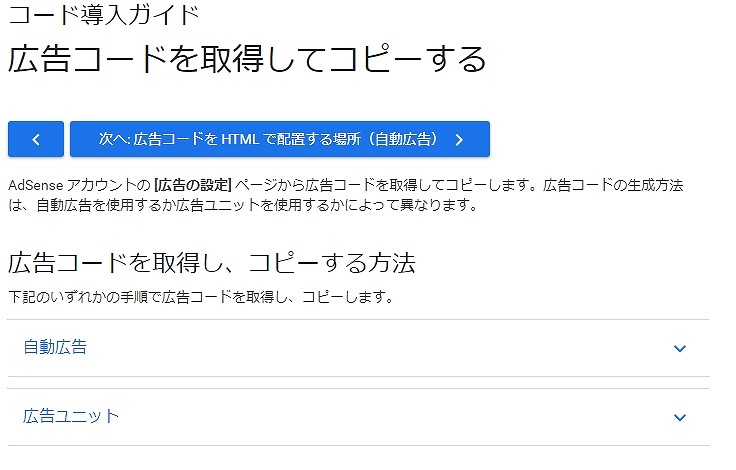
Google Adsenseの自動広告で広告コードを再表示する方法
Google Adsenseで広告コードを再表示するには、自動広告もしくは広告ユニットから表示できます。
それぞれ見てみましょう。
Google Adsenseにログインする
ログインしたら、「広告」→「自動広告」を選択
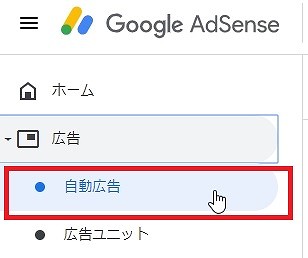
「自動広告を設定」をクリック
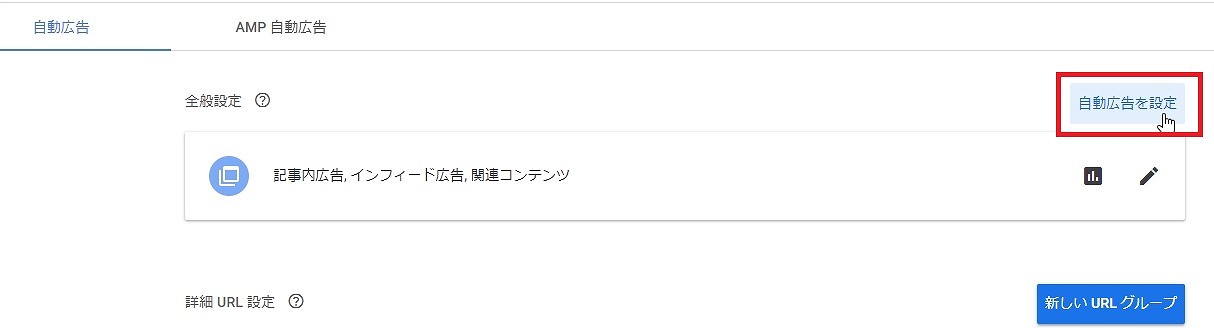
コードが表示される
コピーしてWordPressのheader.phpの<head></head>内に張り付けます。
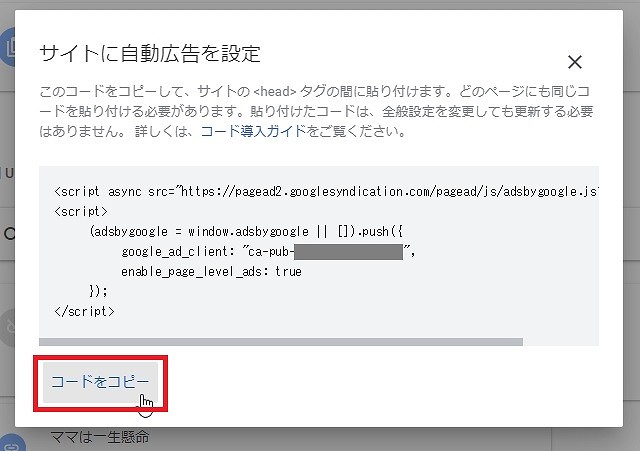
Google Adsenseの広告ユニットで広告コードを再表示する方法
広告ユニットからの広告コードを再表示するには、一度広告ユニットを作成する必要があります。
Google Adsenseにログインし、「広告」→「広告ユニット」を選択します。
右側に「新しい広告ユニットの作成」画面が表示されますので、「ディスプレイ広告」を選択しましょう。
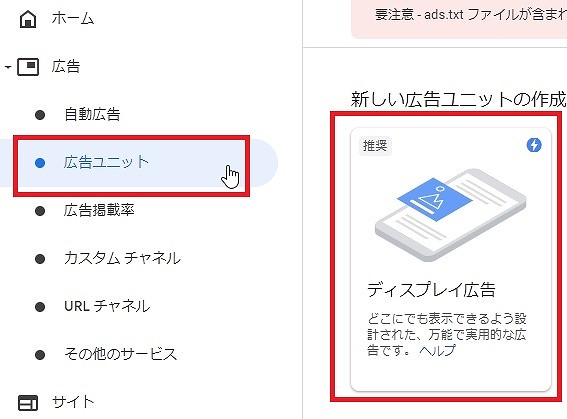
広告タイプを作成する
どの広告タイプでも構いません。例では「縦長タイプ」にしてみました。
広告タイプに名前をつけたら、「作成」をクリック。
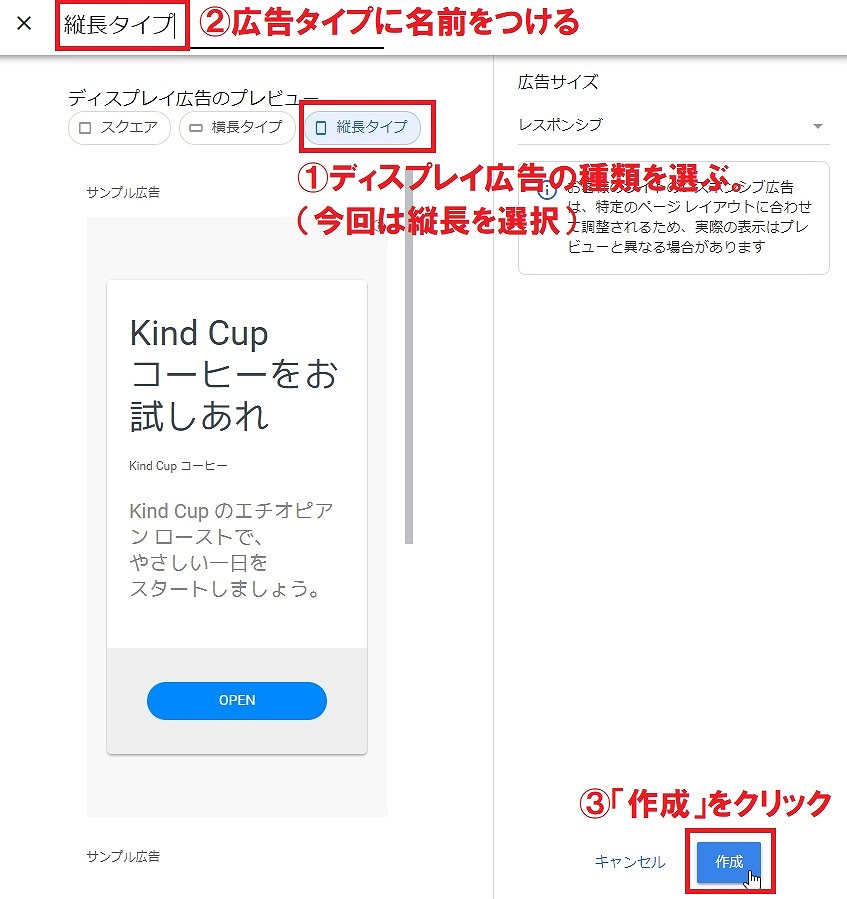
コードが表示されるのでコピーする
「コードをコピー」をクリックしてコピーします。貼り付けたら完了です。
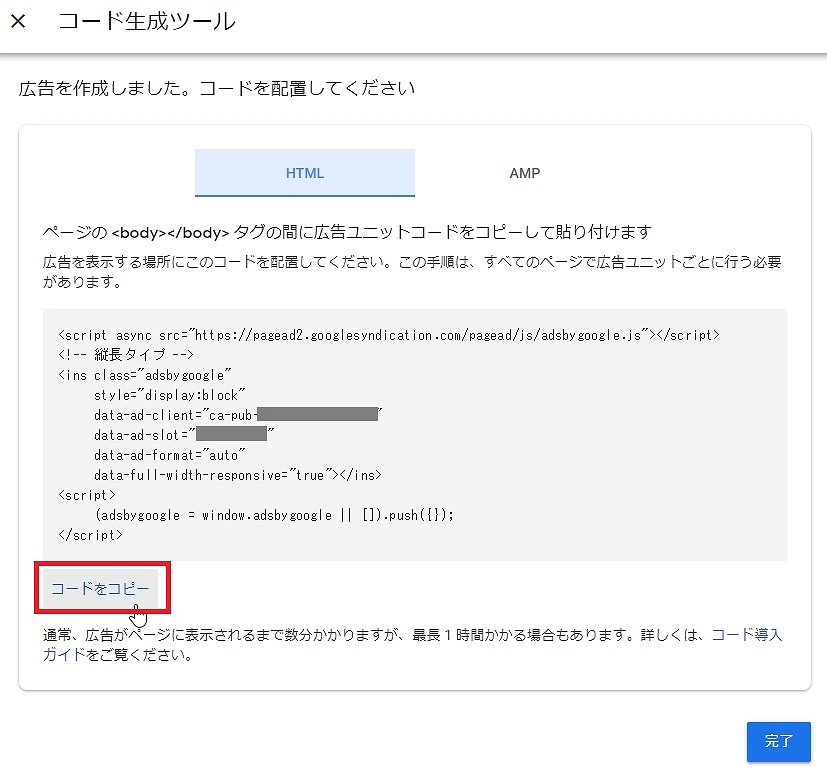
・サブディレクトリのGoogleアナリティクスの設定方法
・サブディレクトリのGoogleサーチコンソールの設定方法
については、また追記します。