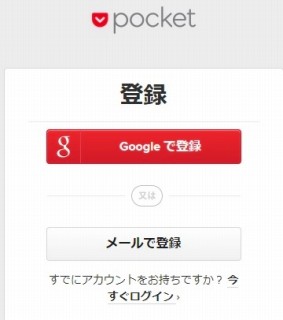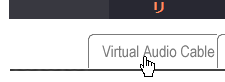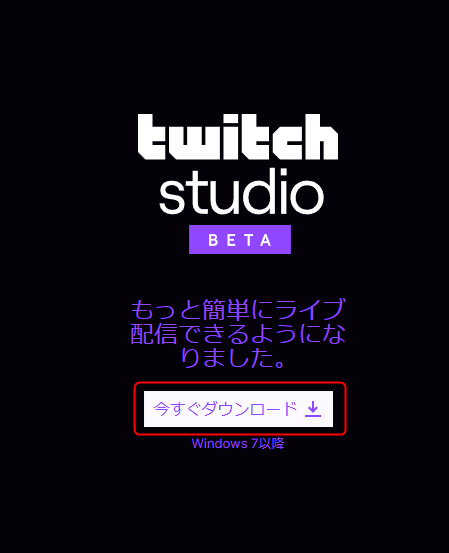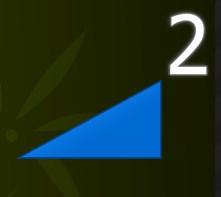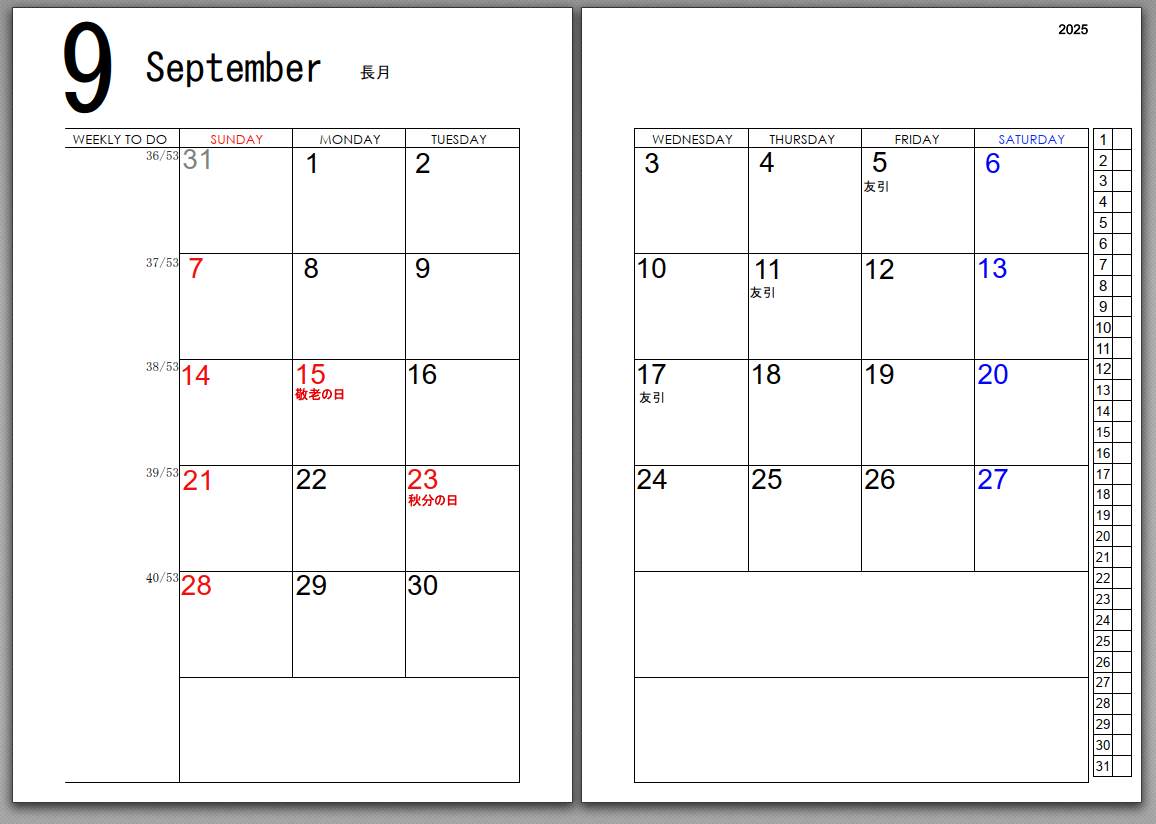仕事でWordPressサイトの維持管理もやっている、椎名@孤高の在宅勤務です。
今日は、ファイル(主にzipやPDF)をダウンロードするサイトを構築したいとのことで、よさげなプラグインを探しました。
候補に挙がったのは3つありました
・WordPress Download Manager
→日本語対応無いみたいなので却下。
・Simple Download Monitor
→設定が複雑そう。却下。
これに決定
WordPress Download monitor
WordPress Download Monitor プラグインのインストール方法
WordPressの管理画面から、「プラグイン」→「新規追加」を選択。
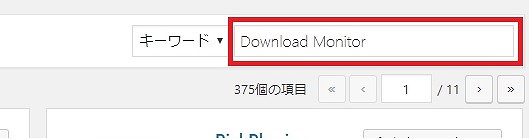
「キーワード」に「Download monitor」と入力してEnterキー。(コピペして使ってください)
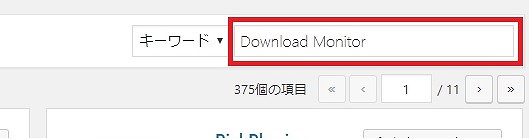
検索できたら、「インストール」をクリックして、「有効化」にする。
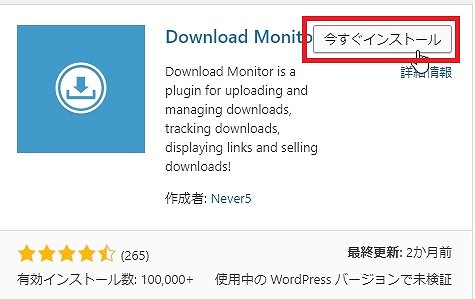
WordPress Download Monitor プラグインの使い方
WordPressの管理画面に、「ダウンロード」の項目が増えているので、「ダウンロード」→「新規作成」をクリック。
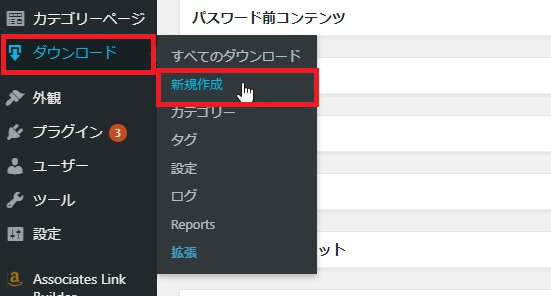
「投稿の新規追加」とよく似た画面になりますね。
件名に「テストPDF」と入力。任意の表示ファイル名を入力して下さい。
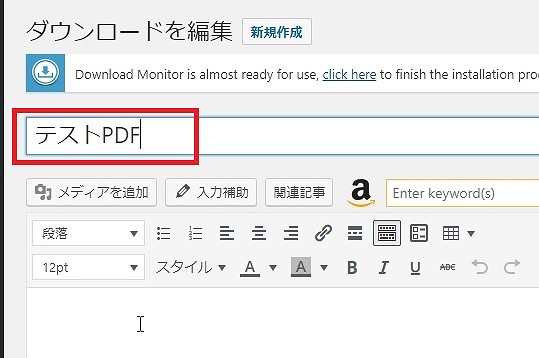
「ファイルの追加」をクリック。
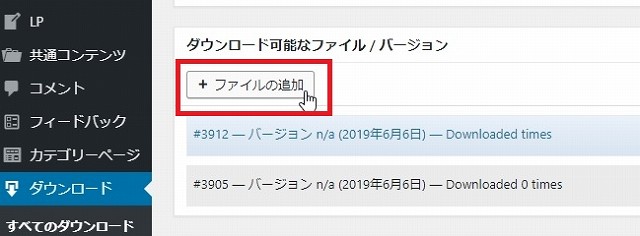
プルダウンが開くので、「ファイルのアップロード」を選択。
メディアアップロードと同じ画面になりますので、写真を追加するときと同じようにアップロードして下さい。
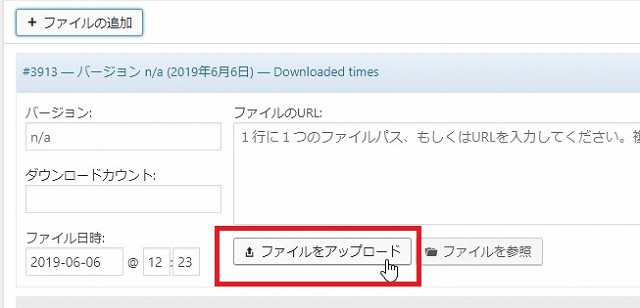
アップロード出来たら、「公開」をクリック。
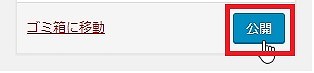
ショートコードをコピーしておきます。

投稿記事に貼り付けます。ビジュアルエディタでも、テキストエディタでもOKです。

保存して、プレビューで見たらこんな感じです。
テキストのリンクと、ダウンロード数が表示されています。
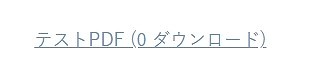
WordPress Download Monitor プラグインの設定
表示形式
WordPress管理画面「ダウンロード」→「一般」タブをクリック。
ダウンロード画面に表示される表示形式を設定できます。
ユーザーがダウンロードしやすくなるよう表示形式を変更しましょう。
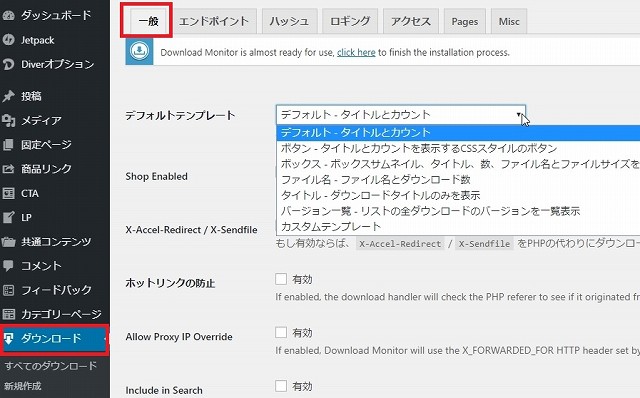
「デフォルトテンプレート」の右側のリストボックスをクリックすると、デフォルトの表示形式が設定できます。

デフォルト-タイトルとカウント
ファイル名とダウンロード数が表示されます。
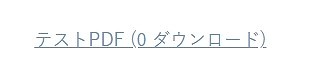
ボタン-タイトルとカウントを表示するCSSスタイルのボタン
私の設定が悪かった(汗)ので見づらいのですが、「(表示ファイル名)をダウンロード 実際のファイル名・ダウンロード回数」が表示されています。

ボックス-ボックスサムネイル、タイトル、数、ファイル名とファイルサイズを示します。
サムネイル画像は、自分の好きな画像を設定できます。一番見栄えのするフォーマットですね。
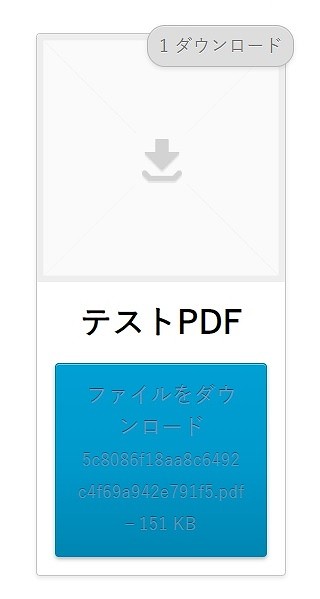
ファイル名-ファイル名とダウンロード数
これは本来のファイル名がそのまま表示されます、(「テストPDF」というのは表示名です。)

タイトル-ダウンロードタイトルのみを表示
シンプルな形ですね。でも初めて来た人にはわかりづらいかもしれないので、一覧表のなかに埋め込まれている感じならわかりやすいです。

バージョン一覧-リストの全ダウンロードのバージョンを一覧表示
今回は一つしかバージョンがないのでファイルが一つしか表示されていませんが、バージョンごとにダウンロードしたい時はこの形式がいいですね。
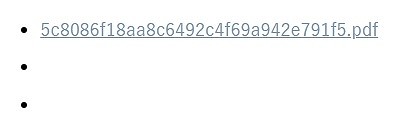
カスタムテンプレート
今回カスタムテンプレートを選択し、カスタムCSSに何も入力しなかったら、デフォルトのタイトルとカウントが表示されました。
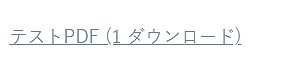
「カスタムテンプレート」の赤枠の箇所にCSSを入力することで変更が可能です。