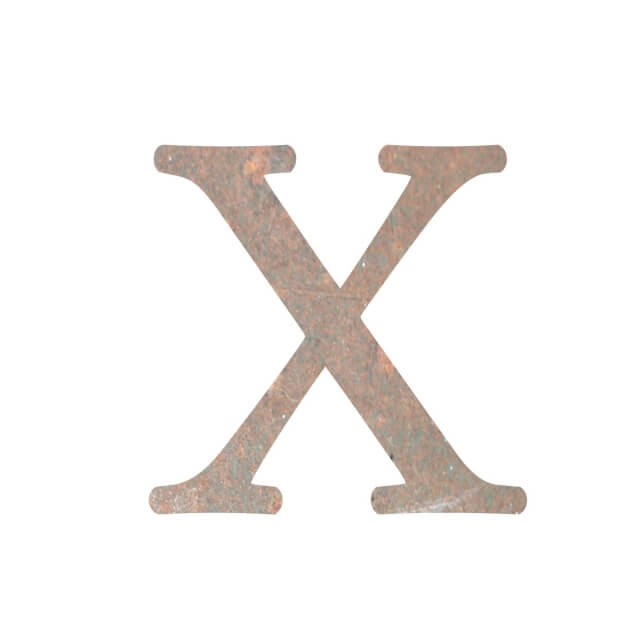google tasks がgoogle TODOに変更
google tasks が、google TODOに変更されましたね。
デザインもオシャレに変更されていますが、2019年4月から、単体での表示が出来なくなりました。
こちらのURLfa-external-link-squareから単体表示できていたのですが、今はgsuiteのヘルプサイトが表示されます。
デスクトップアプリのように使ったり、chromeの拡張機能に入れてタスクだけ表示したりして非常に使い勝手が良かったのですが、今はgmailのアドオンや、カレンダーのアドオンとして使用するしかありません。
スマホで無料のアプリがでたので、確認はしやすくなったのですが、PC作業のタスク管理として使うには画面も小さく不便ですね。
ですが、なんとか以前のような使い勝手に近づけるべく、いろいろ探してみました。
google TODOをPCで独立して表示するには
執筆時点の2019年5月では、Windows10で利用できるPCソフトでgoogle TODOを単体で表示できる無料ソフトはありません(iMacで利用できる有料デスクトップアプリはあります)。
google提供のwebアプリなどもありません。
スマホでは、iphone・androidで表示できるgoogle提供の無料アプリがあります。
よってGoogle Chrome のアドオンを利用して、ショートカットを作る方法と、Thunderbirdを利用してデスクトップアプリのように使う方法を解説します。
・gmailからgoogleTODOを単体表示
・Thunderbird(メーラーソフト)からgoogleTODOを表示
google Chromeの拡張機能を利用する
google Chromeには拡張機能があります。いわゆるプラグインと呼ばれるものです。
この中で、超絶おすすめで筆者も使っている拡張機能をお伝えします。
Google Chrome拡張機能「Full Screen for Google Tasks」
https://chrome.google.com/webstore/detail/full-screen-for-google-ta/ndbaejgcaecffnhlmdghchfehkflgfkj
です。
この拡張機能のできることは以下です。
・GmailやGoogleカレンダーの付随して表示されるのではなく、google tasks 単体で表示される
・リスト、タスク、タスクの詳細を3列で同時に表示
・すべてのリストを検索
・スタンドアロンデスクトップクライアントまたはPWAとしてタスクバー/ドックに固定
・リストを印刷またはエクスポートする
・必要な順序でリストを並べ替え
導入しない手はありません。googleTODO が便利で快適になること間違いなしです。
Full Screen for Google Tasks導入方法
上記のリンクをクリックして、「Chromeに追加」をクリック
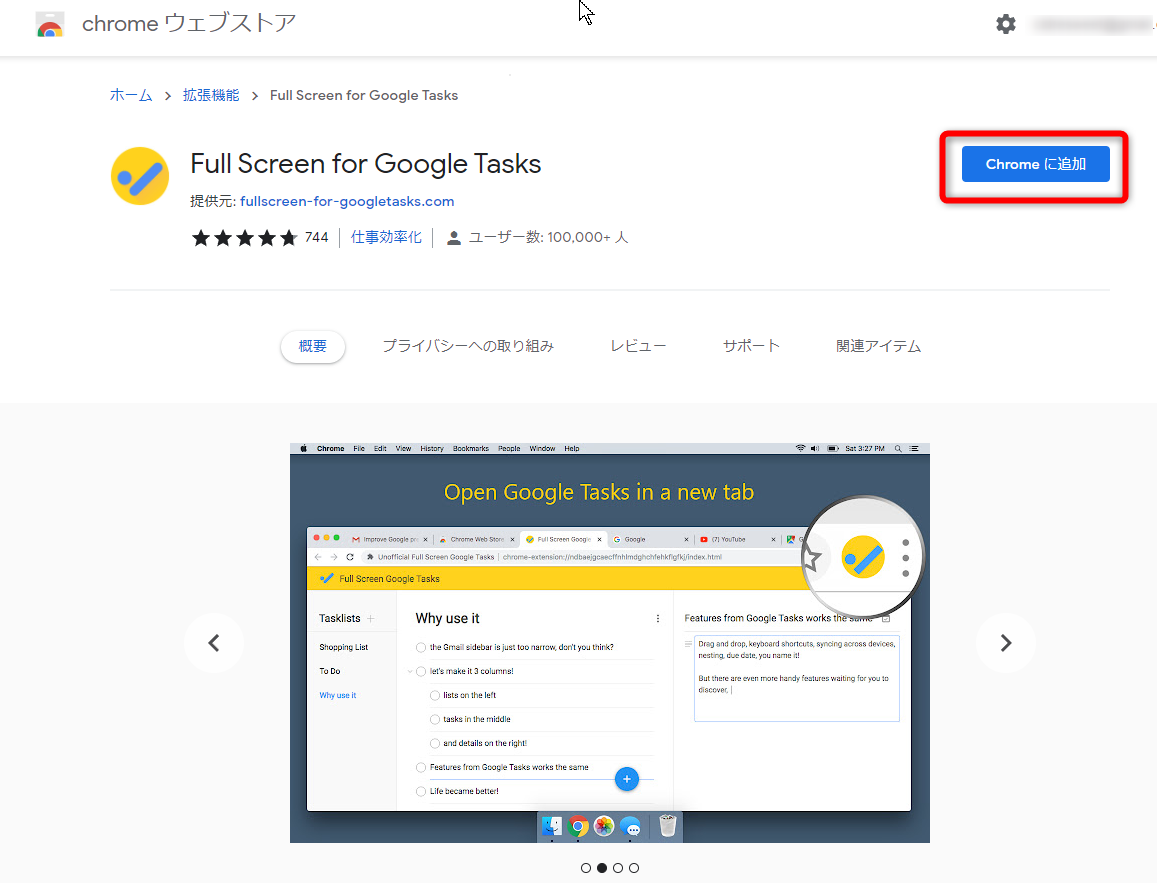
「追加しますか?」と確認メッセージが出るので、「拡張機能を追加」をクリック。
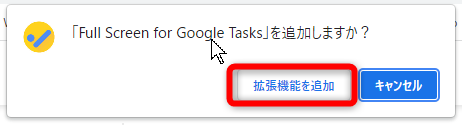
以下のような画面が出てきたら拡張機能の追加が完了です。
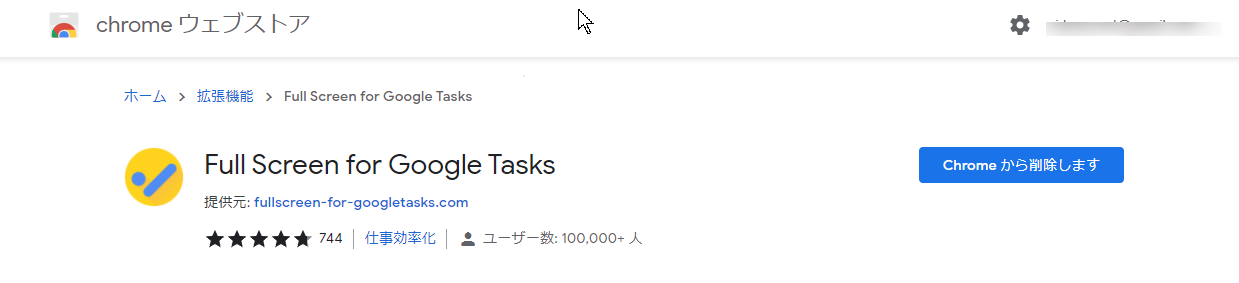
Google Chromeの右側のパズルのマークをクリックして、下にスクロールし、
「Full Screen for Google Tasks」が表示されたら、ピンのマークをクリックにして青色にします。

下のように、「Full Screen for Google Tasks」が表示されたらOKです。
![]()
Full Screen for Google Tasks の使い方
ブラウザ上に表示した、Full Screen for Google Tasksのマークをクリックします。
![]()
言語選択画面が出てきたら選択します。ログインが必要ならログインしてください。
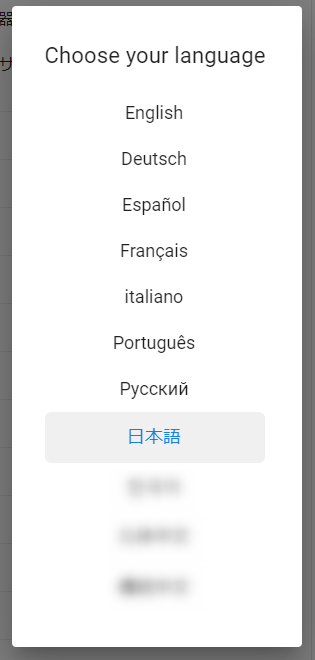
以下の画面がでてきたら成功です。左側にリスト、中央にタスク、右側にチュートリアルのビデオが表示されています。
ビデオは一度見たら非表示が可能です。
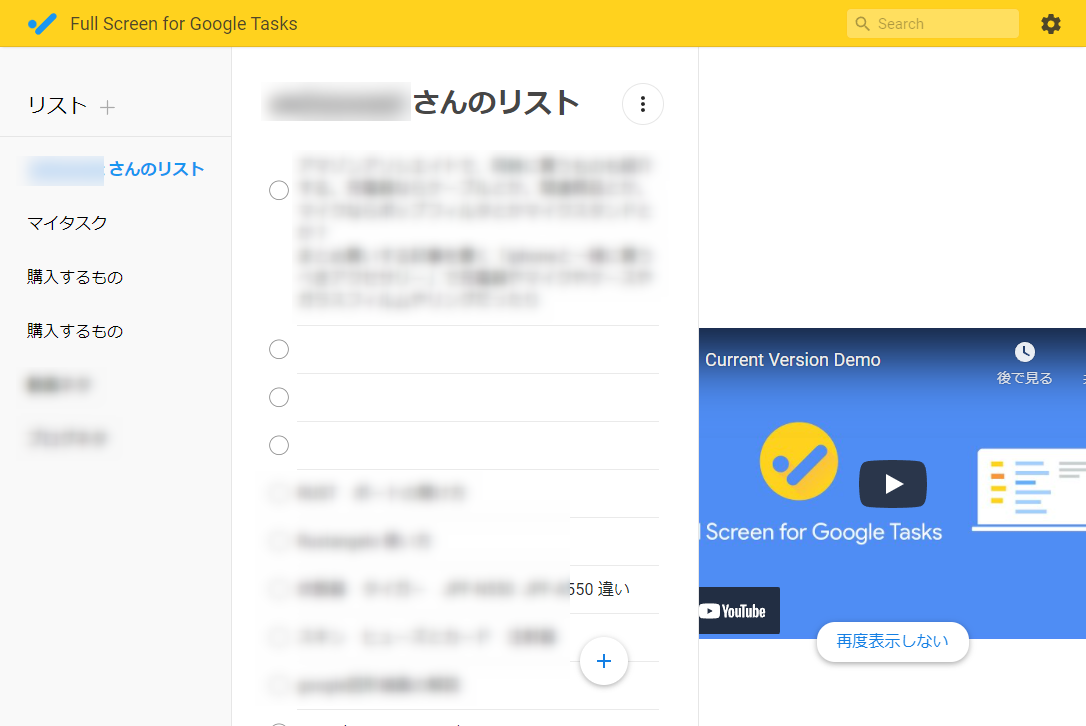
ブックマークに登録していつでも単体で呼び出すことができます。
便利ですので是非試してみてください。
google TODOを単体で表示する(google カレンダー編)
google TODOをデスクトップアプリのようにデスクトップにショートカットを作る方法です。
googleカレンダーにログインして、googleカレンダーfa-external-link-squareを開く。
開いたら、TODOリストのマークをクリック。
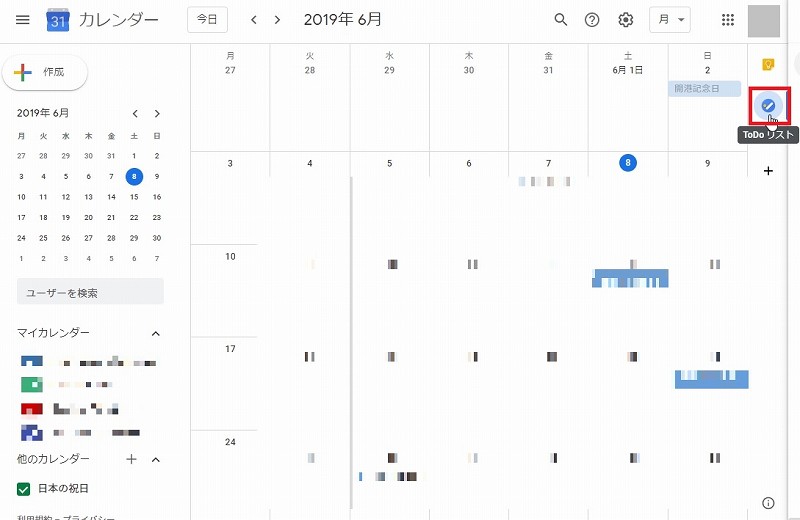
右側に、TODOリストが表示されました。これをデスクトップから開くようにします。
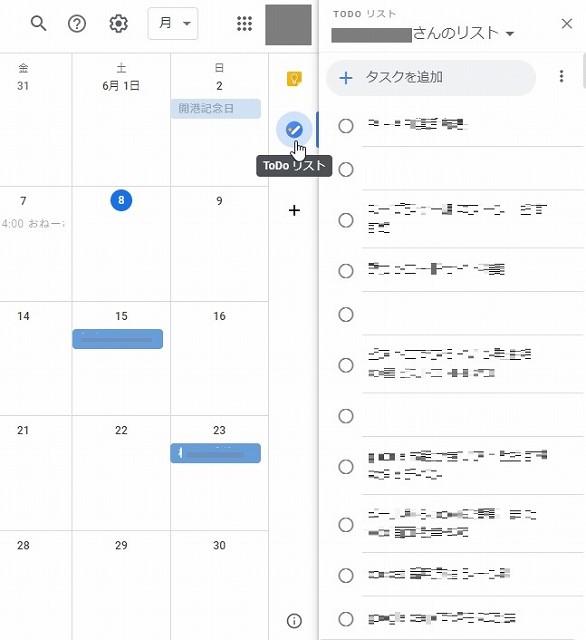
google chromeブラウザの一番右の「縦の…」のマークをクリックし、「その他のツール」→「ショートカットを作成」をクリック。
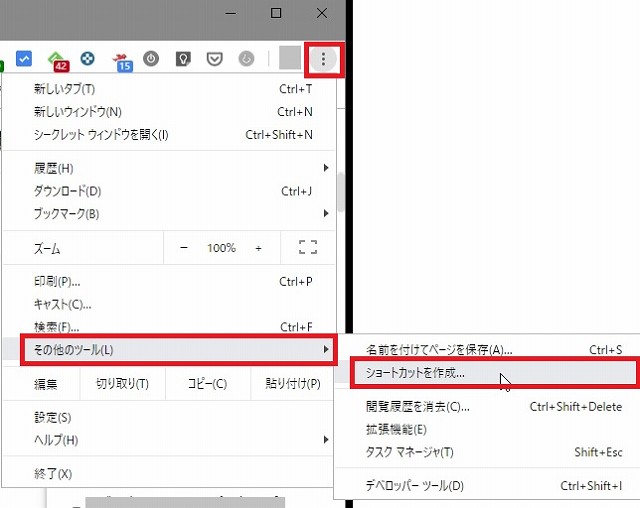
ショットカット名はわかりやすく自分の好きな名前を入力してください。
「ウィンドウとして開く」にチェックを入れ、「作成」をクリック。
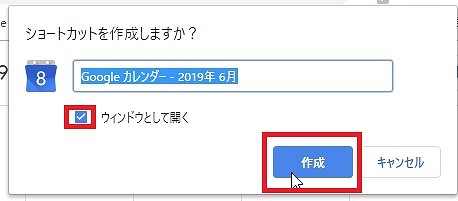
デスクトップにショートカットができました。
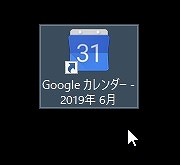
Googleカレンダーのショートカットを右クリックし、「タスクバーにピン留めする」をクリックすると、タスクバーにショートカットが追加されます。

タスクバーのショートカットアイコンをクリックすれば、一発でgoogleカレンダーが表示されますので、TODOへの記入が簡単になります。
これで昔の使い方ができるようになります。
google TODOを単体で表示する(gmail編)
googleカレンダーと操作は全く一緒です。以下リンクからGmailにアクセスし、同様の操作を行ってください。
Gmailのリンクfa-external-link-square
google TODOをPCのデスクトップアプリのように表示する(Thunderbird TODO編)
Mozillaから提供されているThunderbirdというアプリケーションは、PCで動く無料のメールソフトです。
公式サイトはこちらです。
Thunderbird — メールをもっと簡単に。 — Mozilla
このソフトのTODO機能を使います。
そのままでは使用できませんので「Provider for Google Calendar」というアドオンを使います。
Thunderbirdをインストール
Thunderbirdをインストールしてください。できたら、Thunderbirdを起動します。
起動するとこんな感じ
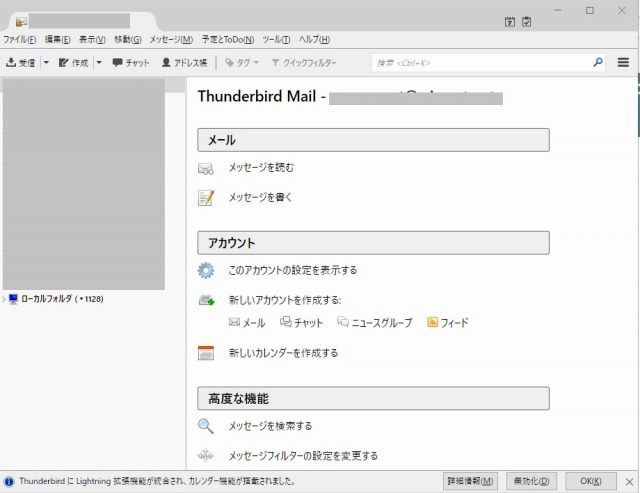
「ツール」→「アドオン」を選択
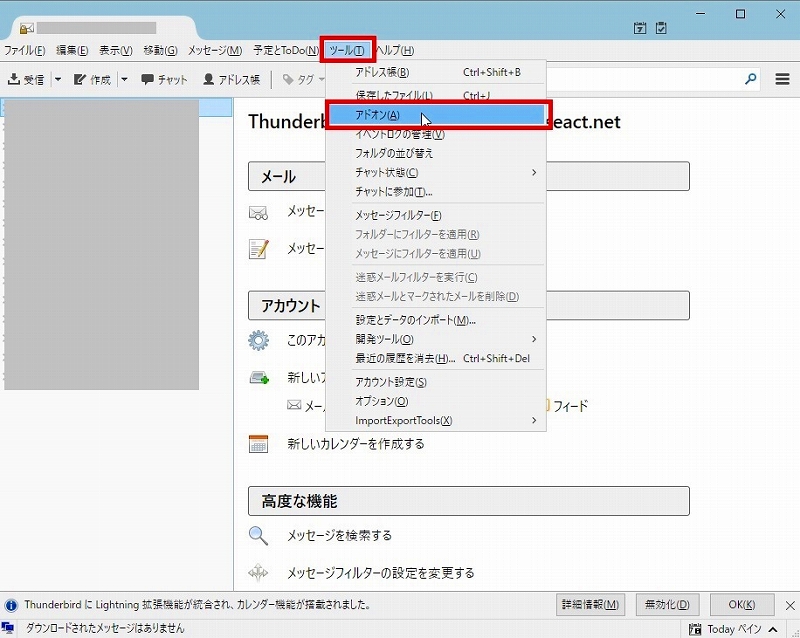
左側のパズルの絵「拡張機能をクリック」
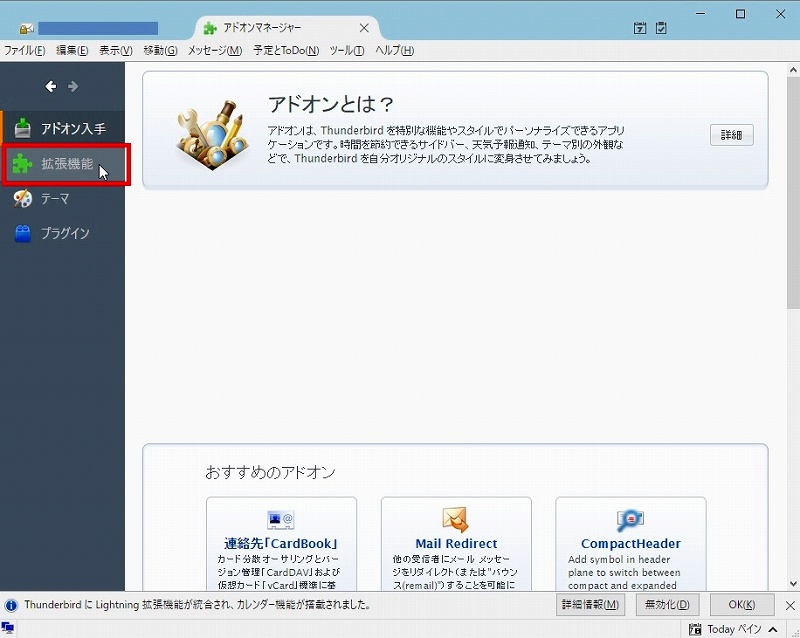
アドオンを検索
「アドオンを検索します」と書いてあるところに「Provider for Google Calendar」と入力して虫眼鏡をクリック。
(「Provider for Google Calendar」をコピペしてお使いください)
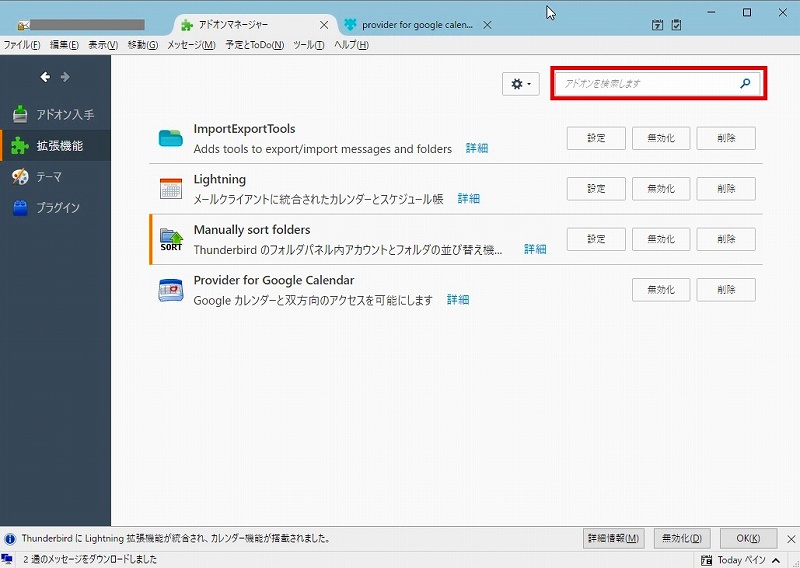
検索できたら、「インストール」のボタンをクリックし、インストールします。
(私の端末ではすでにインストールされていますので、画像無くてすみません)
インストールが完了したら、Thunderbirdを再起動して下さい。
カレンダーを表示
メニューより、「予定とTODO」から「カレンダー」を選択します。
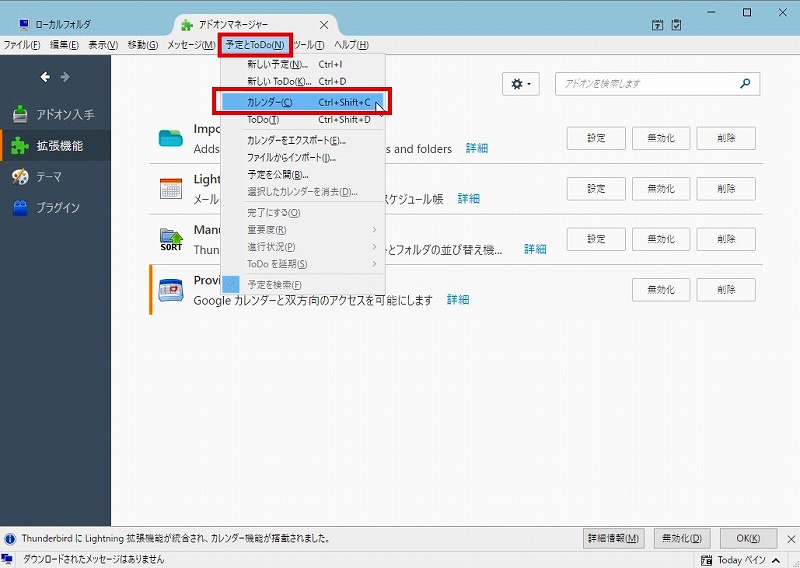
新しいカレンダーを追加する
左サイドバーのカレンダータブのところで右クリック(きみどり色の中ならどこでも可)し、新しいカレンダーを選択します。
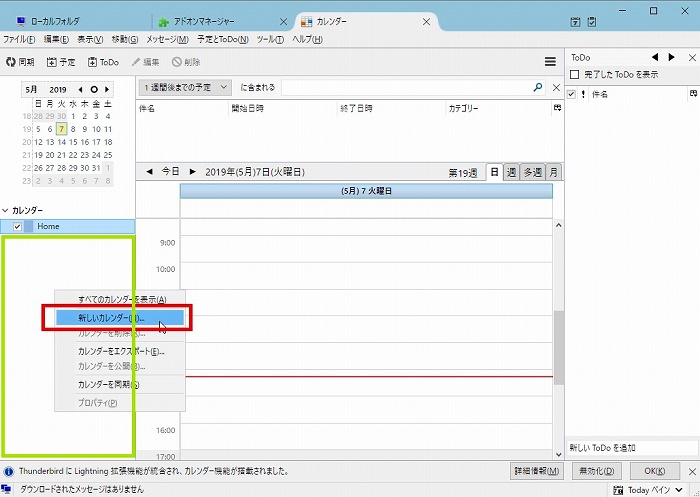
ネットワークのサーバーに保存する
ネットワークのサーバーに保存する」を選択し、「次へ」をクリック
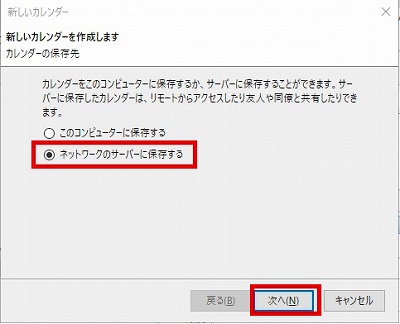
「Googleカレンダー」を選択
「Googleカレンダー」を選択し、「次へ」をクリック
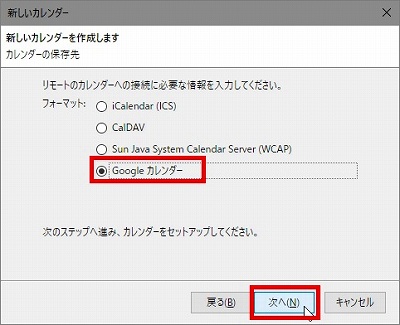
gmailアドレスを登録
TODOのあるgoogleアカウント(gmailアドレス)を入力し、「次へ」をクリック
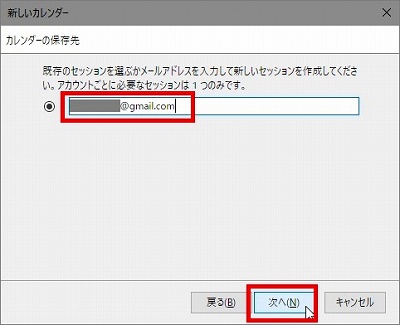
googleにログイン
Provider for Google Calendarからgoogleにログインします。
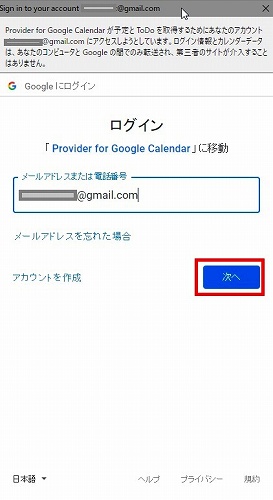
パスワードを入力
gmailのパスワードを入力します。
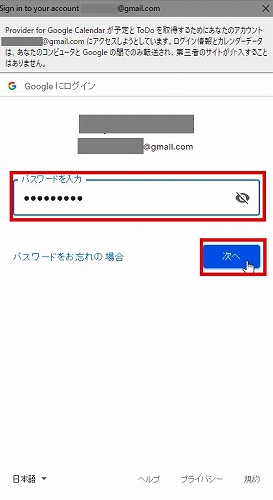
リクエストを許可
Thunderbirdからgoogleへのアクセスを許可します。
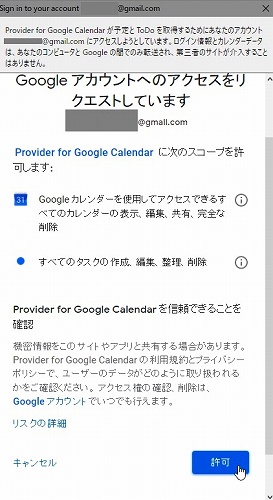
googleTODOを選択
許可すると、Thunderbirdで使用するgoogleTODOを選択できます。
必要なものを選択します。
カレンダーを選択する必要はありませんが、私はgoogleカレンダーもThunderbirdで管理したかったので選択しました。
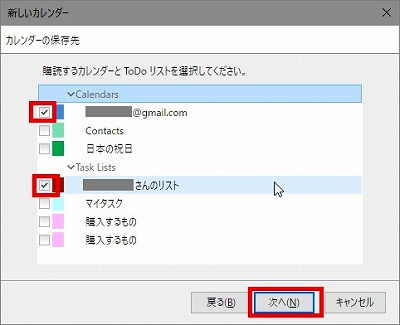
Thunderbirdカレンダーが作成される
Thunderbirdカレンダーが作成されるので「完了」クリック。
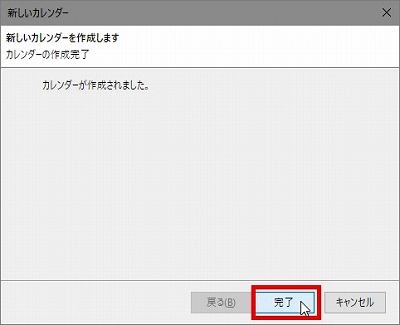
Thunderbirdカレンダーを開く
Thunderbirdのカレンダータブをクリックすると、カレンダー画面が表示されます。
最初の起動の場合は、同期が走るかもしれませんのでしばらく待ちましょう。
右側に、TODOが表示されましたね。
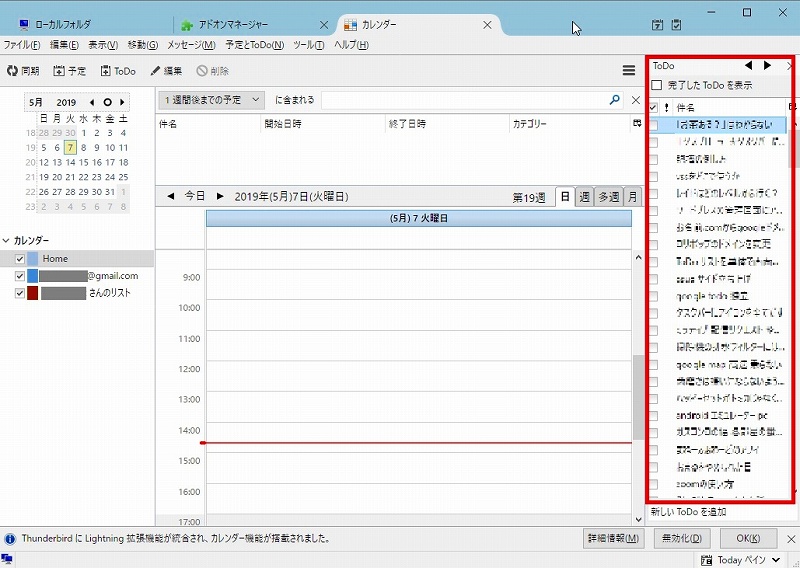
google TODO を単体で。Thunderbirdの設定
では、設定していきましょう。
右上の、チェックマークのボタンをクリック
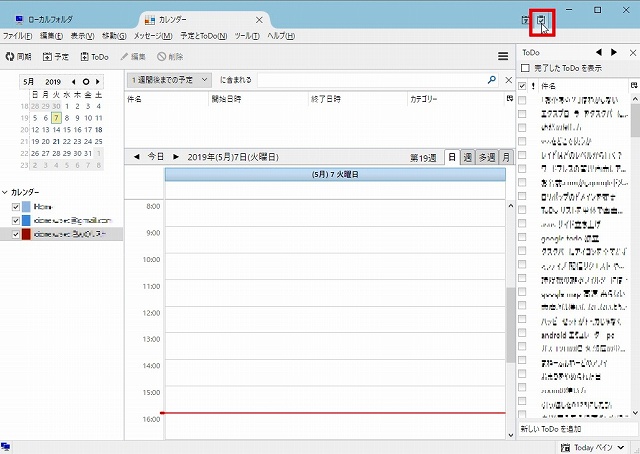
オレンジ色の箇所を見てください。(他はモザイクかけています)
タスクが完了したら、チェックを入れると取り消し線が入ります。
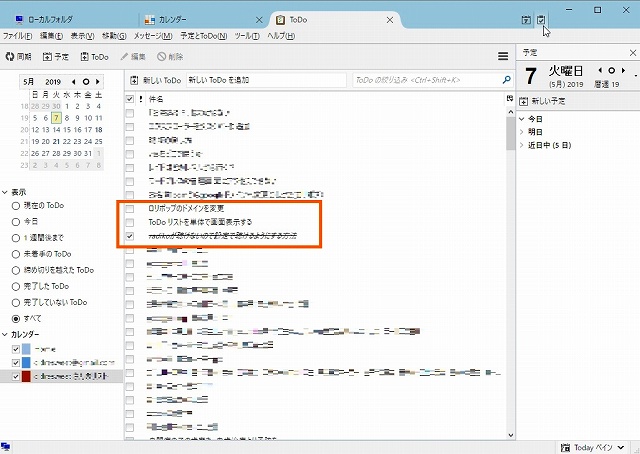
なかなかイイ(笑)!
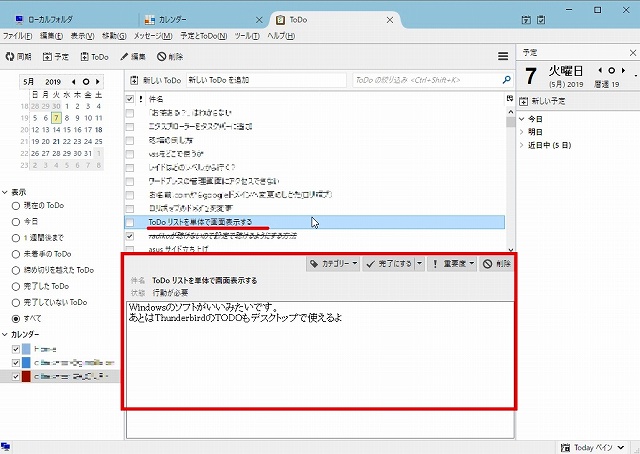
TODOをすぐ起動!ショートカットを作成する
すぐにTODOを見たり書いたりできるよう、ショートカットを作成します。
デスクトップにショートカットを作成
1.左下のタスクバーのwindowsのマークをクリック
2.「よく使うアプリ」の中にある「Mozilla thunderbird」を探して右クリック
3.「その他」→「ファイルの場所を開く」をクリック
4.「Mozilla Thunderbird」のショートカットを探して、右クリック
5.「送る」→「デスクトップ(ショートカットを作成)」をクリック
タスクバーにピン留め
1.左下のタスクバーのwindowsのマークをクリック
2.「よく使うアプリ」の中にある「Mozilla thunderbird」を探して右クリック
3.「その他」→「ファイルの場所を開く」をクリック
4.「Mozilla Thunderbird」のショートカットを探して、右クリック
5.「タスクバーにピン留め」をクリック
スタートにピン留め
1.左下のタスクバーのwindowsのマークをクリック
2.「よく使うアプリ」の中にある「Mozilla thunderbird」を探して右クリック
3.「その他」→「ファイルの場所を開く」をクリック
4.「Mozilla Thunderbird」のショートカットを探して、右クリック
5.「スタートにピン留め」をクリック
スタートにピン留めは、
1.左下のタスクバーのwindowsのマークをクリック
2.「よく使うアプリ」の中にある「Mozilla thunderbird」を探して右クリック
3.「スタートにピン留め」をクリック
でもできますよ。
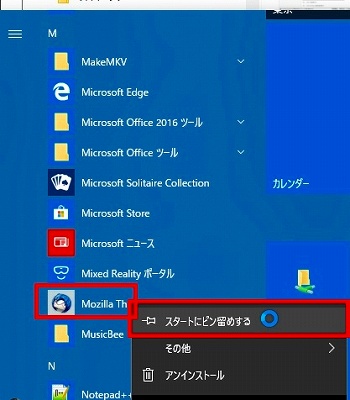
ちょっと疲れたので、以下はまた今度・・。
以下執筆予定
・google TODOをgoogleスプレッドシートやgoogleドキュメントで使用する(gsuiteアドオンgtasks利用)