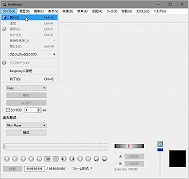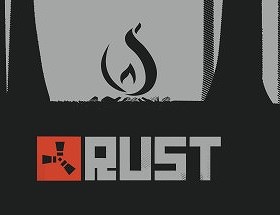サーバーはエックスサーバー![]() 、独自ドメインはGoogleDomainで取得している、孤高の在宅勤務です。
、独自ドメインはGoogleDomainで取得している、孤高の在宅勤務です。
GoogleDomainで取得した独自ドメインをエックスサーバーで使用する方法を解説します。
エックスサーバーにおいて、独自ドメインでのワードプレスのインストール方法を説明します。
この記事が役に立つ人
- GoogleDomainでドメインを取得してエックスサーバーで使いたい
- GoogleDomainでエックスサーバーの設定をしたい人
- 新しくエックスサーバーでブログを立ち上げる人
まず、エックスサーバーで独自ドメインを使用する前提として、
ワードプレスをインストールする前に独自ドメインを取得しておくこと
が必要です。順番を間違えるとワードプレスの再インストールになりかねないので注意してください。
※ロリポップ!は後から独自ドメインを割り当てることが可能です(2019.03現在)
①Googleドメインで独自ドメインを購入する
最初にGoogleドメインで独自ドメインを購入してください。購入していること前提での説明となります。
簡単な英語ですので大丈夫ですよ。
※Goooleアカウントが必要です。また、クレジットカードでの支払いの場合はクレジットカードの登録も必要です。
私がGoogleドメインにした理由
一個1円のドメインもありますが、そういうドメインは二年目以降の更新料が高かったりします。
ペラサイトや、おためしブログ、使い捨てブログならそういうドメインで全然OK!
googleドメインは二年目以降のドメイン料は変わりませんので長期間ドメインを保有するならトータル金額もそんなに変わりません。
②エックスサーバーで独自ドメインを設定する
エックスサーバーのサーバーパネルにログイン
ログインはこちら(https://www.xserver.ne.jp/login_server.php)
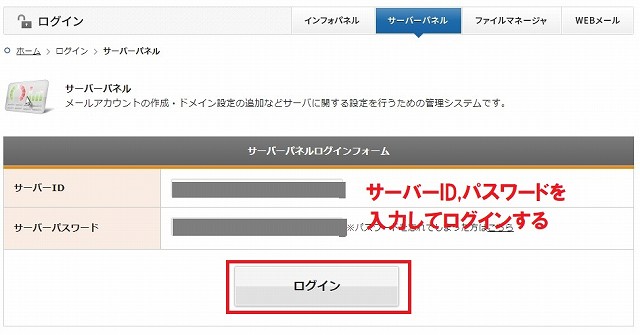
左側のメニューバーから「ドメイン設定」を選択
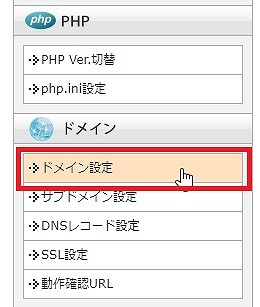
「ドメイン設定追加」をクリックして、Googleドメインで取得した独自ドメインを入力し、
「確認画面へ進む」をクリック。
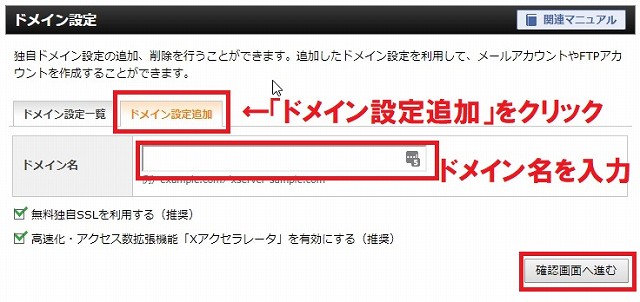
確認画面に表示されるネームサーバを、コピーしてテキストエディタにペーストしておきます。
ネームサーバーは後で使います。
入力した独自ドメインが正しければ「追加する」をクリック。
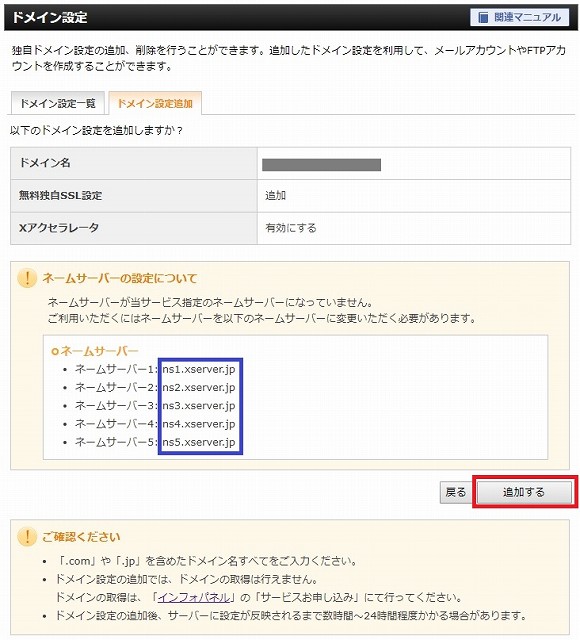
③Googleドメインでエックスサーバーのネームサーバーを登録する
Googleドメインにログインし、
エックスサーバーに追加したいドメインの行の「MANAGE(管理)」をクリック。
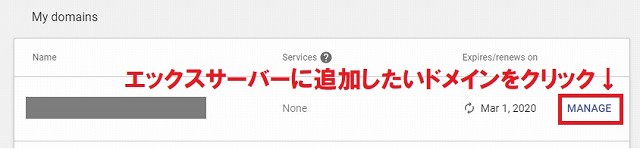
「Next steps(次のステップ)」の
「Use custom name servers for your domain(ドメインにネームサーバーを設定する)」をクリック。
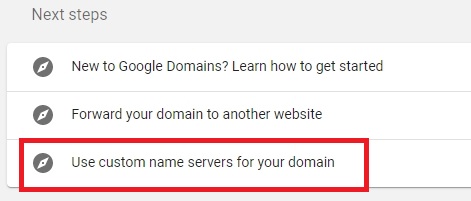
「Use custom name server(ネームサーバーを自分で入力する)」をクリック
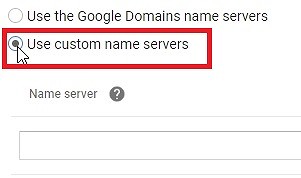
このテキストをコピーして使ってください!
ns1.xserver.jp
ns2.xserver.jp
ns3.xserver.jp
ns4.xserver.jp
ns5.xserver.jp
テキストボックスにエックスサーバーの一番目のネームサーバーを入力する。
一番右の「+」をクリックして入力できる行を増やす。

ネームサーバーをすべて入力したら「SAVE(保存)」をクリック。
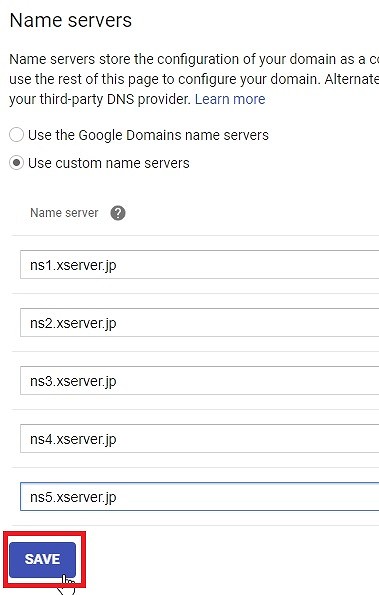
④エックスサーバーで無料のSSLを登録
エックスサーバーのサーバーパネルにログインします。
左側のメニューバーの「SSL設定」をクリック。
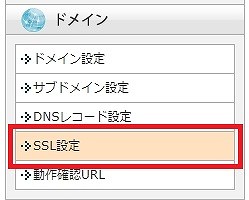
「独自SSL設定追加」タブをクリックします。
設定対象ドメインを選択し、「追加する」をクリック。
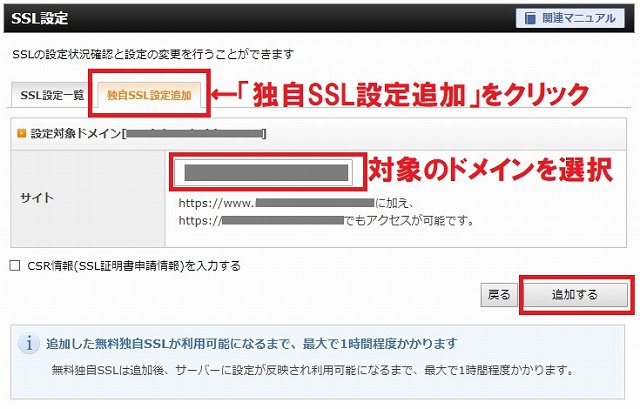
「SSL新規取得申請中です。しばらくお待ちください」と表示されるのでしばし待つ。
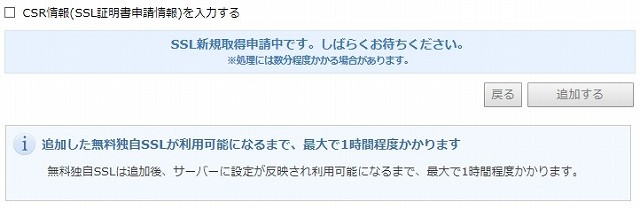
追加できました。
「戻る」をクリックします。
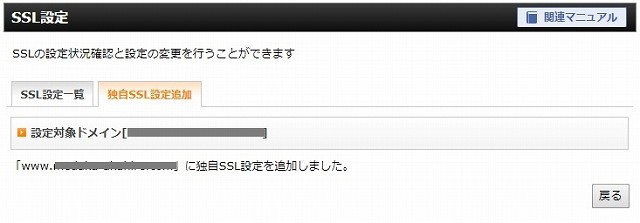
「SSL設定一覧」タブをクリックして、設定したドメインが反映待ちであることを確認します。
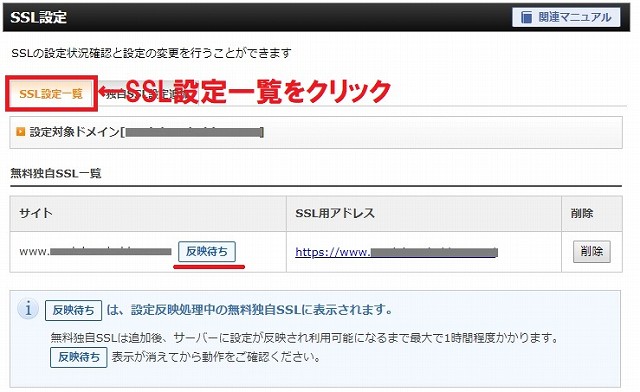
上記の画面が表示されたら、次は取得したドメインでWordPressをインストールします。
⑤Googleドメインで取得した独自ドメインでWordPressをインストール
メニューバーから「WordPress簡単インストール」をクリック
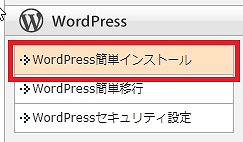
「WordPressインストール」タブをクリック
・サイトURL
・ブログ名
・ユーザー名
・パスワード
・メールアドレス
を入力して、「確認画面へ進む」をクリック
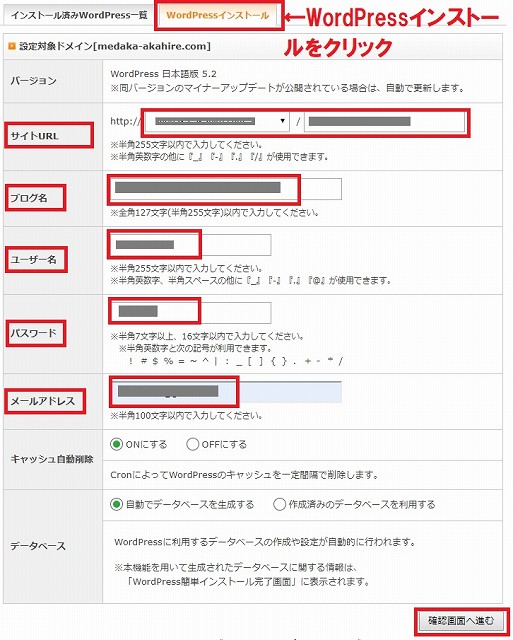
内容を確認し、問題なければ「インストールする」をクリック
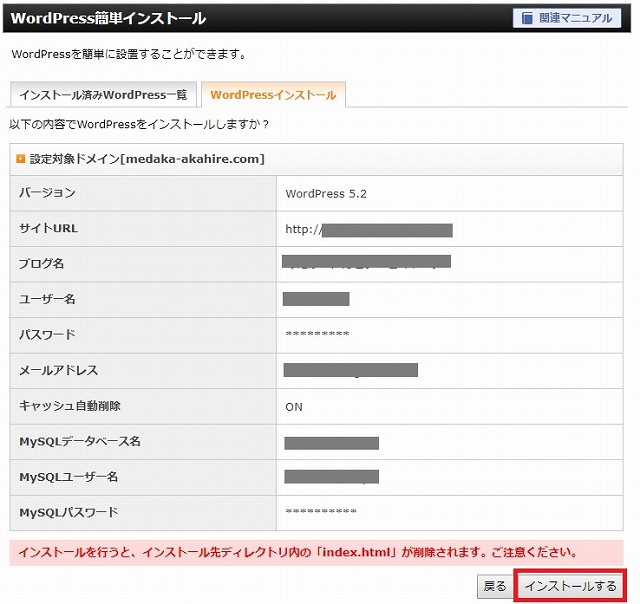
インストールできました。
表示されている内容は、テキストエディタ等で保存しておきましょう。
画面をドラックしてコピーします。
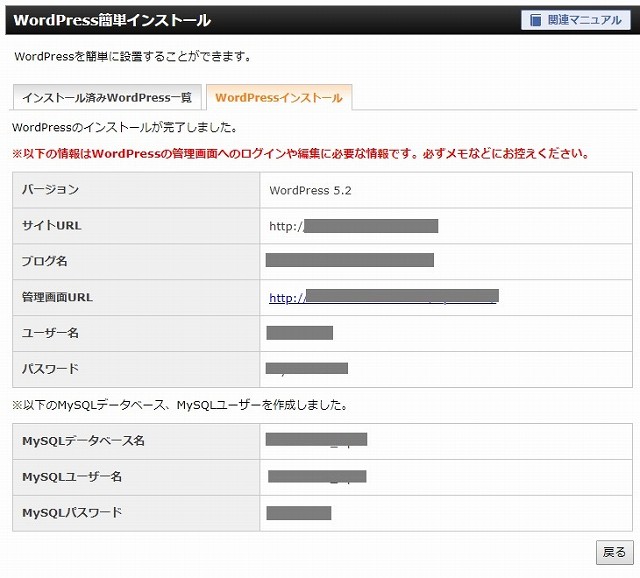
以上です。
では、よきWordPressライフを!