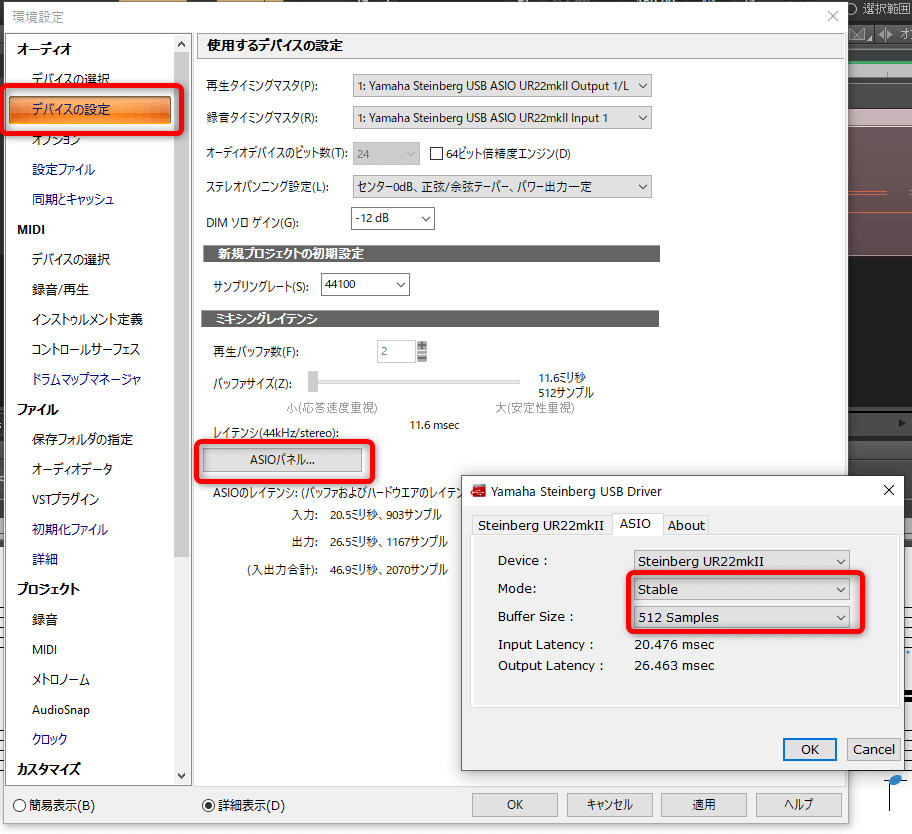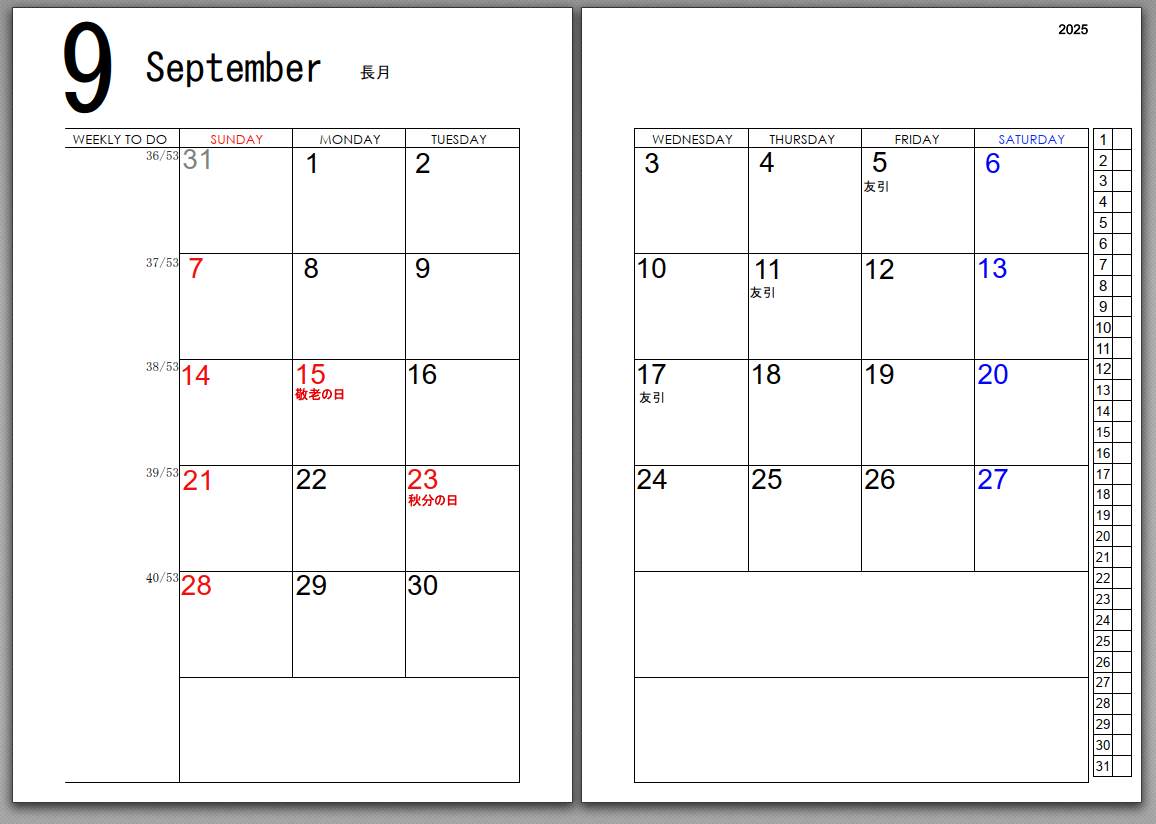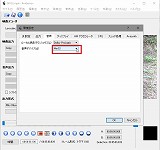この記事が役に立つ人
- python初心者
- PyCharmインストール済
- seleniumを使ってブラウザをスクレイピングしたい
- ライブラリをインストールしたい
Webサイトへのログインを簡素化したい
思いはそれだけです(笑)。仕事がルーチンワークなんですが、どうしても同じ作業を何度もくりかえさないといけないので、効率化の一環です。
pythonを使います。
環境・実行条件は以下です。
- IDE(開発環境)はPyCharm。デフォルトのインストールフォルダです。
- google chromeを使用し、webサイトへのログインを試みます。
- Windows10環境です。
ではさっそく行きましょう。
seleniumのダウンロード
PyCharmの「設定」を選択
PyCharmの「設定」を選択します。
PyCharmのバージョンは、2018.2.2(Community Edition)です。
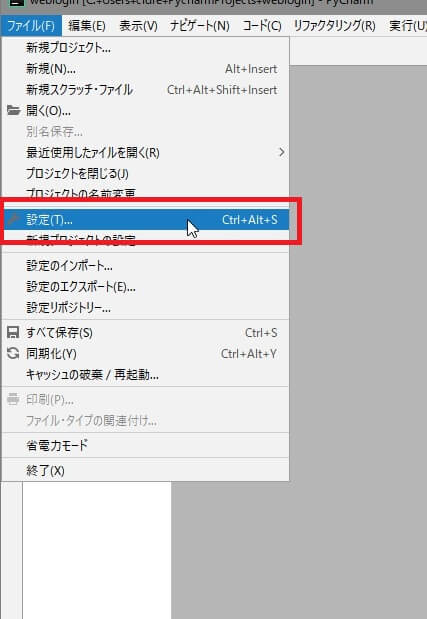
パッケージを検索
設定画面から、
「プロジェクト」を選択し
「プロジェクト・インタプリタ」を選択します。
すると、右側に今PyCharmに入っているパッケージが表示されます。
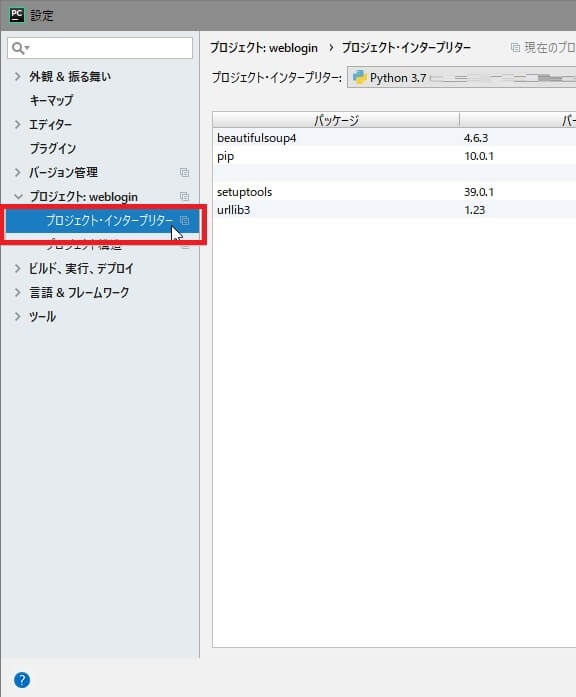
パッケージを追加
画面の一番右に、「+(プラスのアイコン)」が表示されます。
それをクリック。
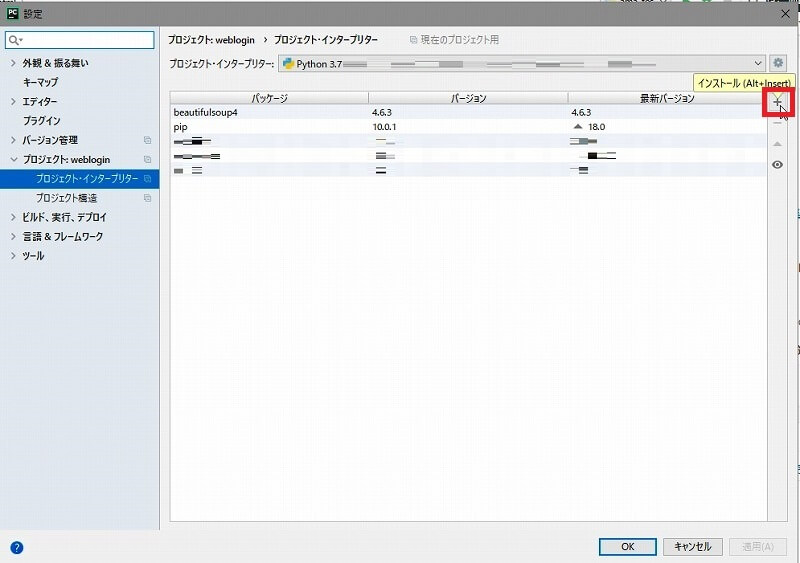
検索して、「パッケージのインストール」をクリック
「selenium」と入力すると、インストールできるパッケージが表示されます。
リストに表示されている「selenium」クリックして選択し、
「パッケージのインストール」をクリックします。
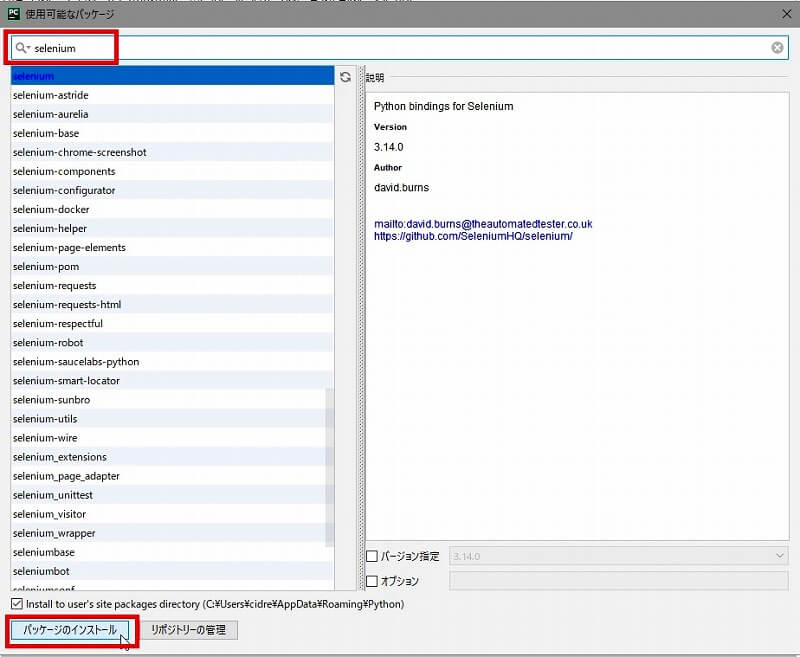
パッケージを確認
seleniumがインストールされているかを確認。
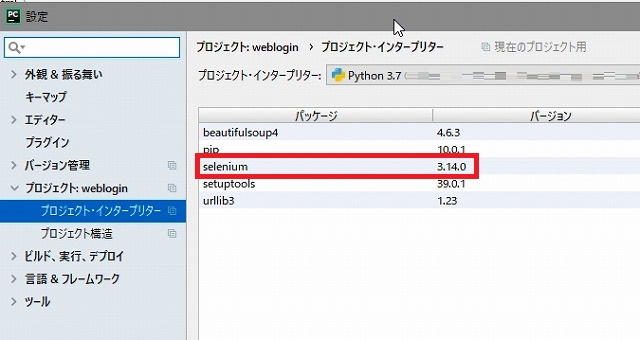
これでPyCharmへのseleniumのインストールは完了です。
次に、動作に必要なchromedriverをダウンロードしていきましょう。
chromedriverをダウンロード
以下のページに行きます。
chromedriverダウンロードサイトへfa-external-link-square
https://chromedriver.chromium.org/downloads
ChromeDriver 2.41をクリック
バージョンが違うかもしれませんが、常に最新のものでOK。
最新のものは、「Latest Release:」と書いてあるものです。
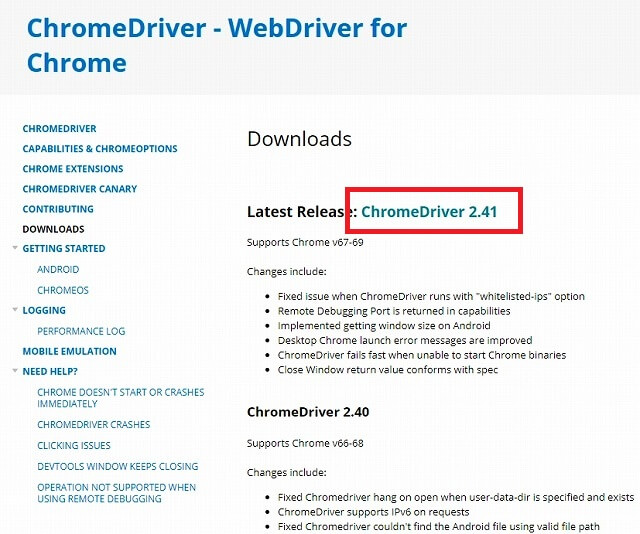
chromedriver_win32.zipをクリックしてダウンロード
環境に合わせてダウンロードしてください。
windows10 64bit版をお使いの人も「chromedriver_win32.zip」で問題ありません。

ダウンロードした「chromedriver_win32.zip」を解凍する。
解凍すると、
「chromedriver_win32」というフォルダができ、中には「chromedriver.exe」という実行ファイルが入っています。
これをわかりやすいように、「chromedriver_win32」フォルダごと「C:\Drivers」直下にコピーしましょう。
こんな感じになります。
このPathは、PyCharmでchromedriverを使う際に設定しますので、忘れないようにしてください。
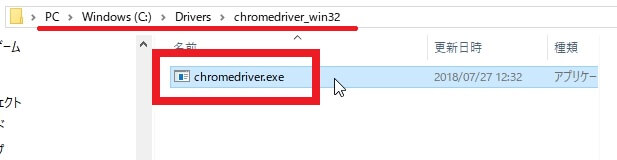
では、実際のコーディングにうつっていきましょう。
コードはこのように記載すればOKです。
from selenium import webdriver
#ドライバの場所
path = "C:/Drivers/chromedriver_win32/chromedriver.exe"
DRIVER_PATH = os.path.join(os.path.dirname(path), "chromedriver")
url = "https://abc.com/homepage.html"
browser = webdriver.Chrome(DRIVER_PATH)
browser.get(url)